Napomena: Željeli bismo vam pružiti najnoviji sadržaj pomoći što je brže moguće i to na vašem jeziku. Ova je stranica strojno prevedena te može sadržavati gramatičke pogreške ili netočnosti. Naša je namjera da vam ovaj sadržaj bude koristan. Možete li nam pri dnu ove stranice javiti jesu li vam ove informacije bile korisne? Kao referencu možete pogledati i članak na engleskom jeziku .
Možete povećati prikaz da biste pobliže promotrili datoteku ili ga smanjiti da biste vidjeli veći dio stranice, ali manje veličine. Možete i spremiti određenu postavku zumiranja u dokument ili predložak, prezentaciju ili pak na radni list.
Brzo povećanje i smanjenje prikaza dokumenta, prezentacije ili radnog lista
-
Na traci stanja pri donjem desnom kutu prozora kliknite klizač za zumiranje.

-
Pomaknite klizač na željeni postotak zumiranja koju želite.
Savjet: Ako imate miš s kotačić za pomicanje na njemu možete povećati, ili smanjili, tako da držite tipku SHIFT na tipkovnici i vodoravnim kotačić naprijed ili nazad.
Odabir određene postavke zumiranja
Možete odabrati koliki dio dokumenta, prezentacije ili radnog lista želite vidjeti na zaslonu.
Odabir postavke zumiranja u programu Microsoft Office Word
Učinite nešto od sljedećeg:
-
Na kartici Prikaz u grupi Zumiranje kliknite 100%.

-
Na kartici Prikaz u grupi Zumiranje kliknite Jedna stranica, Više stranica ili Širina stranice.
-
Na kartici Prikaz u grupi Zumiranje kliknite Zumiraj, a zatim unesite postotak ili odaberite neku drugu željenu postavku.
Savjet: Ako postavke zumiranja Zatamnjeni, provjerite je li Stranenije postavljena na stranici premještanje. Na kartici Prikaz na vrpci, samo s lijeve strane postavke zumiranja vidjet ćete Premještanje stranice. Obavezno da Okomito .
Odabir postavke zumiranja u programu Microsoft Office PowerPoint
Učinite nešto od sljedećeg:
-
Na kartici Prikaz u grupi Zumiranje kliknite Prilagodi veličinu prozoru.
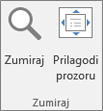
-
Na kartici Prikaz u grupi Zumiranje kliknite Zumiraj, a zatim unesite postotak ili odaberite neku drugu željenu postavku.
Odabir postavke zumiranja u programu Microsoft Office Excel
Učinite nešto od sljedećeg:
-
Na kartici Prikaz u grupi Zumiranje kliknite 100%.
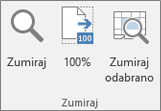
-
Na kartici Prikaz u grupi Zumiranje kliknite Zumiraj na odabrano.
-
Na kartici Prikaz u grupi Zumiranje kliknite Zumiraj, a zatim unesite postotak ili odaberite neku drugu željenu postavku.
Spremanje određene postavke zumiranja
Postavku zumiranja možete spremiti da bi se ista ta postavka primijenila i kad sljedeći put otvorite aplikaciju iz sustava Office.
Spremanje postavke zumiranja u programu Word
Da biste spremili određenu postavku zumiranja u dokument ili predložak da bi se uvijek otvarao uz tu postavku zumiranja, najprije morate unijeti neku promjenu u dokument ili predložak. Dovoljno je dodati pa izbrisati razmak da biste uredili dokument ili predložak te spremili postavku.
-
Otvorite dokument ili predložak za koji želite spremiti određenu postavku zumiranja.
-
Na kartici Prikaz u grupi Zumiranje kliknite Zumiraj.

-
Odaberite željenu postavku, a zatim kliknite U redu.
-
Da bi se postavka spremila, dodajte pa izbrišite jedan razmak u dokumentu ili predlošku.
-
Kliknite Datoteka > Spremi.
Spremanje postavke zumiranja u programima PowerPoint i Excel
-
Otvorite prezentaciju ili radni list za koji želite spremiti određenu postavku zumiranja.
-
Na kartici Prikaz u grupi Zumiranje kliknite Zumiraj.
-
Kliknite Datoteka > Spremi.
Povezane teme
Stvaranje, Primjena ili brisanje prilagođenog prikaza u programu Excel
Preuzmite i instalirajte prilagođeni fontovi za korištenje sa sustavom Office










