Napomena: Ovaj je članak ispunio svoj zadatak i uskoro će se ukloniti. Da bismo spriječili pojavljivanje poruke „Stranica nije pronađena”, uklonit ćemo veze za koje znamo da postoje. Ako ste stvorili veze na tu stranicu, uklonite ih da bi sve funkcioniralo.
Popis okomitog ševrona grafički ilustrira progresiju uzastopnih koraka u zadatku, tijeku rada ili postupku da bi se naglasili pokreti ili smjer ili popis koji sadrži glavnu točku s više podtočaka. Pomoću SmartArt grafike možete stvoriti popis okomitog ševrona i uključiti ga u radni list, poruku e-pošte, prezentaciju ili dokument.
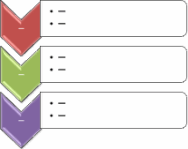
-
Kliknite karticu Umetanje , a zatim SmartArt.
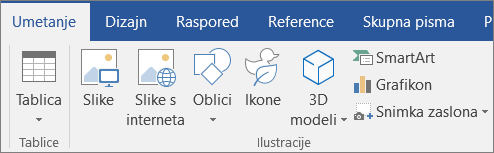
-
U galeriji Odabir SmartArt grafike kliknite popis, a zatim dvokliknite Okomiti ševron na popisu.
-
Unesite tekst na jedan od sljedećih načina:
-
U tekstnom oknu kliknite [Tekst], a zatim upišite tekst.
-
kopirajte tekst s drugog mjesta ili iz drugog programa, zatim u tekstnom oknu kliknite [tekst], a potom zalijepite tekst
Napomena: Ako se tekstno okno ne vidi, kliknite kontrolu.
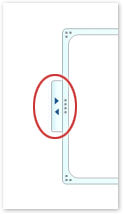
-
kliknite okvir SmartArt grafike i unesite tekst
Napomena: Da biste postigli najbolje rezultate, tu mogućnost koristite tek nakon što ste dodali sve željene okvire.
-
Dodavanje ševrona
-
Kliknite SmartArt grafiku u koju želite dodati oblik ševrona.
-
Kliknite postojeći Chevron oblik koji se nalazi najbliže mjestu gdje želite dodati novi Chevron oblik.
-
U odjeljku Alati za SmartArt na kartici Dizajn u grupi Stvori grafiku kliknite strelicu gumba Dodaj oblik.

Ako ne vidite kartice Alati za SmartArt ili Dizajn, provjerite jeste li odabrali SmartArt grafiku.
-
Učinite nešto od sljedećeg:
-
Da biste umetnuli oblik ševrona na jednu razinu u nastavku, kliknite Dodaj oblik iza.
-
Da biste umetnuli ševron u jednu višu razinu, kliknite Dodaj oblik.
-
Brisanje ševrona
Da biste izbrisali ševron, kliknite obrub ševrona koji želite izbrisati, a zatim pritisnite DELETE.
Napomene:
-
Kada na popis ševron morate dodati ševron, Eksperimentirajte s dodavanjem ševrona prije ili nakon odabranog Chevrona da biste dobili željeni položaj za novi Chevron.
-
Da biste u tekstnom oknu dodali ševron, učinite sljedeće:
-
Postavite kursor na početak teksta na mjesto na kojem želite dodati oblik ševrona.
-
Upišite željeni tekst u oblik novog ševrona, pritisnite ENTER, a zatim da biste uvukli oblik novog ševrona, Pritišćite tabulator ili negativnu uvlaku, pritisnite SHIFT + TAB.
-
-
Da biste premjestili oblik ševrona, kliknite oblik, a zatim ga odvucite na novo mjesto.
-
Da biste oblik ševrona pomaknuli u vrlo malim koracima, držite pritisnutu tipku CTRL dok pritišćete tipke sa strelicama na tipkovnici.
Da biste brzo dodali izgled i poliranje dizajnerskih kvaliteta u SmartArt grafiku, možete promijeniti boje ili primijeniti SmartArt stil na popis okomitog ševrona. Također možete dodavati efekte, kao što su sjaj, meki rubovi ili 3D efekti. U prezentacijama programa PowerPoint možete animirati svoj Okomiti ševron popis.
Na okvire u SmartArt grafici možete primijeniti kombinacije boja proizašle iz tema boja.
-
Pritisnite SmartArt grafiku čiju boju želite promijeniti.
-
Kliknite karticu dizajn u odjeljku SmartArt alati, a zatim kliknite Promijeni boje.
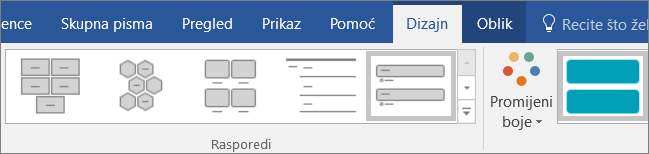
Ako ne vidite kartice Alati za SmartArt ili Dizajn, provjerite jeste li odabrali SmartArt grafiku.
-
Pritisnite kombinaciju boja koju želite.
Savjet: Kad postavite pokazivač preko minijature, možete vidjeti kako će se boje odražavati na vašu SmartArt grafiku.
Promjena boje crte ili stila obruba Chevron
-
U SmartArt grafici desnom tipkom miša kliknite obrub simbola koji želite promijeniti, a zatim kliknite Oblikovanje oblika.
-
Da biste promijenili boju, težinu i izgled obruba Chevron, kliknite Kontura, a zatim kliknite željene mogućnosti.
-
Da biste promijenili stil obruba Chevron, kliknite stil, a zatim odaberite željeni stil crte.
Promjena boje pozadine ševrona oblika
-
Desnom tipkom miša kliknite obrub Chevron, kliknite Oblikovanje oblika, a zatim kliknite ispuna.
-
Kliknite željenu boju.
-
Odaberite stupnjevanje da biste odredili koliko možete vidjeti kroz boju pozadine. Možete i razlikovati postotak prozirnosti od 0% (potpuno neprozirno, zadana postavka) do 100% (potpuno prozirno) iz okna ispuna .
SmartArt stil je kombinacija raznih efekata, kao što su stil crte, kosina ili 3D, koje možete primijeniti na oblike ševrona u SmartArt grafici da biste stvorili jedinstven i profesionalno dizajniran izgled.
-
Kliknite SmartArt grafiku kojoj želite promijeniti SmartArt stil.
-
Kliknite karticu dizajn u odjeljku SmartArt alati, a zatim kliknite željeni SmartArt stil.
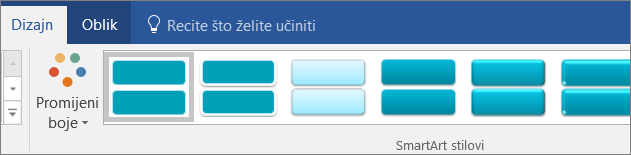
Kliknite strelicu uz grupu SmartArt stilovi za stilove koji najbolje odgovaraju dokumentu i drugim mogućnostima stila.
Ako ne vidite kartice Alati za SmartArt ili Dizajn, provjerite jeste li odabrali SmartArt grafiku.
Napomene:
-
Kad postavite pokazivač preko minijature, možete vidjeti kako će se SmartArt stil odražavati na vašu SmartArt grafiku.
-
SmartArt grafiku možete prilagoditi i premještanjem oblika Chevron, promjenom veličine okvira, zbrajanjem ili efektom te dodavanjem slike.
Ako koristite PowerPoint, možete animirati svoj Okomiti ševron na popisu da biste naglasili svakog ševron oblika.
-
Kliknite SmartArt grafiku koju želite animirati.
-
Na kartici animacije kliknite Animiranje, a zatim po ogranku jedan po jedan.
Napomena: Ako kopirate popis okomitog ševrona na koji je primijenjena animacija na neki drugi slajdu, također će se kopirati i animacija.










