Bez obzira na to diplomirate li ili prenosite škole, s računa u školi na osobni račun unesite najisjećenije web-istraživanje, favorite, lozinke i još mnogo toga.
Premještanje zbirki
Zbirke olakšavaju praćenje ideja na webu, bilo da kupujete, planirate putovanje, prikupljate bilješke za istraživanje ili planove lekcija. Zbirke se sinkroniziraju i na vašim prijavljenim uređajima, pa ako koristite Microsoft Edge na više uređaja, vaše će zbirke uvijek biti autete na svim uređajima. Naučimo premještati zbirke s jednog računa na drugi.
-
Provjerite imate li osobni Microsoftov račun. To znači račun koji završava u @outlook.com, @hotmail.com ili @live.com. Ako nemate račun, možete ga stvoriti na https://signup.live.com/signup.
-
Prijavite se u Microsoft Edge pomoću školskih i osobnih računa. Upute za prijavu pomoću više profila potražite u ovim uputama.
-
Otvorite zbirku koju želite kopirati u pregledniku školskih računa. Da biste otvorili zbirku, odaberite Zbirke

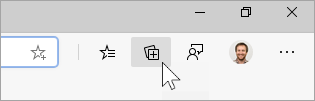
-
Kada otvorio zbirku, odaberite ... pa odaberite Kopiraj sve.

-
Na osobnom računu Microsoft Edge prozoru preglednika odaberite Zbirke u gornjem desnom kutu, odaberite Započni novu zbirku, a zatim imenujte zbirku.
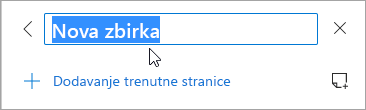
-
Zalijepite kopirane zbirke pomoću tipkovnog prečaca Ctrl + V na Windows i Command + V na Macu.
Da biste kopirali drugu zbirku, ponavljajte korake od 3 do 7 dok se sve zbirke ne premještaju.
Premještanje favorita, lozinki i drugih podataka o pregledavanju
Možete brzo uvesti favorite, lozinke i druge podatke preglednika da biste Microsoft Edge. Samo upišite edge://settings/importData u adresnu Microsoft Edge da biste započeli s radom ili slijedite korake u nastavku:
-
U Microsoft Edge idite na Postavke i još mnogo toga... > Postavke.
-
Odaberite Uvoz podataka preglednika.
-
Na popisu Uvoz iz odaberite preglednik čije podatke želite uvesti.
-
U odjeljku Odabir uvoza odaberite željene podatke preglednika.
-
Odaberite Uvezi.










