Želite organizirati objekte baze podataka na način koji vam najbolje odgovara? Zatim stvorite prilagođene kategorije i grupe u navigacijskom oknu da biste reorganizirali, istaknuli, pa čak i sakrili objekte. Navigacijsko okno možete sakriti i da biste omogućili vlastiti način navigacije i koristili makronaredbe za napredniju kontrolu.
Ako tražite samo osnove, pročitajte članak Korištenje navigacijskog okna.
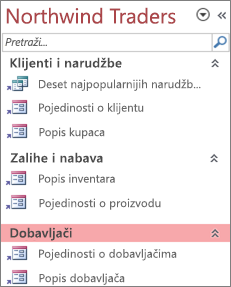
Prilagođeno navigacijsko okno organizirano po trima poslovnim funkcijama
Sadržaj članka
Prije početka
Da bi sve bilo besprijekorno: isplanirajte pristup, nastavite u fazama i shvatite sigurnosne implikacije.
Planiranje prilagođenih kategorija i grupa
Kada planirate i dizajnirate navigacijski sustav za bazu podataka, radite s osobama koje će je koristiti. Ako to nije praktično, zadržite njihove potrebe u središnjem mjestu za postupak dizajniranja. Ovisno o resursima, razmislite o korištenju fokusnih grupa za planiranje i provođenje testova upotrebljivosti tijekom dizajniranja. Ukratko, usredotočite se na korisnika.
Pretpostavimo, primjerice, da u bazi podataka imate mnogo izvješća i da izvješća izvodite s različitim frekvencijama. Možete stvoriti kategoriju Izvješća, a zatim stvoriti dnevne, tjedne, mjesečne, tromjesečne i godišnje grupe. U svakoj grupi možete dodati odgovarajuća izvješća.
Mnoge primjere prilagodbe navigacijskog okna potražite u članku Istaknuti predlošci programa Access.
Pristup s fazama
Kada budete spremni, stvorite prilagođene kategorije, prilagođene grupe unutar tih kategorija, a zatim dodajte objekte baze podataka u svaku grupu. Pomoću dijaloškog okvira Mogućnosti navigacije stvorite i upravljajte prilagođenim kategorijama i grupama. Dijaloški okvir prikazuje popis svih kategorija koje su definirane u bazi podataka i prikazuje grupe za odabranu kategoriju.
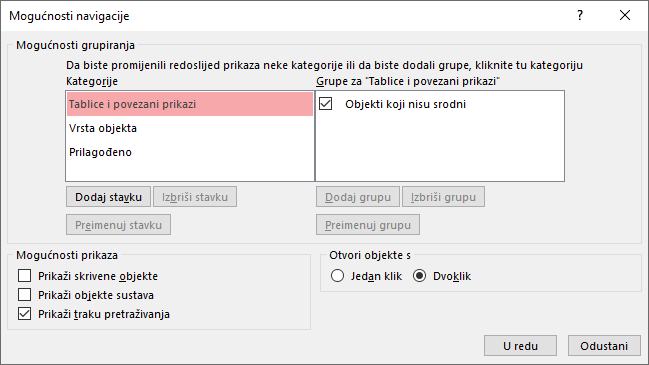
Stvaranje prilagođenih kategorija i grupa
Zamislite stvaranje prilagođenih kategorija i grupa kao skele za prilagođenu navigaciju.
-
Create prilagođene kategorije Access nudi jednu unaprijed ugrađenu prilagođenu kategoriju koju nazivate Prilagođeno. Tu kategoriju možete preimenovati, a zatim dodavati ili uklanjati grupe prema svojim potrebama. Možete stvoriti i nove prilagođene kategorije.
Napomena Kad stvorite prilagođenu kategoriju, ona se primjenjuje samo na trenutnu bazu podataka. Ne možete prenijeti prilagođene kategorije i grupe u druge baze podataka.
-
Create prilagođene grupe Kada stvorite kategoriju, stvorite jednu ili više prilagođenih grupa za novu kategoriju. Možete stvoriti koliko god je grupa potrebno.
Prilikom stvaranja nove prilagođene kategorije za nju se stvaraju grupe pod nazivom Nedodijeljeni objekti i Prilagođena grupa 1. Access po zadanom ne smješta objekte u grupu Nedodijeljeni objekti. Umjesto toga svi se objekti u kategoriji koji nisu u grupi prikazuju u grupi Nedodijeljeni objekti u navigacijskom oknu.
Organiziranje objekata baze podataka u prilagođenim grupama
Kada stvorite kategorije i grupe, možete dodati, sakriti ili prikazati grupe i objekte da bi odgovarali vašim potrebama. Dodavati i uklanjati objekte iz grupe možete bilo kada.
-
Dodavanje objekata u prilagođene grupe U navigacijskom oknu možete povući ili kopirati i zalijepiti objekte iz nedodijeljenih objekata da biste ih dodijelili prilagođenoj grupi. Na taj način dodajete prečac u objekt baze podataka i ne pomičete ni ne kopirate sam objekt. Prečace možete prepoznati po maloj strelici pored donjeg lijevog kuta ikone objekta.

Svaka grupa mora imati samo jedan prečac do navedenog objekta baze podataka. Otvaranjem prečaca otvarate objekt na koji on pokazuje.
Napomena Ugrađene kategorije i grupe u navigacijskom oknu ne prikazuju prečace i umjesto njih prikazuju stvarne objekte baze podataka. Te grupe obuhvaćaju sve grupe u bilo kojoj ugrađenoj kategoriji i grupu Nedodijeljeni objekti bilo koje prilagođene kategorije.
-
Prikaz ili skrivanje grupa ili objekata Kada popunite prilagođenu grupu ili grupe, možete sakriti grupu Nedodijeljeni objekti i sve druge grupe koje ne želite prikazati.
U prilagođenoj kategoriji možete sakriti neke ili sve grupe i u grupi možete sakriti neke ili sve objekte. Možete koristiti naredbe klikom desnom tipkom miša koje pruža navigacijsko okno ili možete odabrati svojstvo za svaki objekt i sakriti ga od svih grupa i kategorija u otvorenoj bazi podataka.
Skrivene objekte i grupe možete otkriti ili ih u navigacijskom oknu prikazati kao blijede, nedostupne ikone. Ovo je omogućeno odabirom ili čišćenjem potvrdnog okvira Prikaži skrivene objekte u dijaloškom okviru Navigacijsko okno. Taj potvrdni okvir koristite i kada morate otkriti grupu ili objekt.
Važno Iako možete ukloniti objekte iz prilagođene kategorije ili grupe, ne možete ih ukloniti iz unaprijed definirane kategorije ili grupe. Premda možete izbrisati unaprijed definirane grupe (to jest trajno ukloniti), to ne preporučujemo jer to može uzrokovati probleme u bazi podataka. Baze podataka skupovi su komponenti koje funkcioniraju zajedno, a ako se objekt izbriše iz tog skupa komponenti, može prekinuti dio ili sve funkcije baze podataka.
Napredne prilagodbe
Navigacijsko okno možete prilagoditi na nekoliko naprednih načina.
Skrivanje navigacijskog okna Možda želite navesti vlastiti način navigacije, kao što je obrazac polaznog obrasca ili obrazac za navigaciju.
Onemogući prikaz dizajna Objekte baze podataka možete sakriti da biste spriječili promjene dizajna, no i dalje im nudite prečace u prilagođenim kategorijama i grupama.
Povezane makronaredbe Navigacijsko okno možete upravljati i akcijama makronaredbi:
-
SetDisplayedCategories Koristi se za prikaz ili skrivanje kategorije bez obzira na postavke u dijaloškom okviru Mogućnosti navigacije.
-
Idi na Koristi se za navigaciju do kategorije ili grupe ili automatsko kretanje do kategorije ili grupe kada se baza podataka otvori.
-
LockNavigationPane Koristi se za sprječavanje nehotičnog dodavanja, premještanja ili brisanja stavki u navigacijskom oknu. Možete koristiti i RunMenuCommand.
Sigurnosna pitanja
Značajke upotrebljivosti mogu se zaobići. Prilagodba navigacijskog okna ne sprječava zlonamjernog korisnika da unosi neželjene promjene dizajna u bazu podataka ili sprječava neovlašten pristup podacima. Razmislite o sljedećem:
-
Ako koristite makronaredbu za upravljanje i zaključavanje navigacijskog okna, korisnici mogu onemogućiti makronaredbu pri pokretanju tako da pritisnu i drže tipku SHIFT.
-
Možete sakriti kategorije i grupe koje sadrže objekte baze podataka i sami sakriti objekte, no korisnici ih mogu otkriti.
-
Zaključavanjem navigacijskog okna korisnicima se neće onemogućiti kopiranje objekata baze podataka u međuspremnik.
Dodatne informacije o sigurnosti baze podataka potražite u članku Procjena pouzdanosti baze podataka i Šifriranje baze podataka pomoću lozinke baze podataka. Dodatne informacije o kontroli pokretanja baze podataka potražite u članku Postavljanje korisničkih mogućnosti za trenutnu bazu podataka.
Stvaranje prilagođenih kategorija i grupa
Sljedeći postupci pokazuju kako stvoriti i preimenovati prilagođene kategorije i grupe.
Važno Da bi sljedeći postupci funkcionirali, navigacijsko okno mora biti vidljivo i omogućena je naredba izbornika koji se otvara klikom desnom tipkom miša. Dodatne informacije potražite u člancima Napredne prilagodbei Postavljanje korisničkih mogućnosti za trenutnu bazu podataka.
Stvaranje prilagođene kategorije
-
Desnom tipkom miša kliknite vrh navigacijskog okna, a zatim odaberite Mogućnosti navigacije.
-
U dijaloškom okviru Mogućnosti navigacije, na popisu Kategorije kliknite Dodaj stavku. Na popisu će se pojaviti nova kategorija.

-
Unesite naziv za novu kategoriju i zatim pritisnite ENTER.
Preporuča se korištenje naziva razumljivog osobama koje koriste bazu podataka. Nakon stvaranja naziva, natpis na desnoj strani popisa se mijenja kako bi odgovarao tom nazivu. Na primjer, imenujete li novu kategoriju Moja kontrolna ploča, natpis na desnoj strani popisa mijenja su u Grupe za "Moja kontrolna ploča".
Osim toga, primijetite da popis na desnoj strani sadrži grupu pod nazivom Nedodijeljeni objekti. Access tu grupu stvara prema zadanoj postavci. Ta grupa sadrži sve objekte baze podataka i njima se popunjava prilagođena grupa.
Preimenovanje prilagođene kategorije
-
Desnom tipkom miša kliknite vrh navigacijskog okna, a zatim odaberite Mogućnosti navigacije.
-
U odjeljku Kategorije kliknite prilagođenu kategoriju, a zatim Preimenuj stavku.
-
Unesite novi naziv kategorije i pritisnite ENTER.
Stvaranje prilagođene grupe
-
Desnom tipkom miša kliknite vrh navigacijskog okna, a zatim odaberite Mogućnosti navigacije.
-
Odaberite kategoriju za koju želite dodati jednu ili više grupa.
-
Za svaku grupu ispod grupe za <naziv grupe> kliknite Dodaj grupu.
-
Unesite naziv nove grupe i pritisnite ENTER.
-
Okvir pokraj stavke Nedodijeljeni objekti ostavite potvrđen , a zatim kliknite U redu. Access zatvara dijaloški okvir Mogućnosti navigacije i dodaje novu prilagođenu grupu u navigacijsko okno.
Preimenovanje prilagođene grupe
-
Desnom tipkom miša kliknite vrh navigacijskog okna, a zatim odaberite Mogućnosti navigacije.
-
U grupe za <naziv grupe>kliknite prilagođenu grupu, a zatim Preimenuj grupu.
-
Unesite novi naziv grupe i pritisnite ENTER.
Create prilagođenu grupu iz objekta baze podataka
-
Dok je prilagođena kategorija i grupa otvorena u navigacijskom oknu, desnom tipkom kliknite na objekt koji želite smjestiti u novu grupu.
-
Pokažite na Dodavanje u grupu pa kliknite Nova grupa.
U navigacijskom se oknu pojavljuje nova grupa.
-
Unesite naziv nove grupe, a zatim pritisnite ENTER.
Organiziranje objekata u prilagođenim grupama
Sljedeći postupci pokazuju kako organizirati objekte baze podataka unutar prilagođenih kategorija i grupa.
Važno Da bi sljedeći postupci funkcionirali, navigacijsko okno mora biti vidljivo i omogućena je naredba izbornika koji se otvara klikom desnom tipkom miša. Dodatne informacije potražite u člancima Napredne prilagodbei Postavljanje korisničkih mogućnosti za trenutnu bazu podataka.
Dodavanje objekata prilagođenoj grupi
Prečace objekata u prilagođenu grupu možete dodati na nekoliko načina.
-
Kliknite izbornik na vrhu navigacijskog okna i u gornjem dijelu izbornika odaberite kategoriju koju želite.
Grupa ili grupe koje ste stvorili za kategoriju prikazuju se u donjem dijelu izbornika, zajedno s grupom Nedodijeljeni objekti.
-
U grupi Nedodijeljeni objekti odaberite stavke koje želite koristiti u svojoj prilagođenoj grupi i zatim ih premjestite u tu grupu. Access omogućuje nekoliko načina premještanja označenih stavki. Možete:
-
Vući svaku stavku zasebno.
-
Pritisnuti tipku CTRL, označiti više stavki i zatim ih odvući u prilagođenu grupu.
-
Desnom tipkom miša kliknite jednu od označenih stavki, pokažite na Dodaj grupi i zatim kliknite naziv prilagođene grupe.
-
Kopiranje i lijepljenje:
-
U navigacijskom oknu desnom tipkom miša kliknite objekt koji želite kopirati, a zatim kliknite Kopiraj.
-
Desnom tipkom miša kliknite grupu u navigacijskom oknu u koju želite zalijepiti objekt, a zatim kliknite Zalijepi. Možete i zalijepiti objekt u navigacijsko okno druge otvorene baze podataka programa Access.
-
-
Kada završite, grupu Nedodijeljeni objekti možete ostaviti vidljivu u navigacijskom oknu ili je možete sakriti.
Skrivanje grupe Nedodijeljeni objekti
-
Desnom tipkom miša kliknite vrh navigacijskog okna, a zatim odaberite Mogućnosti navigacije.
-
U oknu Kategorije odaberite odgovarajuću kategoriju.
-
U oknu grupe za <kategorija> poništite potvrdni okvir Nedodijeljeni objekti.
Skrivanje grupe
-
Desnom tipkom miša kliknite vrh navigacijskog okna, a zatim odaberite Mogućnosti navigacije.
-
Na grupe za <kategorija> poništite potvrdni okvir pokraj grupe koju želite sakriti.
Možete i u navigacijskom oknu desnom tipkom miša kliknuti naslovnu traku grupe koju želite sakriti, a zatim kliknite Sakrij.
Otkrivanje grupe
-
Desnom tipkom miša kliknite vrh navigacijskog okna, a zatim odaberite Mogućnosti navigacije.
-
Na grupe za <kategorija> potvrdite okvir pokraj grupe koju želite sakriti ili otkriti.
Skrivanje objekta
-
Desnom tipkom miša kliknite vrh navigacijskog okna, a zatim odaberite Mogućnosti navigacije.
-
Na popisu Kategorije odaberite odgovarajuću kategoriju.
-
Na grupe za <kategorija> odaberite grupu koja sadrži skriveni objekt.
Poništite potvrdni okvir pokraj objekta.
-
Kliknite U redu.
Možete i u navigacijskom oknu desnom tipkom miša kliknuti objekt, a zatim kliknuti Sakrij.
Napomena Objekte u grupi Nedodijeljeni objekti prilagođene kategorije u navigacijskom oknu nije moguće sakriti.
Otkrivanje objekta
-
Desnom tipkom miša kliknite vrh navigacijskog okna, a zatim odaberite Mogućnosti navigacije.
-
Pod Mogućnosti prikaza odaberite potvrdni okvir Prikaži skrivene objekte.
-
Kliknite U redu.
U navigacijskom oknu za sve skrivene objekte prikazuje se zasivljena ikona.
-
Učinite nešto od sljedećeg:
-
Ako ste sakrili prečac u grupi, desnom tipkom miša kliknite prečac, a zatim kliknite Otkrij u ovoj grupi.
-
Ako ste objekt sakrili jedino u njegovoj nadređenoj grupi i kategoriji, desnom tipkom kliknite na objekt i zatim kliknite Otkrij.
-
Ako ste objekt sakrili u svim kategorijama i grupama postavljanjem svojstva Skriveno, desnom tipkom miša kliknite objekt, kliknite Svojstva prikaza i zatim poništite potvrdni okvir Skriveno.
-
Skrivanje objekta u svim kategorijama i grupama
-
Desnom tipkom miša kliknite vrh navigacijskog okna, a zatim odaberite Mogućnosti navigacije.
-
Desnom tipkom miša kliknite objekt koji želite sakriti, a zatim na izborničkom prečacu kliknite Svojstva objekta ili (za tablicu) Svojstva tablice.
-
Odaberite potvrdni okvir Skriveno.
-
Kliknite U redu.
Preimenovanje prečaca objekta
Kada preimenovati prečac objekta, Access ne preimenuj objekt baze podataka na koji prečac pokazuje.
-
U navigacijskom oknu desnom tipkom kliknite objekt koji želite preimenovati i zatim kliknite Preimenuj prečac.
-
Unesite novi naziv za prečac i zatim pritisnite ENTER.
Brisanje prečaca objekta
-
U navigacijskom oknu desnom tipkom miša kliknite prečac koji želite ukloniti, a zatim kliknite Ukloni.
Kada izbrišete prečac objekta, Access ne briše objekt baze podataka na koji prečac pokazuje.
Brisanje objekta
-
U navigacijskom oknu, desnom tipkom kliknite objekt koji želite ukloniti i zatim kliknite Izbriši.
Važno Ako izbrišete objekt iz grupe, imajte na umu da to može uzrokovati probleme. Ne preporučujemo brisanje objekta jer je baza podataka skup komponenti koje funkcioniraju zajedno, a ako se objekt izbriše iz tog skupa komponenti, može prekinuti dio ili sve funkcije baze podataka.
Napredne prilagodbe
Navigacijsko okno možete prilagoditi na naprednije načine. Navigacijsko okno možete sakriti pomoću dijaloškog okvira Mogućnosti i onemogućiti prikaz dizajna objekta pomoću svojstva objekta. Makronaredbe možete koristiti i za selektivno prikazivanje ili skrivanje kategorija, navigaciju do kategorije ili grupe, skrivanje navigacijskog okna ili zaključavanje navigacijskog okna.
Da biste automatski pokrenuli akcije makronaredbi kada se baza podataka otvori, stavite akcije u makronaredbu pod nazivom autoexec. Dodatne informacije potražite u Create makronaredbe koja se pokreće prilikom otvaranja baze podataka. Dodatne informacije o stvaranju makronaredbi za upravljanje korisničkim sučeljem potražite Create korisničkog sučelja (UI) makronaredbe.
Skrivanje navigacijskog okna pomoću dijaloškog okvira Mogućnosti
Navigacijsko okno možete sakriti i koristiti alternativni način navigacije, kao što su obrazac polaznog obrasca , obrazac za navigaciju ili strateški smješteni gumbi i veze na obrascu za pokretanje (pogledajte istaknute predloške programa Access).
-
Iz otvorene baze podataka na računalu kliknite karticu Datoteka pa Mogućnosti.
-
Kliknite kategoriju Trenutna baza podataka i u rubrici Navigacija poništite potvrdni okvir Prikaži navigacijsko okno.
-
Kliknite U redu.
-
Da bi se ta postavka primijenila, zatvorite i ponovno otvorite bazu podataka.
Napomena Da biste ponovno reproducirali navigacijsko okno, ponovite postupak, ali potvrdite okvir.
Onemogući prikaz dizajna za objekte baze podataka
U navigacijskom oknu možete postaviti svojstvo prečaca Onemogući prikaz dizajna (desnom tipkom miša kliknite prečac i kliknite Svojstva objekta) da biste odredili mogu li korisnici pomoću prečaca otvoriti ciljni objekt u prikazu dizajna ili prikazu rasporeda. Ako, primjerice, omogućite ovo svojstvo za prečac do obrasca, korisnici ne mogu promijeniti dizajn ili izgled obrasca pomoću prečaca.
-
U navigacijskom oknu desnom tipkom miša kliknite prečac za koji želite onemogućiti prikaz dizajna, a zatim kliknite Svojstva objekta ili (za tablicu) Svojstva tablice.
-
U dijaloškom<Naziv> svojstva odaberite potvrdni okvir Onemogući prečace prikaza dizajna.
Prikaz ili skrivanje kategorije pomoću makronaredbe SetDisplayedCategories
-
Učinite nešto od sljedećeg:
-
Da biste stvorili novu makronaredbu, na Create u grupi Makronaredbe & koda kliknite Makronaredba.
-
Da biste akcije dodali u postojeću makronaredbu, desnom tipkom miša kliknite tu makronaredbu u navigacijskom oknu, a zatim kliknite Prikaz dizajna.
-
-
Na kartici Dizajn u grupi Prikaz/skrivanje kliknite Pokaži sve akcije.
-
U dizajneru makronaredbi na padajućem popisu odaberite SetDisplayedCategories . Akcija će se pojaviti u dizajneru makronaredbi.
-
U okviru Prikaz odaberite postavku. Ako želite da se kategorija prikazuje u navigacijskom oknu, odaberite Da. Ako ne želite da se kategorija prikazuje u navigacijskom oknu, odaberite Ne.
-
U okviru Kategorija kliknite naziv kategorije koju želite prikazati ili sakriti.
-
Ponovite korake od 3 do 5 za svaku kategoriju koju želite kontrolirati pomoću makronaredbe.
Dodatne informacije potražite u članku Akcija makronaredbe SetDisplayedCategories.
Navigacija do kategorije ili grupe pomoću makronaredbe NavigateTo
-
Napravite nešto od sljedećeg:
-
Da biste stvorili novu makronaredbu, na Create u grupi Makronaredbe & koda kliknite Makronaredba.
-
Da biste akciju dodali u postojeću makronaredbu, desnom tipkom miša kliknite tu makronaredbu u navigacijskom oknu, a zatim kliknite Prikaz dizajna.
-
-
Na kartici Dizajn u grupi Prikaz/skrivanje kliknite Pokaži sve akcije.
-
Na padajućem popisu u dizajneru makronaredbi odaberite Idi na. Akcija će se pojaviti u dizajneru makronaredbi.
-
U okviru Kategorija kliknite naziv kategorije do koje želite doći.
-
Ako želite doći do određene grupe u kategoriji, kliknite strelicu u okviru Grupiranje, a zatim naziv grupe do koje želite doći.
Dodatne informacije potražite u članku Akcija makronaredbe NavigateTo.
Zaključavanje navigacijskog okna pomoću makronaredbe LockNavigationPane
-
Napravite nešto od sljedećeg:
-
Da biste stvorili novu makronaredbu, na Create u grupi Makronaredbe & koda kliknite Makronaredba.
-
Da biste akcije dodali u postojeću makronaredbu, desnom tipkom miša kliknite tu makronaredbu u navigacijskom oknu, a zatim kliknite Prikaz dizajna.
-
-
Na kartici Dizajn u grupi Prikaz/skrivanje kliknite Pokaži sve akcije.
-
U dizajneru makronaredbi na padajućem popisu odaberite LockNavigationPane . Akcija će se pojaviti u dizajneru makronaredbi.
-
Navedite vrijednost argumenta Zaključavanje . Odaberite Da da biste zaključali navigacijsko okno.
Dodatne informacije potražite u članku Akcija makronaredbe LockNavigationPane.
Skrivanje navigacijskog okna pomoću makronaredbe RunMenuCommand
Ako želite stvoriti vlastiti navigacijski sustav, navigacijsko okno možete sakriti pomoću akcije makronaredbe RunMenuCommand i argumenta WindowHide .
-
Napravite nešto od sljedećeg:
-
Da biste stvorili novu makronaredbu, na Create u grupi Makronaredbe & koda kliknite Makronaredba.
-
Da biste akciju dodali u postojeću makronaredbu, desnom tipkom miša kliknite tu makronaredbu u navigacijskom oknu, a zatim kliknite Prikaz dizajna.
-
-
Na kartici Dizajn u grupi Prikaz/skrivanje kliknite Pokaži sve akcije.
-
U dizajneru makronaredbi na padajućem popisu odaberite RunMenuCommand . Akcija će se pojaviti u dizajneru makronaredbi.
-
U okviru Naredba odaberite WindowHide.
Prikaz navigacijskog okna možete uključiti ili isključiti i pomoću potvrdnog okvira Prikaži navigacijsko okno u dijaloškom okviru Mogućnosti programa Access . Ako s argumentom WindowHide koristite akciju makronaredbe Pokreni naredbu izbornika, on će sakriti navigacijsko okno bez obzira na to je li potvrđen ili poništen okvir Prikaži navigacijsko okno.
Dodatne informacije potražite u članku Akcija makronaredbe RunMenuCommand.










