Tipkovnica Microsoft SwiftKey zadana je postavka srednje veličine.
Ako želite promjenu, mogućnostima promjene veličine tipkovnice Microsoft SwiftKey možete pristupiti na sljedeće načine.
1 – s alatne trake
-
Dodirnite tri točke ...
-
Dodirnite mogućnost "Promijeni veličinu"
-
Povucite okvire s granicama da biste promijenili veličinu tipkovnice Značajke SwiftKey i promijenili im položaj. Ako pogriješite, jednostavno dodirnite gumb "Ponovno postavi".


Ako ste odabrali način rada palca, povucite okvir srednje granice vodoravno da biste prilagodili veličinu svake polovice tipkovnice.

Korisnicima čiji uređaji skrivaju bradu/navigacijsku traku alat za promjenu veličine omogućit će vam i premještanje tipkovnice Microsoft SwiftKey tako da se nalazi više na zaslonu.

Možete učiniti i sljedeće:
-
Dodirnite tri točke ...
-
Dodirnite mogućnost "Načini rada"
-
Odaberite željeni način rada tipkovnice prije nego što dodirnete "Promijeni veličinu"
-
Povucite okvire s granicama da biste promijenili veličinu tipkovnice Značajke SwiftKey i promijenili im položaj.
2 - Na izborniku Tipkanje
Možete i promijeniti veličinu tipkovnice iz postavki značajke Microsoft SwiftKey na sljedeći način:
-
Otvaranje aplikacije Microsoft SwiftKey
-
Dodirnite "Izgled & tipke"
-
Dodirnite mogućnost "Promijeni veličinu"
Rješavanje problema
Ako se tipkovnica ne skaliraju ispravno na veličinu zaslona, deinstalirajte tipkovnicu Microsoft SwiftKey (nema potrebe za čišćenjem predmemorije/podataka) i ponovno preuzmite Microsoft SwiftKey. Time bi se trebali riješiti svi problemi s promjena veličine.
Napomena: Nova instalacija izbrisat će statistiku značajke Microsoft SwiftKey, uključujući teme fotografija i spremljene isječke u međuspremniku.
Trenutno ne nudimo mogućnost promjene veličine tipkovnice Microsoft SwiftKey u sustavu iOS.
Ako koristite iPhone 6 (i noviji), moguće je, međutim, iskoristiti prednosti značajke zumiranja prikaza da bi sve na zaslonu bilo veće.
Da biste to učinili:
-
Pristupite uređaju "Postavke"
-
Otvaranje izbornika "& Svjetlina"
-
U zaglavlju "Prikaz zumiranja" dodirnite "Prikaz".
-
Prebacivanje između prikaza "Standardno" i "Zumirani". Pomoću funkcije pretpregleda slike promatrajte učinak koji svaka postavka ima. Ne zaboravite pritisnuti "Postavi" kada odaberete.
-
Ovisno o promjenama, uređaj se može ponovno pokrenuti.
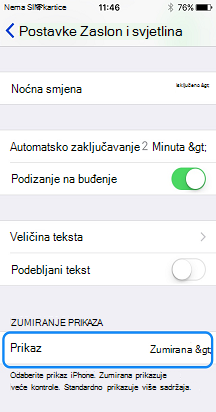
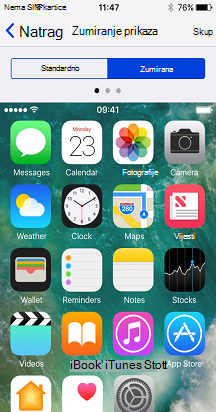
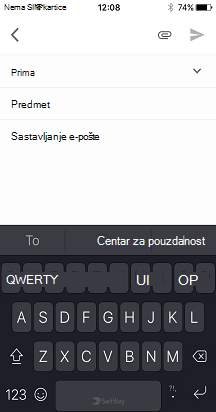
Imajte na umu: vodoravni način rada onemogućen je na većim plus uređajima kada je aktivan način rada "Zumiran".










