Napomena: Ovaj je članak namijenjen novom pregledniku Microsoft Edge. Zatražite pomoć za naslijeđenu verziju preglednika Microsoft Edge.
Budući da je sve u mreži ovih dana, ključno je da preglednik bude brz, pouzdan i da vas prati. Kada ne, to može biti duboko frustrirajuće. Mi to znamo. Zapravo, naša je misija stvoriti preglednik koji vas nikad ne usporava. Vjerujemo u produktivnost i performanse.
Performanse preglednika ključne su za vaš uspjeh i ključne su za naše. I dalje se predano predano radimo na tome da Microsoft Edge učini bržim, mršavijim i učinkovitijim no ikad prije. U nastavku su navedene naše najnovije značajke performansi.
Kartice za spavanje
Što su kartice za spavanje?
Da bismo poboljšali memoriju i iskorištenost procesora preglednika Microsoft Edge, razvili smo značajku pod nazivom kartice za spavanje.
Kartice stanja mirovanja smještaju pozadinske kartice u stanje mirovanja nakon dva sata neaktivnosti da bi se resursi za aktivne kartice, nove kartice i druge aplikacije na uređaju oslobađali. Vremenski interval možete prilagoditi tako da odete na edge://settings/system. Kartice za spavanje iščeznut će da bi naznačile da su izdali resurse. Da biste nastavili koristiti karticu za spavanje, kliknite je kao uobičajenu karticu. Kartica će se poništiti i sadržaj će odmah biti dostupan.
-
U pregledniku Microsoft Edge odaberite Postavke i više > postavke > Sustav i performanse .
-
U odjeljku Optimiziraj performanse provjerite je li mogućnost Spremi resurse s karticama za spavanje postavljena na Uključeno.
-
Uz stavku Neaktivne kartice postavite u stanje mirovanja nakon navedenog vremena, na popisu odaberite željeno vrijeme.
Da biste ostali u zadatku i ograničili potencijalne probleme s kompatibilnošću, sljedeće aktivnosti sprječavaju da web-mjesta prijeđite u stanje mirovanja:
-
Stranica je trenutno vidljiva (aktivna kartica)
-
Stranica zajednički koristi svoj BrowsingInstance s drugom stranicom
-
Stranica je interno (intranet) web-mjesto vaše tvrtke
-
DevTools trenutno pregledava stranicu
-
Stranica trenutno reproducira zvuk
-
Stranica trenutno hvata prozor ili zaslon
-
Stranica trenutno snima korisničke medijske sadržaje (web-kamera, mikrofon itd.)
-
Stranica se trenutno zrcali (lijevanje itd.)
-
Stranica se nalazi na korisnikov popis blokiranih stavki u postavkama
-
Stranica trenutno koristi WebUSB
Po potrebi ćemo nastaviti prilagođavati ovaj popis.
Web-mjesta koja nikad ne želite postaviti u stanje mirovanja možete dodati na popis blokiranih stavki u postavkama:
-
U pregledniku Microsoft Edge odaberite Postavke i više > postavke > Sustav i performanse .
-
U odjeljku Optimiziraj performanse provjerite je li mogućnost Spremi resurse s karticama za spavanje postavljena na Uključeno.
-
Pokraj mogućnosti Nikad ne postavljaj ta web-mjesta u stanje mirovanja, odaberite Dodaj, upišite cijeli URL, a zatim odaberite Dodaj.
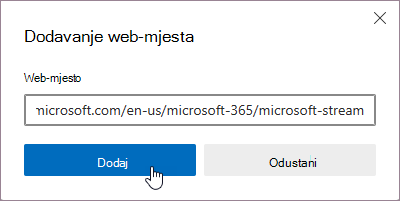
Da biste promijenili ili uklonili web-mjesto s popisa Nikad ne stavljaj ta web-mjesta u stanje mirovanja :
-
Odaberite Postavke i više > Postavke > Sustav i performanse .
-
U odjeljku Optimiziraj performanse > Nikad ne postavljaj ta web-mjesta u stanje mirovanja odaberite tri točke pokraj web-mjesta koje želite ažurirati, a zatim Odaberite Uredi ili Ukloni.
-
U pregledniku Microsoft Edge odaberite Postavke i više > postavke > Sustav i performanse .
-
U odjeljku Optimiziraj performanse provjerite je li mogućnost Spremi resurse s karticama za spavanje postavljena na Uključeno.
-
Postavite prekidač Iščeznuće kartica za stanje mirovanja na Isključeno.

Kartice za spavanje grade se na jezgri Chromium tehnologije zamrzavanja. Zamrzavanjem se pauzira brojač skripti kartice, što minimizira korištenje PROCESORA i oslobađa operacijski sustav za ponovno korištenje memorije za druge otvorene kartice, nove kartice ili sistemske aplikacije.
Kartica za spavanje jednostavno pauzira stranicu, što pregledniku Microsoft Edge omogućuje izdavanje sistemskih resursa. Konkretno, stanje mirovanja smanjuje potrošnju CPU-a na minimum, što pomaže smanjiti potrošnju baterije, kao i osloboditi dio memorije. Prednost spavanje kartica je da ide natrag na njega je brzo i bešavne.
Odbačena kartica u potpunosti odbacuje sadržaj stranice iz memorije, što omogućuje da se svi resursi (CPU, memorija) izbace. Ako se vratite na tu karticu, sadržaj stranice mora se u potpunosti ponovno učitati.
Kartice za spavanje možete isključiti na sljedeći način:
-
U pregledniku Microsoft Edge odaberite Postavke i više > postavke > Sustav i performanse .
-
U odjeljku Optimiziraj performansepostavite prekidač Spremi resurse pomoću kartica za spavanje na Isključeno.
Pravilnike grupe nudimo za:
-
Potpuno uključivanje i isključivanje značajke
-
Upravljanje vremenom prije nego što neaktivna kartica prijeđe u stanje mirovanja
-
Upravljanje web-mjestima koja bi trebala biti blokirana pri prijelasu u stanje mirovanja
To mogu biti i obavezni ili preporučeni grupni pravilnici. Ako se radi o preporučenom pravilniku grupe, IT administratori moći će postaviti zadano ponašanje koje njihovi korisnici mogu kasnije promijeniti, ako to žele.
Način rada učinkovitosti
Što je način rada učinkovitosti u pregledniku Microsoft Edge?
Način rada učinkovitosti osmišljen je da produlji vijek trajanja baterije. Smanjuje potrošnju energije smanjivanjem korištenja resursa izmjenom aktivnosti pozadinskih kartica i nekih aktivnosti u prvom planu, kao i stavljanjem neaktivnih kartica pozadine u stanje mirovanja nakon 30 minuta ili manje neaktivnosti (ako je uključena mogućnost Spremi resurse s karticama za spavanje). Prednosti se mogu razlikovati ovisno o uređaju, aplikacijama i pojedinačnim navikama preglednika.
Uravnotežena štednja je mogućnost koju preporučujemo. Produljuje vijek trajanja baterije uštedom resursa računala. Kada je uređaj isključen iz napajanja, potrebno je poduzeti umjerene korake za uštedu baterije. Prilikom pregledavanja ne biste trebali imati ni manje usporavanje. Kada uređaj dosegne nisku bateriju, potrebno je poduzeti dodatne korake za uštedu baterije. Uz ove dodatne korake mogli biste primijetiti neke vidljive usporavanje pregledavanja. Primjerice, videozapisi mogu biti manje glatki.
Maksimalna ušteda dobar je izbor kada se dulje vrijeme ne možete povezati s napajanjem i morate štedeti dulje trajanje baterije. Uz tu postavku, dok ste isključeni iz napajanja, potrebno je poduzeti dodatne korake za uštedu baterije. Promjene koje se u pregledniku unesete bit će jednake kada se u odjeljku Uravnotežena štednja dok je baterija slaba. Prilikom pregledavanja može doći do nekih vidljivih usporavanja.
Način rada učinkovitosti postat će aktivan kada je uređaj isključen i ostat će aktivan dok uređaj ne bude priključen na napajanje ili dok prijenosno računalo ne ponestane baterije.
Ako želite da način rada učinkovitosti bude aktivan prilikom povezivanja s napajanjem, to možete uključiti u postavkama:
-
U pregledniku Microsoft Edge odaberite Postavke i više > postavke > Sustav i performanse .
-
Odaberite Uključi način rada učinkovitosti kada ste povezani s napajanjem.
Ako ste odabrali mogućnost Uravnotežena štednja, prilikom pregledavanja ne biste trebali imati ni manje usporavanje.
Ako je odabrana mogućnost Maksimalna ušteda, vidjet ćete bolje uštede energije, ali prilikom pregledavanja mogli biste primijetiti neke vidljive usporavanje. Primjerice, videozapisi mogu biti manje glatki.
Nastojimo smanjiti utjecaj načina rada učinkovitosti na vaše iskustvo pregledavanja, ali u nekim slučajevima videozapisi mogu biti manje glatki, a prilikom pregledavanja mogli biste primijetiti neke vidljive usporavanje pregledavanja. Za scenarije u kojima su performanse važne, kao što je igranje u pregledniku, preporučujemo isključivanje tih web-mjesta iz načina rada učinkovitosti.
Web-mjesto možete izuzeti iz načina rada učinkovitosti tako da ga dodate na popis blokiranih u postavkama:
-
U pregledniku Microsoft Edge odaberite Postavke i više > postavke > Sustav i performanse .
-
U odjeljku Nikad ne postavljaj ove kartice u stanje mirovanja odaberite Dodaj, upišite cijeli URL web-mjesta koje želite izuzeti, a zatim odaberite Dodaj.
Ako je odabrana mogućnost Uravnotežena štednja, kada vaše prijenosno računalo uđe u način uštede baterije u sustavu Windows ili dosegne 20 % na Macu, način rada učinkovitosti će početi poduzeti dodatne korake za spremanje baterije; Međutim, prilikom pregledavanja može doći do nekih vidljivih usporavanja. Da bi se naznačilo da se ti dodatni koraci poduzeli, na alatnoj traci preglednika pojavit će se ikona pulsa ispunjena srcem.
Ako je odabrana mogućnost Maksimalna ušteda, na alatnoj traci preglednika pojavit će se ikona pulsa ispunjena srcem kada se uređaj odspoji. Ova ikona označava da se poduzimaju dodatni koraci za uštedu baterije i da se prilikom pregledavanja mogu pojaviti vidljivi spori koraci.
Odaberite ikonu da biste vidjeli trenutni status načina rada na izborniku Performanse.
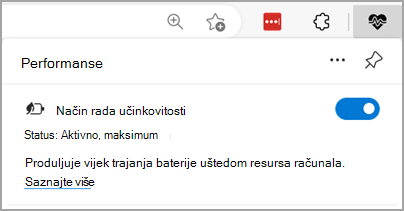
Kada je način rada učinkovitosti isključen, pozadinske kartice u stanje mirovanja postavlja u stanje mirovanja nakon 30 minuta neaktivnosti kada uređaj poduzima umjerene korake za uštedu baterije (ako je uključena mogućnost Spremi resurse s karticama za spavanje) i pet minuta neaktivnosti kada su poduzeti dodatni koraci za maksimiziranje ušteda. Da biste postavili vrijeme pomoću postavki kartica za spavanje, isključite način rada učinkovitosti.
Iako način rada učinkovitosti ima prednosti za uređaje s baterijom, može koristiti i stolna računala. Način učinkovitosti minimizira korištenje resursa preglednika tako da operacijski sustav može usmjeriti resurse na druge pokrenute aplikacije. No ako omogućite način rada učinkovitosti, prilikom pregledavanja mogli biste primijetiti neke vidljive usporavanje. To možete uključiti za radne površine iz postavki:
-
U pregledniku Microsoft Edge odaberite Postavke i više > postavke > Sustav i performanse .
-
Pomaknite se prema dolje do odjeljka Optimiziraj performanse.
-
Postavite prekidač pokraj mogućnosti Način učinkovitosti naUključeno.
Način učinkovitosti možete isključiti tako da otvorite Postavke preglednika Microsoft Edge:
-
U pregledniku Microsoft Edge odaberite Postavke i više > postavke > Sustav i performanse .
-
Pomaknite se prema dolje do odjeljka Optimiziraj performanse.
-
Postavite prekidač pokraj mogućnosti Način učinkovitosti naIsključeno.
Način rada učinkovitosti preglednika Microsoft Edge funkcionira na uređajima sa sustavom Windows, macOS i Linux. Zadano kada način rada postane aktivan razlikuje se u svakom sustavu:
-
Za uređaje sa sustavom Windows slijedi način uštede baterije u sustavu Windows.
-
Za uređaje sa sustavom macOS uključuje se na 20 %.
-
Za Linux uređaje po zadanom je isključen.
Pravilnike grupe nudimo za:
-
Potpuno omogućivanje i onemogućivanje značajke
-
Upravljanje ako je način rada učinkovitosti postavljen na Uravnotežene uštede ili Maksimalne uštede
-
Upravljanje ako će način rada učinkovitosti postati aktivan kada je uređaj priključen
To mogu biti i obavezni ili preporučeni grupni pravilnici. Ako se radi o preporučenom pravilniku grupe, IT administratori moći će postaviti zadano ponašanje koje njihovi korisnici mogu kasnije promijeniti, ako to žele.
Postoje dva različita načina rada učinkovitosti – gore opisana značajka Microsoft Edge i nova Windows 11 značajku.
Način učinkovitosti preglednika Microsoft Edge značajka je web-preglednika koja smanjuje potrošnju energije tijekom pregledavanja i zasebna je značajka od načina rada učinkovitosti sustava Windows. Isključivanje načina rada učinkovitosti preglednika Microsoft Edge ne isključuje način rada učinkovitosti sustava Windows.
Način učinkovitosti koji vidite u stupcu stanja upravitelja zadataka u sustavu Windows nova je značajka Windows 11 koja automatski ograničava resurse koje koristi jedan proces ili grupa procesa kada se otkrije visoka upotreba procesora. Time se poboljšava odziv uređaja za aktivne procese, produžuje vijek trajanja baterije, smanjuje toplinsku buku i smanjuje stres na CPU-u smanjivanjem prioriteta pozadinskog procesa. Isključivanje načina rada učinkovitosti sustava Windows u upravitelju zadataka ne isključuje način rada učinkovitosti preglednika Microsoft Edge.
Znate da je način rada učinkovitosti upravitelja zadataka u sustavu Windows uključen ako se pokraj postupka u stupcu stanja prikazuje zelena ikona s dvostrukim listom. Način rada učinkovitosti može uzrokovati nestabilnost za određene procese.
Da biste isključili način rada učinkovitosti sustava Windows za proces u upravitelju zadataka:
-
Odaberite Start , u traku za pretraživanje unesite Upravitelj zadataka, a zatim na popisu rezultata odaberite aplikaciju Upravitelj zadataka.
-
Na lijevom izborniku odaberite karticu Procesi, a zatim potražite postupak koji želite isključiti.
-
U stupcu Naziv desnom tipkom miša kliknite (ili odaberite i držite) postupak, a zatim na izborniku odaberite Način rada učinkovitosti da biste ga isključili. Zelena ikona s dvostrukim listom će nestati.
Ako ste odabrali grupu procesa, odaberite strelicu desno na lijevoj strani naziva grupe procesa da biste je proširili, desnom tipkom miša kliknite (ili odaberite i držite) pojedinačni proces koji želite isključiti, a zatim na izborniku odaberite Način rada učinkovitosti.Napomena: Način rada učinkovitosti upravitelja zadataka u sustavu Windows nije moguće uključiti ili isključiti za većinu grupa procesa. Ne možete, primjerice, uključiti ili isključiti način rada učinkovitosti za grupu procesa programa Windows Explorer, ali možete uključiti ili isključiti pojedinačne Eksplorer za datoteke mape s proširenog popisa.
-
Ponovite ove korake da biste isključili način rada učinkovitosti za druge procese.
Način učinkovitosti upravitelja zadataka sustava Windows možete ponovno uključiti za jedan ili više procesa u bilo kojem trenutku ponavljanjem prethodno navedenih koraka.
Kada prvi put uključite način rada učinkovitosti:
-
Prikazat će se skočni prozor s natpisom Želite li uključiti način rada učinkovitosti za "[Naziv procesa]"? Odlučite želite li odabrati potvrdni okvir Ne pitaj me više , a zatim odaberite U redu da biste uključili način rada učinkovitosti za taj postupak. S desne strane naziva procesa prikazat će se zelena ikona s dvostrukim listom.
Savjet: Ako potvrdite okvir Ne pitaj me više , sljedeći put kada uključite način rada učinkovitosti za bilo koji postupak od vas se neće tražiti da potvrdite.
Možete i brzo uključiti ili isključiti način rada učinkovitosti tako da:
-
Odaberite start > Task Manager app > Processes tab, selecting the process name you want to manage, then selecting the Efficiency mode icon located in the top right corner of the Task Manager. Ako je ikona zasivljena, način rada učinkovitosti nije dostupan za ovu grupu procesa.
Performance detector
Što je detektor performansi?
Microsoft Edge proaktivno izvršava korake za minimiziranje korištenja resursa kada je uređaj pod pritiskom da bi uređaj radio bez poteškoća. Jedan od načina na koji Microsoft Edge to čini jest stavljanje kartica u stanje mirovanja kada se na uređaju otkrije pritisak memorije. Ponekad proaktivni koraci koje Microsoft Edge poduzeti nisu dovoljni za potpuno rješavanje problema. U tim smo slučajevima izgradili značajku pod nazivom detektor performansi.
Senzor performansi pomaže u prepoznavanju visoke potrošnje resursa (memorije (RAM-a) i/ili procesorske snage (CPU)) pozadinskih kartica i kada se otkrije problem, omogućuje vam da ga riješite.
Senzor performansi može se pronaći na dnu središta za performanse:
-
U pregledniku Microsoft Edge idite na Postavke i više > performanse.
U središtu za performanse, kada je korištenje resursa normalno, senzor performansi reći će niska upotreba uz memoriju i CPU, a mjerač ispod njega će biti zelen.
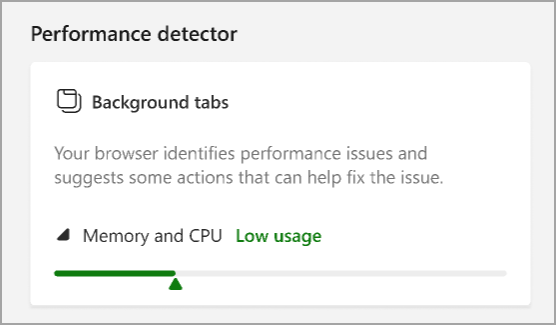
Kada Microsoft Edge otkrije da pozadinske kartice koriste previše memorije (RAM-a) i/ili procesorske snage (CPU), na alatnoj traci pojavit će se ikona pulsa srca s crvenom točkom da bi se naznačio problem.
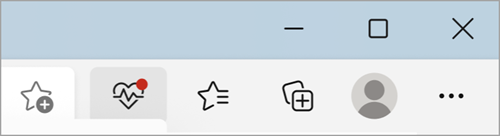
Ako odaberete ovu ikonu , na alatu za otkrivanje performansi prikazat će se visoka potrošnja pokraj odjeljka Memorija i PROCESOR , a mjerač će biti crvan da bi naznačio da je otkriven problem. Kartice web-mjesta koje koriste najviše memorije i/ili procesora bit će navedene pod mjeračem.
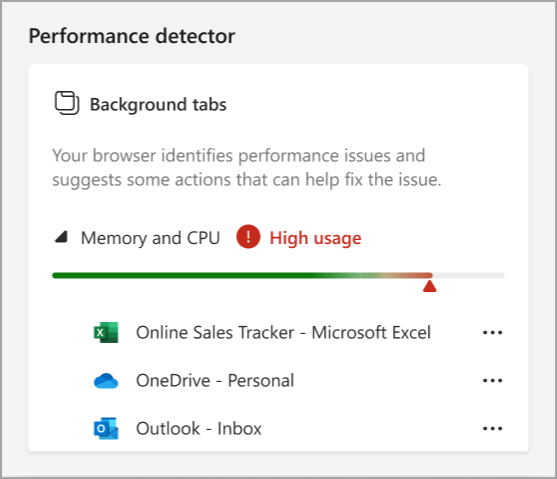
Da biste vratili memoriju pozadinskih kartica i/ili potrošnju CPU-a u zeleno, pomoću alata za otkrivanje performansi možete zatvoriti ili postaviti kartice visoke upotrebe u stanje mirovanja.
-
U pregledniku Microsoft Edge idite na Postavke i više > performanse.
-
U odjeljku Otkrivanje performansi odaberite tri točke pokraj bilo koje od navedenih kartica, a zatim karticu Stanje mirovanja iliZatvori.
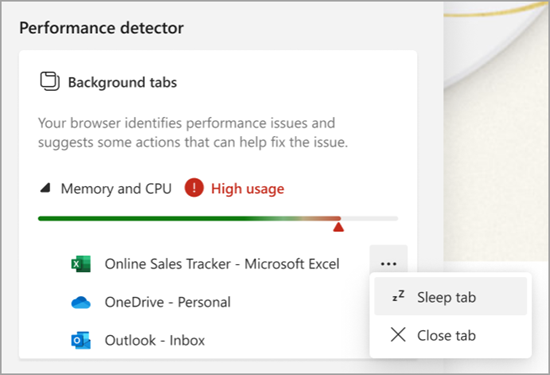
Svaki put kada spavate ili zatvorite karticu, mjerač će se početi vraćati u zeleno. Kada ponovno zeleno, na detektoru performansi reći će "Niska upotreba" i popis kartica će nestati.
Senzor performansi funkcionira u sustavima Windows, macOS i Linux i po zadanom je uključen na svakoj platformi.
Otkrivanje performansi možete isključiti tako da otvorite Postavke preglednika Microsoft Edge:
-
U pregledniku Microsoft Edge odaberite Postavke i više > postavke > Sustav i performanse .
-
U odjeljku Upravljanje performansamapostavite otkrivanje performansi na Isključeno.

Pravilnike grupe nudimo za:
-
Potpuno uključivanje i isključivanje značajke
To mogu biti i obavezni ili preporučeni grupni pravilnici. Ako se radi o preporučenom pravilniku grupe, IT administratori moći će postaviti zadano ponašanje koje njihovi korisnici mogu kasnije promijeniti, ako to žele.
Povratne informacije putem preglednika Microsoft Edge možete poslati na dva načina:
-
Na uređaju sa sustavom Windows pritisnite Shift + Alt + I, slijedite upute na zaslonu, a zatim odaberite Pošalji.
-
U pregledniku Microsoft Edge idite na Postavke i više > pomoć i povratne informacije> slanje povratnih informacija, slijedite upute na zaslonu, a zatim odaberite Pošalji.










