Ako ne želite koristiti dodirnu tipkovnicu u aplikaciji Windows 11, evo nekoliko načina kako spriječiti prikazivanje:
Skrivanje gumba Dodirna tipkovnica na programskoj traci
Ako slučajno pritisnete gumb Dodirna tipkovnica na programskoj traci kada ga ne želite koristiti, evo kako ga sakriti:
-
Desnom tipkom miša kliknite (ili dugo pritisnite) na programskoj traci, a zatim odaberite Postavke programske trake da biste prikazali kontekstni izbornik.
-
U odjeljku Ikone palete sustava postavite Dodirna tipkovnica na Nikad (ili Kada nije priključena tipkovnica ako je želite vidjeti).
Sprječavanje pojave dodirne tipkovnice – čak i kada nema priložene tipkovnice
Ako uređaj često koristite kao tablet, možete odabrati da se ne prikazuje dodirna tipkovnica, čak i kada nema priložene tipkovnice:
-
Odaberite Start > Postavke > vrijeme & jezik > tipkanje .
-
Odaberite Dodirna tipkovnica da biste proširili tu sekciju.
-
Uz stavku Prikaži dodirnu tipkovnicu odaberite Nikad.
Ostavljanje povratnih informacija putem centra za povratne informacije
Ako se dodirna tipkovnica nepotrebno pokreće u određenoj aplikaciji ili situaciji ili ako imate prijedloge za poboljšanje dodirne tipkovnice, ostavite nam povratne informacije pomoću centra za povratne informacije. Dodatne informacije potražite u članku Slanje povratnih informacija Microsoftu pomoću aplikacije Centar za povratne informacije.
Upozorenje: Došlo je do naše pozornosti da informacije cirkuliraju što upućuje na to da je onemogućivanje servisa "Touch Keyboard and Handwriting Panel Service" prihvaćeni način onemogućivanja dodirne tipkovnice. Onemogućivanje servisa na taj način može uzrokovati probleme s drugim (potencijalno nepovezanim) osnovnim funkcijama sustava Windows i ne preporučuje se.
Da biste ponovno u mogućnosti koristiti servis ako je onemogućen, učinite sljedeće:
-
Odaberite Start , upišite servisi, a zatim odaberite Servisi.
-
U stupcu Naziv desnom tipkom miša kliknite (ili dugo pritisnite) na dodirnoj tipkovnici i servisu ploče s rukopisom pa odaberite Svojstva.
-
Promijenite vrstu pokretanja u Automatski, a zatim odaberite Start.
-
Odaberite Primijeni, a zatim U redu.
-
Ponovno pokrenite uređaj da biste bili sigurni da će promjena snazi.
Napomena: Neki softveri drugih proizvođača mogu ponovno onemogućiti servis nakon što ga ponovno otvorite. Ako se to događa, najbolji način za praćenje onoga što uzrokuje to je izvođenje čistog pokretanja. Dodatne informacije potražite u članku Kako izvršiti čisto pokretanje u sustavu Windows.
Ako ne želite koristiti dodirnu tipkovnicu u aplikaciji Windows 10, evo nekoliko načina kako spriječiti prikazivanje:
Skrivanje gumba Dodirna tipkovnica na programskoj traci
Ako slučajno pritisnete gumb Dodirna tipkovnica na programskoj traci kada ga ne želite koristiti, evo kako ga sakriti:
-
Desnom tipkom miša kliknite (ili dugo pritisnite) na programskoj traci da bi se prikazao kontekstni izbornik.
-
Ako je potvrđen gumb Pokaži dodirnu tipkovnicu, odaberite ga da biste očistili provjeru.
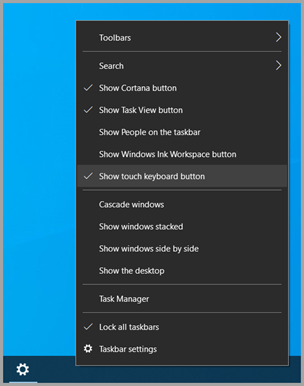
Sprječavanje prikaza dodirne tipkovnice izvan načina rada za tablet
Ako često prelazite u način rada za tablet i iz njega, windows možete postaviti tako da ne prikazuje dodirnu tipkovnicu izvan tog načina rada:
-
Odaberite Start > Postavke > uređaji > tipkanje .
-
U odjeljku Dodirna tipkovnica ako je dodirna tipkovnica prikazana kada nije u načinu rada za tablet , a tipkovnica nije priključena , odaberite je da biste je isključili.
Napomena: Ako PC ne podržava način rada za tablet, nećete vidjeti postavke dodirne tipkovnice.
Ostavljanje povratnih informacija putem centra za povratne informacije
Ako se dodirna tipkovnica nepotrebno pokreće u određenoj aplikaciji ili situaciji ili ako imate prijedloge za poboljšanje dodirne tipkovnice, ostavite nam povratne informacije pomoću centra za povratne informacije. Dodatne informacije potražite u članku Slanje povratnih informacija Microsoftu pomoću aplikacije Centar za povratne informacije.










