Napomena: Ovaj je članak ispunio svoj zadatak i uskoro će se ukloniti. Da bismo spriječili pojavljivanje poruke „Stranica nije pronađena”, uklonit ćemo veze za koje znamo da postoje. Ako ste stvorili veze na tu stranicu, uklonite ih da bi sve funkcioniralo.
Na organizacijskom je grafikonu lako na prvi pogled uočiti odnose u izvješćivanju. A dodavanje slike pomaže ljudima da povežu lice s imenom. Stvorite organizacijski grafikon pomoću SmartArt izgleda slika (hijerarhijske vrste) kao brzog prečaca.
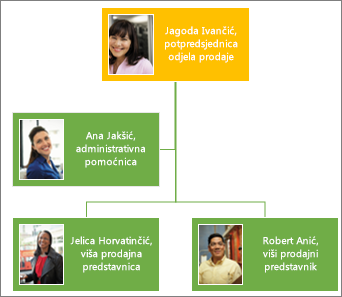
Napomena: Nisu svi izgledi slika dostupni u Microsoft Outlook 2013. Ako postoji izgleda koji želite koristiti, a nije dostupan u Outlook, stvorite organizacijski grafikon u Excel, PowerPoint ili Word, a zatim ga kopirajte u Outlook.
-
Na kartici Umetanje kliknite SmartArt.
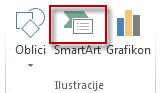
U galeriji Odabir SmartArt grafike kliknite Hijerarhija, odaberite izgled s organizacijskim grafikonom u nazivu, primjerice Organizacijski grafikon u slici pa kliknite U redu.
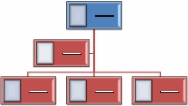
Savjet: S izgledima koji u nazivu sadrže „organizacijski grafikon” dostupan je pomoćni oblik, koji se prikazuje odvojeno od ostalih okvira pod istim upraviteljem, te različiti načini vješanja okvira.
-
Da biste u okvir dodali sliku, kliknite ikonu slike

-
Da biste unijeli imena, učinite nešto od sljedećeg:
-
U okviru kliknite [Tekst] pa unesite svoj tekst.
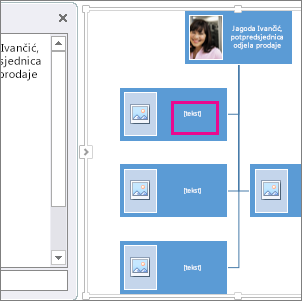
Savjet: Da biste postigli najbolje rezultate, to napravite nakon dodavanja svih željenih okvira.
-
U tekstnom oknu kliknite [tekst], a zatim upišite tekst.
-
Kopirajte tekst iz drugog programa, u tekstnom oknu kliknite [Tekst] pa zalijepite svoj tekst.
![Tekstni okvir u SmartArt grafici s istaknutim kontrolama [Tekst] i tekstno okno](https://support.content.office.net/hr-hr/media/8b9da972-bf20-4f7b-b1f6-b4ef6721c6cd.png)
Napomena: Ako ne vidite tekstno okno, kliknite strelicu (prikazanu niže) da biste ga prikazali.
-
Dodavanje okvira u organizacijski grafikon i brisanje okvira iz njega
Kad se osobe pridruže vašoj organizaciji ili je napuste, možete dodati ili ukloniti njihov okvir.
Dodavanje okvira
-
Kliknite okvir koji se nalazi najbliže mjestu na koje želite dodati novi okvir.
-
Na kartici Alati za SmartArt – dizajn kliknite strelicu uz stavku Dodaj oblik pa odaberite nešto od sljedećega:
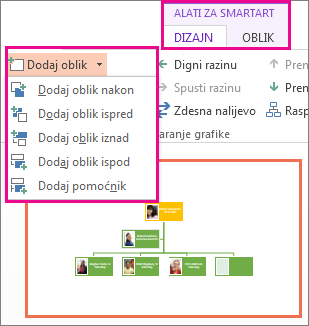
-
Da biste umetnuli okvir iste razine nakon odabranog okvira, kliknite Dodaj oblik nakon.
-
Da biste umetnuli okvir iste razine prije odabranog okvira, kliknite Dodaj oblik prije.
-
Da biste umetnuli okvir jednu razinu iznad odabranog okvira, kliknite Dodaj oblik iznad.
Napomena: Novi će okvir zauzeti mjesto odabranog okvira, a odabrani će okvir i svi okviri izravno ispod njega biti spušteni jednu razinu.
-
Da biste umetnuli okvir jednu razinu ispod odabranog okvira, kliknite Dodaj oblik ispod.
-
Da biste dodali okvir pomoćnika, kliknite Dodaj pomoćnik.
Napomena: Okvir pomoćnika dodat će se iznad ostalih okvira iste razine na SmartArt grafici, ali će se u tekstnom oknu prikazivati iza ostalih okvira iste razine.
Savjet: Iako ne možete automatski povezati dva okvira najviše razine s retkom u rasporedima organizacijskog grafikona, kao što je Organizacijski grafikon, možete oponašati taj izgled tako da dodate okvir na najvišu razinu SmartArt grafike, a zatim crtaš crtu koja povezuje okvire. (Na kartici Umetanje kliknite oblici, odaberite crtu, a zatim nacrtajte crtu između dvaju okvira.)
-
Uklanjanje okvira
Da biste izbrisali okvir, kliknite obrub oko okvira koji želite izbrisati pa pritisnite Izbriši.
Promjena izgleda organizacijskog grafikona
Ako ste odabrali izgled koji u nazivu ima „organizacijski grafikon”, možete promijeniti način na koji su raspoređeni okviri. Taj „viseći” izgled utječe na izgled svih okvira ispod onog odabranog.
-
Kliknite okvir na organizacijskom grafikonu na koji želite primijeniti viseći izgled.
-
Na kartici Alati za SmartArt – dizajn kliknite Raspored, a zatim odaberite nešto od sljedećega:
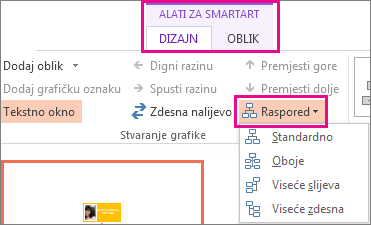
-
Da biste centrirali sve okvire ispod odabranog okvira, kliknite Standardno.
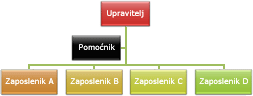
-
Da biste centrirali odabrani okvir i vodoravno rasporedili okvire ispod njega s dva okvira u svakom retku, kliknite Oboje.
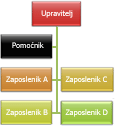
-
Da biste odabrani okvir postavili desno od okvira ispod njega, a okvire ispod njega okomito lijevo poravnali, kliknite Viseće slijeva.
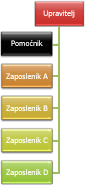
-
Da biste odabrani okvir postavili lijevo od okvira ispod njega, a okvire ispod njega okomito desno poravnali, kliknite Viseće zdesna.
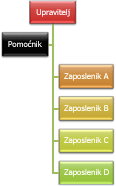
Napomene:
-
Da biste premjestili okvir, kliknite okvir koji želite premjestiti pa kad se prikaže četverosmjerna strelica, povucite ga na novo mjesto. Da biste sasvim malo pomaknuli okvir, držite pritisnutom tipku Ctrl dok na tipkovnici pritišćete tipke sa strelicama.
-
Ako koristite Microsoft PowerPoint 2013, organizacijski grafikon možete animirati da biste istaknuli svaki okvir, granu ili hijerarhijsku razinu. Pročitajte članak Animiranje SmartArt grafika.
-
-










