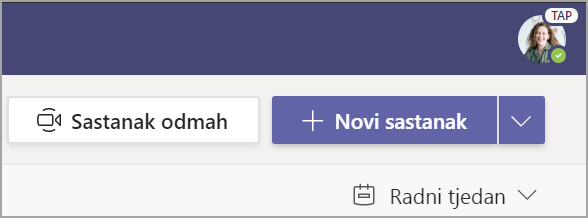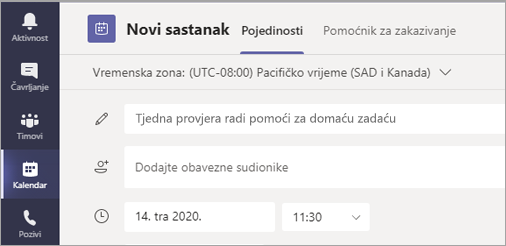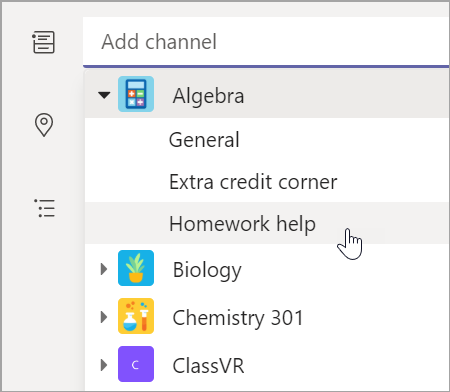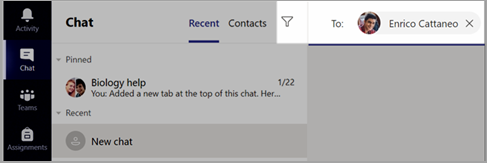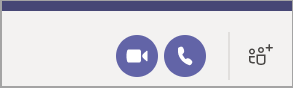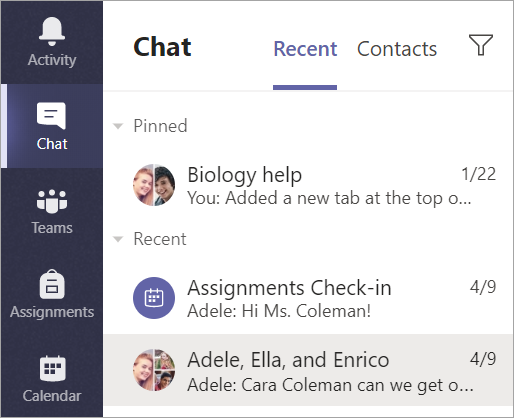Početak rada u timu razreda
Prijavite se u Microsoft Teams
-
Otvorite Office.com u web-pregledniku i prijavite se pomoću školske e-pošte i lozinke.
-
Odaberite Teams aplikaciju.
Napomena: Teams za obrazovanje dio je Office 365 Education. Učenici i nastavnici u ustanovama koje ispunjavaju uvjete mogu se besplatno Office 365 Education za prijavu. Saznajte više o registraciji.
Stvaranje razrednog tima
Možda ste već postavili tečajeve koje vam je postavio IT administrator. Ako nije, stvorite ga.
-
Odaberite Teams [ikona] na traci aplikacije.
-
Odaberite Pridruži se ili stvori tim> Stvori tim.
-
Odaberite Razred kao vrstu tima.
-
Unesite naziv i neobavezni opis predmeta. Odaberite Dalje.
Dodavanje učenika (neobavezno)
-
Unesite imena učenika i odaberite Dodaj. Ako je vaša škola već stvorila grupe razreda, od IT administratora zatražite naziv grupe razreda.
-
Kada završite, odaberite Gotovo. Da biste u tim razreda dodali su učitelje, odaberite karticu Nastavnici i unesite imena.
Gotovo!
Da biste kasnije dodali učenike ili u taj tim uneli promjene, dođite do tima i odaberite Dodatne mogućnosti [ikona].
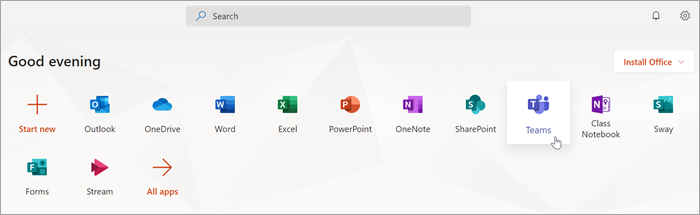
Organizirajte se u timu razreda
Kliknite pločicu da bi vaš razredni tim vidio kanale.
Kanali
Svaki razredni tim dolazi s kanalom Općenito.
Kanali organiziraju sve datoteke, razgovore i aplikacije za temu na jednom mjestu. Kanali se mogu stvarati za grupni rad, teme, jedinice i još mnogo toga.
Svaki kanal ima kartice. Kanal Općenito sadrži sljedeće kartice:
-
Kartica Objave za sve poruke u ovom kanalu.
-
Kartica Datoteke za pohranu svih datoteka koje se zajednički koriste u ovom kanalu.
-
Kartica Bilježnica za predmete.
-
Kartica Zadaci za stvaranje zadataka.
-
Kartica Ocjene za praćenje tijeka i ocjenjivanja učenika.
Savjet: Dodajte karticu na bilo koji kanal tako da odaberete Dodaj karticu [ikona].
Dodavanje kanala
-
Da biste dodali kanal, odaberite Dodatne mogućnosti [ikona] pokraj naziva razrednog tima, a zatim Dodaj kanal.
-
Unesite naziv i neobavezni opis za kanal.
-
Odaberite želite li da kanal bude standardan ili privatan. Standardni kanali bit će dostupni svima. Privatni kanali bit će dostupni samo učenicima koje odaberete.
-
Potvrdite okvir da biste taj kanal automatski prikazili na popisu svih kanala.
-
Kliknite Dodaj.
Provjera obavijesti
Da biste vidjeli što se događa u razredu, odaberite Aktivnost na traci aplikacije.
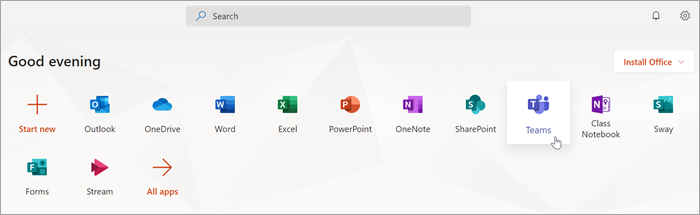
Zakazivanje virtualnog sastanka za razred
Pomoću sastanaka u Teams zakazujte virtualne prezentacije i rasprave za cijeli razred.
-
Odaberite Teams [ikona], a zatim odaberite Kalendar [ikona].
-
Odaberite + Novi sastanak.
-
Novom sastanku dajte naslov. Odlučite o datumu i vremenu. Dodajte dodatne pojedinosti.
Savjet: Svaki sastanak možete postaviti tako da se ponavlja dnevno, tjedno, mjesečno, godišnje ili čak prilagođene kadencije.
-
Odaberite Dodaj kanal da biste vidjeli popis razrednih timova i njihovih kanala, a zatim odaberite kanal za sastanak.
Napomena: Kada u timu razreda odaberete kanal koji će biti domaćin sastanka, svi učenici s pristupom kanalu mogu se uključiti u sastanak. Svi resursi koji se zajednički koriste i sve snimke snimljene tijekom sastanka spremaju se u kanal.
-
Pregledajte pojedinosti o sastanku na trenutak. Kada završite, odaberite Pošalji. Time se vaš sastanak dodaje u kalendar i kalendare učenika.
Napomena: Saznajte više o najboljim praksama za održavanje sastanaka u razredui održavanje sigurnosti tijekom sastanaka s učenicima.
Sastanak s učenicima pomoću videopoziva ili audiopoziva
Pomoću videoprikaza ili audioprikaza Teams se sa studentima u grupama ili jedan-na-jedan.
-
Odaberite Novi čavrljanje [ikona]. U okvir Prima unesite imena jednog ili više učenika.
-
Odaberite Videopozov [ikona] da biste se susreli pomoću videopozila ili audiopozila [icon] ako želite koristiti samo zvuk.
Možete se i uživo sastati s učenicima u postojećem čavrljanja.
-
Na traci aplikacije odaberite Čavrljanje [ikona] pa odaberite čavrljanje s koje želite razgovarati.
-
Odaberite Videopozov [ikona]ili Audiopozov [ikona] da biste započeli sastanak sa studentom ili grupom učenika.
Savjet: Da biste unaprijed zakaziIi sastanak, odaberite Kalendar > + Novi sastanak.
Napomena: Saznajte više o najboljim praksama za održavanje sastanaka u razredui održavanje sigurnosti tijekom sastanaka s učenicima.
Uključivanje u sastanak i upravljanje njima
Uključite se u sastanak koji ste zakazali ili vas je netko drugi pozvao.
-
Odaberite Kalendar [ikona] i dođite do sastanka u koji se želite uključiti.
-
Otvorite sastanak i odaberite Pridruži se.
-
Dvaput provjerite unos zvuka i videozapisa, uključite kameru i uključite zvuk mikrofona da biste ga čuli. Odaberite Odmah se uključite da biste ušli u sastanak.