Ovaj vodič sadrži detaljne upute i najbolje prakse da biste bili sigurni da će vaši dokumenti programa Word biti pristupačni, što će sadržaj učiniti dostupnim svima.
Pomoćnik za pristupačnost olakšava rješavanje problema s pristupačnošću dok pišete dokument. Vodi vas kroz dodavanje zamjenskog teksta na slike, što korisnicima koji koriste čitače zaslona omogućuje razumijevanje sadržaja slike. Osim toga, sadrži savjete o korištenju fontova, boja i stilova da bi dokumenti programa Word bili uključiviji.
Napomena: Pomoćnik za pristupačnost sada je dostupan isključivo za Microsoft Word u sustavu Windows. Značajke i upute navedene u ovom članku odnose se samo na verziju programa Microsoft Word za Windows.
U ovom članku
Provjera pristupačnosti tijekom rada u programu Word
Korištenje pristupačne boje fonta
Dodavanje zamjenskog teksta u vizuale
Izbjegavajte korištenje tablica s fiksnom širinom
Korištenje ugrađenih stilova naslova, podnaslova i naslova
Dodavanje pristupačnog teksta hiperveze i zaslonskog savjeta
Provjera pristupačnosti tijekom rada u programu Word
Pomoćnik za pristupačnost alat je koji prikazuje sadržaj i označava probleme s pristupačnošću u dokumentu. U programu Word pomoćnik za pristupačnost automatski se pokreće u pozadini, otkriva probleme s pristupačnošću i šalje podsjetnike na traci stanja.
Odaberite Pregled, a zatim Provjera pristupačnosti da biste otvorili okno pristupačnosti u kojem možete pregledati i riješiti probleme s pristupačnošću.
Da biste koristili značajke opisane u ovom članku, otvorite novi dokument u programu Word ili pristupite postojećem.
Korištenje pristupačnih boja fonta
Tekst u dokumentu trebao bi biti jednostavan za čitanje, uz dovoljno kontrasta s bojom pozadine.
-
Idite na karticu Polazno ili pritisnite Alt + H.
-
U grupi Font kliknite strelicu pokraj mogućnosti Boja fonta.
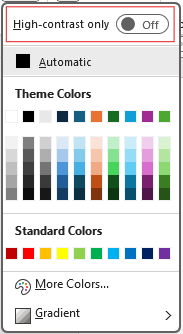
-
Da biste vidjeli samo boje koje imaju dovoljno kontrasta, odaberite samo visoki kontrast i uključite način rada visokog kontrasta.
Napomene:
-
Kada pokazivač miša postavite iznad bilo kojeg odabira boje u alatu za odabir boje, opis elementa naznačuje ima li odabrana boja nizak ili dobar kontrast s pozadinom.
-
Pomoćnik za pristupačnost označava boje teksta lošim kontrastom i nudi prijedloge za njihovo poboljšanje.
Dodavanje zamjenskog teksta u vizuale
Zamjenski tekst korisnicima koji su slijepi ili slabovidni olakšava razumijevanje sadržaja vizualnih elemenata. Ti vizualni elementi obuhvaćaju slike, SmartArt grafike, oblike, grupe, grafikone, ugrađene objekte, rukopis i videozapise.
-
Kliknite sliku, videozapis ili bilo koji drugi vizualni sadržaj u dokumentu.
-
Desnom tipkom miša kliknite vizualni sadržaj i na kontekstnom izborniku odaberite Prikaz zamjenskog teksta.
-
U desnom oknu odaberite Zamjenski tekst, upišite opis vizualnog sadržaja u jednoj ili dvje rečenicama.
Napomena: Ako je vizualni sadržaj ukrasan, potvrdite okvir Označi kao ukrasno
Savjeti:
-
Nemojte koristiti slike s tekstom da biste prenijeli ključne informacije. Ako to učinite, isti tekst umetnite u dokument.
-
Pomoću zamjenskog teksta ukratko opišite sliku i tekst te zašto su tu.
-
Napišite točan i kratak zamjenski tekst koji objašnjava sadržaj i funkciju slike.
-
Nekoliko riječi je dovoljno često. Nemojte pisati više od jedne ili dvije rečenice.
-
Nemojte ponavljati tekst oko slike; koristite "grafiku" ili "sliku".
-
Za zvuk i videozapise koristite zamjenski tekst i titlove za gluhe osobe ili osobe oštećena sluha.
-
Pretvorite dijagrame u slike i dodajte zamjenski tekst. Izbjegavajte grupiranje objekata u dijagramima jer će ostati u redoslijedu kartica.
Korištenje zaglavlja tablice
Koristite jednostavnu strukturu tablice sa zaglavljima stupaca. Ugniježđene tablice, prazne ćelije i spojene ili podijeljene ćelije mogu zbuniti čitatelja, pa je teško prenijeti korisne informacije.
-
U lijevom oknu odaberite Umetni.
-
Kliknite gumb Tablica . Prikazat će se padajući izbornik.
-
Odaberite broj redaka i stupaca povlačenjem pokazivača preko rešetke.
-
Kada umetnete tablicu, kliknite unutar prvog retka tablice.
-
kada odaberete tablicu, na kartici vrpce pojavit će se kartica Dizajn tablice.
-
Potvrdite okvir Redak zaglavlja u odjeljku Mogućnosti stila tablice.
-
Kada odaberete tablicu, pojavit će se kartica Tablica Design s pokazivačem u prvom retku.
-
Potvrdite okvir Naslov Ro w uodjeljku Mogućnosti stilatablice.
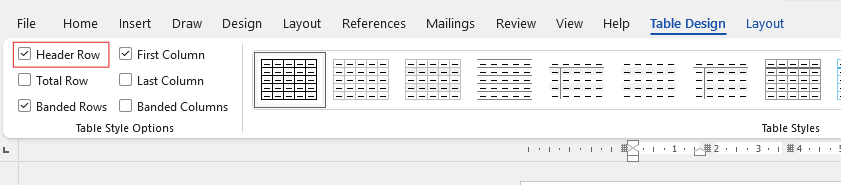
-
Time će se prvi redak oblikovati kao redak zaglavlja.
Izbjegavajte korištenje tablica s fiksnom širinom
Korištenje tablica s fiksnom širinom u datotekama programa Word može uzrokovati nekoliko problema s pristupačnošću. Ne prilagođavaju se dobro različitim veličinama zaslona ni razinama zumiranja, zbog koje je sadržaj teško čitati na mobilnim uređajima ni prilikom povećavanja. Čitači zaslona mogu se boriti s fiksnom strukturom, što dovodi do zabune za slijepe ili slabovidne osobe.
Tablice s fiksnom širinom mogu uzrokovati prelijevanje teksta ili izrezivanje, što otežava pristup svim informacijama.
Osim toga, budući da povećalo zaslona povećava samo dio zaslona, izrezivanje sadržaja ili pretjerano pomicanje, korisnicima koji koriste povećalo zaslona možda će biti teško pravilno prikazati sadržaj. Radi bolje pristupačnosti koristite fleksibilne širine i osigurajte jasnu strukturu tablice.
Korištenje ugrađenih stilova naslova, podnaslova i naslova
Koristite ugrađene stilove naslova i podnaslova za naslov i podnaslov dokumenta. Ti su stilovi osmišljeni tako da se lako skeniraju i vizualno i pomoću pomoćne tehnologije za osobe s posebnim potrebama. Naslovi bi trebali pružiti dobro definiranu strukturu i služiti kao navigacijski orijentir
-
Odaberite tekst koji želite oblikovati kao naslov.
-
Kliknite karticu Polazno ili pritisnite Alt + H.
-
Odaberite potreban stil iz grupe Stilovi .

Napomena: Organiziranje naslova unaprijed propisanim logičkim redoslijedom nemojte preskakati razine naslova. Na primjer, koristite Naslov 1, Naslov 2, a zatim Naslov 3, a ne Naslov 3, Naslov 1, a zatim Naslov 2.
Detaljne upute za korištenje naslova i stilova potražite u članku: Poboljšavanje pristupačnosti stilovima naslova.
Stvaranje natpisa odlomaka
U programu Word natpis odlomka vizualni je element koji se često koristi za naglašavanje ili isticanje određenog odlomka unutar dokumenta. Obično se sastoji od vodoravne crte ili ukrasnog obruba iznad ili ispod odlomka.
Ova tehnika oblikovanja pomaže privući pozornost na odlomak, što ga ističe iz okolnog teksta. Natpisi odlomaka mogu se prilagoditi različitim stilovima crta, bojama i debljinama tako da odgovaraju dizajnu i namjeni dokumenta.
-
Odaberite tekst na koji želite primijeniti sjenčanje.
-
Idite na karticu Polazno.
-
Odaberite gumb Sjenčanje u grupi Odlomak.
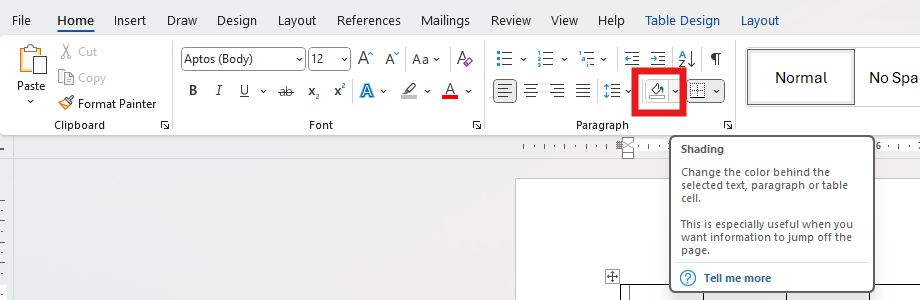
-
Otvorite izbornik Sjenčanje i odaberite željenu boju iz dostupne mogućnosti.
Dodavanje pristupačnog teksta hiperveze i zaslonskih opisa
Osobe koje koriste čitače zaslona mogu pregledati popis veza u dokumentu. Veze bi trebale prenijeti jasne i točne informacije o odredištu. Možete dodati i zaslonske opise koji se prikazuju kada pokazivač zadrži pokazivač iznad teksta ili slika koje sadrže hipervezu.
Detaljne upute za stvaranje pristupačnih hiperveza i zaslonskih opisa potražite u članku Stvaranje pristupačnih veza u programu Word i Stvaranje ili uređivanje hiperveze.
-
Istaknite tekst ili sliku na koju želite dodati vezu.
-
Idite na karticu Insert.
-
Kliknite gumb Hiperveza ili pritisnite Ctrl + K.
Povezivanje postojeće datoteke ili web-stranice:
-
Idite na odjeljak "Poveži s" i odaberite Postojeća datoteka ili Web-stranica.
-
Unesite adresu web-stranice ili odaberite datoteku na koju želite stvoriti vezu.
Da biste povezali mjesto u istom dokumentu:
-
Idite na odjeljak "Poveži s" i odaberite Mjesto u ovom dokumentu.
-
Prikazat će se popis mjesta unutar dokumenta; na popisu odaberite Naslovi iliKnjižne oznake s kojima se želite povezati.
-
-
Kliknite tekst da biste prikazali i pružili konačne i točne informacije o odredištu veze, a zatim odaberite U redu.
Napomena: Izbjegavajte korištenje tekstnih veza kao što su "kliknite ovdje", "pogledajte ovu stranicu", "idi ovdje" ili "saznajte više". Umjesto toga uvrstite puni naslov odredišne stranice.
Stvaranje pristupačnih popisa
Da biste čitačima zaslona olakšali dokumente, koristite male blokove kao što su popisi s grafičkim oznakama ili numerirani popisi. Izbjegavajte obične odlomke u sredini popisa da biste spriječili zbrku. Time se jamči točna navigacija i povećava čitljivost za sve korisnike.
Popis s grafičkim oznakama:
-
Postavite pokazivač na mjesto na koje želite započeti popis s grafičkim oznakama.
-
Idite na karticu Polazno ili pritisnite Alt + H.
-
Kliknite gumb Grafičke oznake u grupi Odlomak.
-
Upišite stavke popisa. Pritisnite Enter nakon svake stavke da biste stvorili novu grafičku oznaku.
Numerirani popis:
-
Postavite pokazivač na mjesto na koje želite započeti numerirani popis.
-
Idite na karticu Polazno ili pritisnite Alt + H.
-
Kliknite gumb Numeriranje u grupi Odlomak.
-
Upišite stavke popisa. Pritisnite Enter nakon svake stavke da biste stvorili novu numeriranu točku.
Višerazinski popis:
-
Postavite pokazivač na mjesto na koje želite pokrenuti višerazinski popis.
-
Idite na karticu Polazno ili pritisnite Alt + H.
-
Kliknite gumb Višerazinskipopis u grupi Odlomak.
-
Odaberite vrstu višerazinskog popisa koji želite stvoriti iz stilova popisa.
-
Upišite stavke popisa. Pritisnite Enter nakon svake stavke da biste stvorili novu točku. Da biste stvorili stavku pod-razine, pritisnite tipku tabulatora prije upisivanja.
Prilagodba razmaka između rečenica i odlomaka
Tekst se može "stopiti" na stranici (reci teksta stisnu jedan na drugi). Da biste olakšali čitanje, možete povećati prored između rečenica i dodati razmak ispred ili iza odlomaka.
-
Odaberite jedan ili više odlomaka da biste prilagodili razmak.
-
Idite na karticu Polazno ili pritisnite Alt + H.
-
U grupi odlomci kliknite gumb Razmak između redaka i odlomaka .
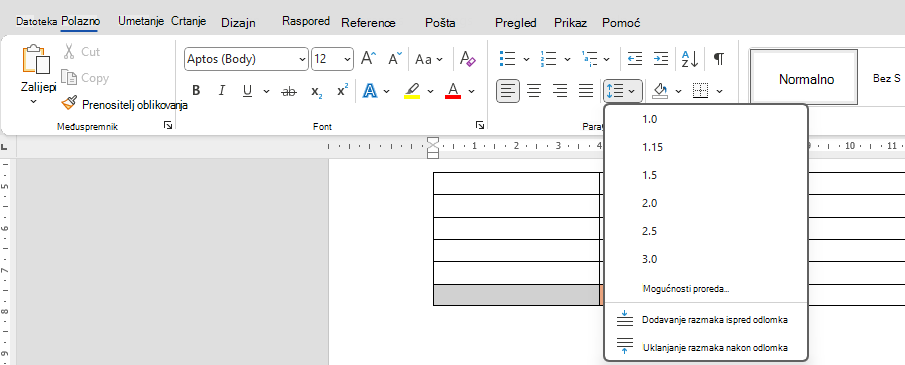
Napomena: Preporučuje se da u datoteci programa Word koristite prored od 1,5.
-
Na padajućem izborniku odaberite željeni prored redaka i odlomaka.
Detaljne upute za prilagodbu razmaka potražite u članku Prilagodba uvlaka i razmaka u programu Word.
Testiranje pristupačnosti pomoću stopljenog čitača
Stopljeni čitač u programu Microsoft Word poboljšava čitljivost pomoću značajki kao što su Čitanje naglas,Razmak između teksta, Slogova analiza i Fokus na crtu. Pristupite mu putem kartice Prikaz i odaberite Stopljeni čitač.
Dodatne informacije potražite u članku Korištenje stopljenog čitača u programu Word.
Pogledajte i
Poboljšanje pristupačnosti u dokumentima pomoću pomoćnika za pristupačnost
Sve što trebate znati za pisanje učinkovitog zamjenskog teksta










