Access po zadanom traži da potvrdite da želite izbrisati objekt iz navigacijskog okna ili kada pokrenete akcijski upit. Te potvrdne poruke možete isključiti ako ne želite da vas se to od vas zatraži. Ako se poruke ne prikazuju i želite da se to od vas zatraži, možete ih ponovno uključiti.
Sadržaj članka
Isključivanje poruka potvrde brisanja objekta
Važno: Ako ovu postavku koristite za isključivanje potvrdnih poruka o brisanju objekta, Access neće prikazati poruke na tom računalu kada izbrišete objekte iz navigacijskog okna.
-
Na kartici Datoteka kliknite Mogućnosti.
-
Na lijevoj strani dijaloškog okvira Mogućnosti programa Access kliknite Postavke klijenta.
-
Na desnoj strani dijaloškog okvira Mogućnosti programa Access u odjeljku Uređivanje u odjeljku Potvrda poništite potvrdni okvir Brisanja dokumenata, a zatim kliknite U redu.
Pregled poruka potvrde akcijskog upita
Akcijski upiti način su promjene podataka u bazi podataka. Akcijski upit može dodati, izbrisati ili ažurirati podatke ili stvoriti novu tablicu pomoću postojećih podataka. Akcijski upiti vrlo su snažni, ali ta snaga podrazumijeva određeni rizik od nenamjernih promjena podataka. Zbog mogućnosti gubitka podataka Access po zadanom traži potvrdu kada pokrenete akcijski upit. Time se umanjuje mogućnost nenamjernih promjena podataka.
Savjet: Da biste vidjeli na koje će podatke akcijski upit utjecati, prije pokretanja upita na kartici Polazno u grupi Prikazi kliknite Prikaz, a zatim Prikaz podatkovne tablice.
Ako želite da Access ne traži da potvrdite akcijske upite ili ako Access ne traži potvrdu, ali to želite, možete uključiti ili isključiti poruke.
-
Upravljanje porukama potvrde akcijskog upita za računalo
Postavku u dijaloškom okviru Mogućnosti programa Access možete koristiti da biste postavili zadano ponašanje za baze podataka programa Access otvorene na određenom računalu. Ako koristite tu postavku za isključivanje poruka, Access neće ni pod kojim okolnostima prikazivati poruke. Ako koristite tu postavku za uključivanje poruka, Access će prikazati poruke osim ako ih ne isključi makronaredba ili VBA. -
Isključivanje poruka potvrde akcijskog upita za bazu podataka
Tu metodu odaberite da biste isključili upozorenja za određenu bazu podataka kada se otvori. Da biste isključili poruke, koristite akciju SetWarnings unutar makronaredbe AutoExec . Da bi ova akcija makronaredbe funkcionirala, datoteka baze podataka mora biti pouzdana. Dodatne informacije o pouzdanim bazama podataka potražite u članku Procjena pouzdanosti baze podataka. -
Isključivanje poruka potvrde akcijskog upita za određeni skup zadataka
Odaberite ovu metodu da biste isključili upozorenja tijekom trajanja skupa zadataka, a zatim ih ponovno uključili; Možete, primjerice, isključiti poruke dok se pokreće upit sa stvaranjem tablice, a zatim ih ponovno uključiti. Možete koristiti akciju makronaredbe SetWarnings, a možete koristiti i VBA metodu DoCmd.SetWarnings. Da bi ova akcija makronaredbe funkcionirala, datoteka baze podataka mora biti pouzdana. Dodatne informacije o pouzdanim bazama podataka potražite u članku Procjena pouzdanosti baze podataka.
Upravljanje porukama potvrde akcijskog upita za računalo
Važno: Ako ovu postavku koristite za isključivanje poruka potvrde akcijskog upita, Access neće prikazati poruke na tom računalu čak ni za bazu podataka koja sadrži makronaredbu ili modul koji uključuje poruke.
-
Na kartici Datoteka kliknite Mogućnosti.
-
Na lijevoj strani dijaloškog okvira Mogućnosti programa Access kliknite Postavke klijenta.
-
Na desnoj strani dijaloškog okvira Mogućnosti programa Access u odjeljku Uređivanje u odjeljku Potvrda poništite potvrdni okvir Akcijski upiti, a zatim kliknite U redu.
Isključivanje poruka potvrde akcijskog upita za bazu podataka
Akciju SetWarnings možete koristiti u makronaredbi AutoExec da biste isključili poruke potvrde akcijskog upita za bazu podataka.
Važno: Ako baza podataka koja sadrži makronaredbu nije pouzdana, akcija SetWarnings neće se pokrenuti. Dodatne informacije o pouzdanosti i bazama podataka potražite u članku Procjena pouzdanosti baze podataka.
Napomena: Moguće je zaobići Ako već postoji makronaredba pod nazivom AutoExec, otvorite tu makronaredbu u prikazu dizajna, a zatim iznesite korake od 2 do 4 sljedećeg postupka.
-
Na kartici Stvaranje u grupi Makronaredbe i kod kliknite Makronaredba.
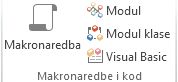
-
Na padajućem popisu pri vrhu sastavljača makronaredbi odaberite akciju SetWarnings .
-
Ako se akcija SetWarnings ne prikazuje na popisu, na kartici Dizajn makronaredbe u grupi Prikaz/skrivanje provjerite je li odabrana mogućnost Pokaži sve akcije.
-
-
Ispod akcije SetWarnings kliknite strelicu pokraj mogućnosti Upozorenja uključeno i odaberite željenu mogućnost.
-
Kliknite Spremi.
-
U dijaloškom okviru Spremanje u obliku upišite AutoExec.
-
Kliknite U redu pa zatvorite sastavljač makronaredbi. Nova će se makronaredba pokrenuti kada sljedeći put otvorite bazu podataka.
Dodatne informacije o stvaranju makronaredbi potražite u članku Stvaranje makronaredbe korisničkog sučelja.
Isključivanje poruka potvrde akcijskog upita za određeni skup zadataka
Postoje dva osnovna načina za isključivanje poruka potvrde akcijskog upita za skup zadataka: pomoću makronaredbe i pomoću VBA modula. Bilo kako bilo, koristite kod da biste isključili upozorenja, postavili skup zadataka, a zatim ponovno uključili upozorenja. Kod prilažete događaju, primjerice kliknite događaj naredbenog gumba ili događaj otvaranja obrasca.
Priložite modul događaju i kada se događaj dogodi, modul se pokreće. Možete, primjerice, priložiti modul događaju Prilikom otvaranja obrasca. Kada se obrazac otvori, modul se pokreće. U sljedećem se postupku objašnjava kako koristiti metodu DoCmd.SetWarnings u događaju Prilikom otvaranja obrasca.
-
Otvorite obrazac u prikazu dizajna.
-
Ako tablica svojstava nije valjana, pritisnite F4 za prikaz.
-
Kliknite kvadrat u gornjem lijevom kutu obrasca neposredno ispod kartice objekta obrasca.
-
Na listu svojstava na kartici Ostalo provjerite je li postavka Ima modul postavljena na Da.
-
Na kartici Događaj kliknite događaj Prilikom otvaranja , a zatim gumb sastavi (trotočje pokraj strelice).
-
U dijaloškom okviru Odabir sastavljača učinite nešto od sljedećeg:
-
Da biste koristili VBA modul, dvokliknite Sastavljač koda i slijedite preostale korake u ovom postupku.
-
Da biste koristili makronaredbu, dvokliknite Sastavljač makronaredbi , a zatim slijedite korake u postupku Pomoću makronaredbe isključite i ponovno uključite poruke.
-
-
Upišite DoCmd.SetWarnings (WarningsOff), a zatim pritisnite ENTER.
-
Unesite potreban kod da biste obavili zadatke koje želite izvršiti uz isključene potvrdne poruke.
-
U novi redak upišite DoCmd.SetWarnings (WarningsOn).
-
Zatvorite VBA Editor i spremite obrazac.
Isključivanje i ponovno uključivanje poruka pomoću makronaredbe
-
Na padajućem popisu pri vrhu sastavljača makronaredbi odaberite akciju SetWarnings .
-
Ako se akcija SetWarnings ne prikazuje na popisu, na kartici Dizajn makronaredbe u grupi Prikaz/skrivanje provjerite je li odabrana mogućnost Pokaži sve akcije.
-
-
Ispod akcije SetWarnings kliknite strelicu pokraj mogućnosti Upozorenja uključena i odaberite Ne.
-
Unesite potrebne akcije makronaredbi da biste obavili zadatke koje želite izvršiti uz isključene potvrdne poruke.
-
Ispod zadnje akcije zadatka odaberite akciju SetWarnings , a zatim kliknite strelicu pokraj mogućnosti Upozorenja uključena i odaberite Da.
-
Zatvorite sastavljač makronaredbi, spremite makronaredbu, a zatim spremite obrazac.










