Nastava moduli koriste se za organiziranje sadržaja predmeta u Microsoft Teams za obrazovanje. Moduli imaju naslove i opise te sadrže resurse kao što su Zadaci, Datoteke, Veze i još mnogo toga. Moduli se mogu objaviti i prikvačiti za upravljanje vidljivošću učenicima.
Napomene:
-
Nastava je dostupna samo u timovima predmeta.
-
Po razrednom timu moguće je dodati do 48 modula.
U ovom članku
Stvaranje novog modula
-
Idite do željenog razrednog tima, a zatim odaberite Nastava.
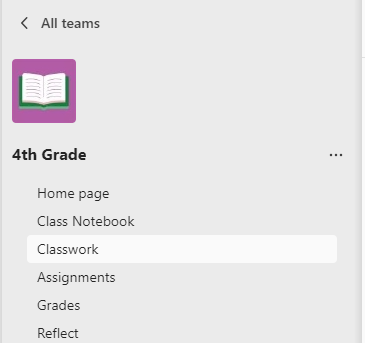
2. Odaberite gumb Dodaj modul, koji se nalazi u donjem lijevom kutu.
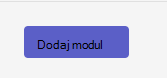
3. Unesite naslov. Opis nije obavezan za stvaranje modula; možete dodati jedan u navedenom prostoru.
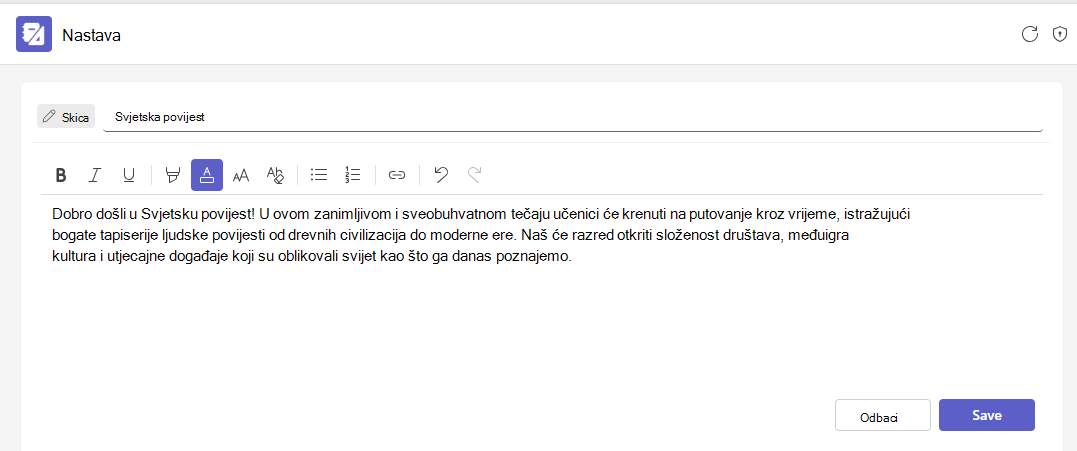
Završite odabirom gumba Spremi. Modul će se spremiti kao skica.
Napomena: Moduli skice vidljivi su samo vlasnicima tima (nastavnicima) do objave. Svi se novi moduli stvaraju u stanju skice.
Ponovno korištenje modula
Moduli se mogu ponovno koristiti u aplikaciji Class Teams, uključujući njihove resurse. Ponovnim korištenjem modula modul i njegovi resursi kopirat će se u željeni razredni tim.
1. Dođite do razrednog tima u koji želite kopirati module, a zatim odaberite Nastava.
2. Odaberite Dodaj modul > Ponovno koristi iz postojećeg.
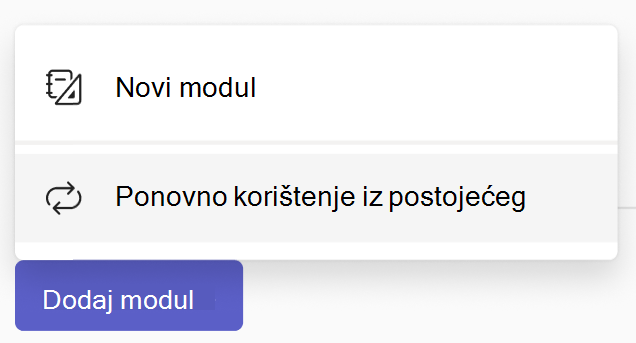
3. Odaberite razred u kojem ste izvorno stvorili modul i odaberite Dalje.
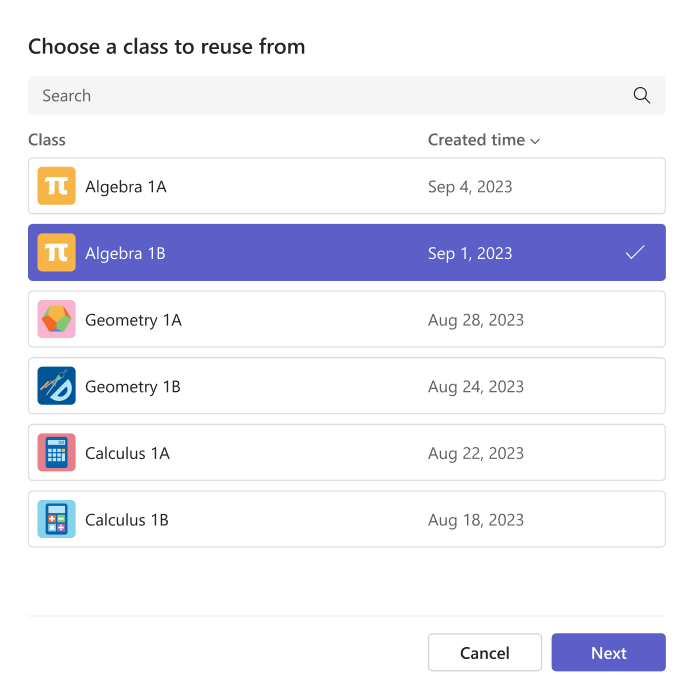
4. Odaberite module koje želite ponovno koristiti i odaberite Ponovno korištenje modula.
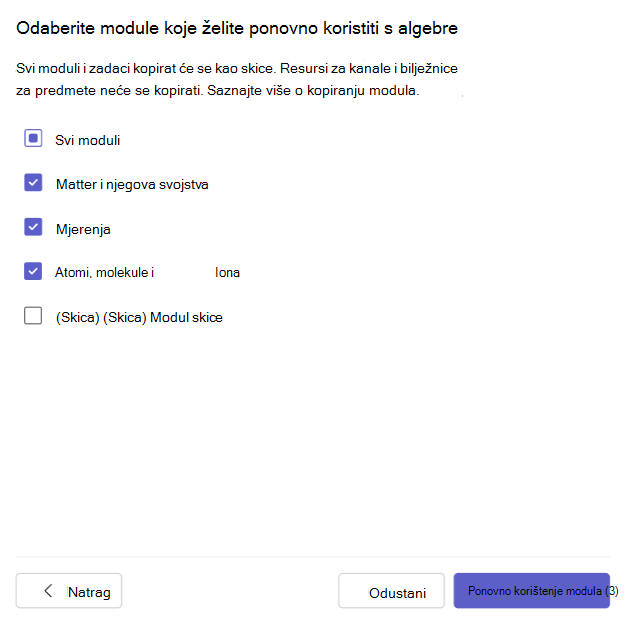
5. Moduli i resursi unutar bit će ponovno stvoreni u timu u kojem se trenutno nalazite. Moduli stvoreni ponovnim korištenjem imaju kopiranu ikonu.
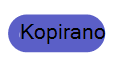
Napomene:
-
Svi stvoreni moduli i zadaci bit će kao skice (nisu vidljivi učenicima).
-
Redoslijed modula i resursa unutar modula ne čuva se tijekom ponovnog korištenja.
-
Resursi kanala kopiraju se samo kada odredišni razredni tim ima odgovarajuće nazive kanala i neće se kopirati sadržaj kanala (datoteke, kartice ili razgovori). Da biste bili sigurni da se kanali kopiraju, idite u odredišni tim i stvorite odgovarajuće kanale prije Nastava ponovno korištenje.
-
Ponovno korištenje modula s resursima bilježnice za predmete:
-
Bilježnica za predmete u odredišnom timu mora biti postavljena. Ako nije, od vas će se zatražiti da ga postavite i pokušate ponovno.
-
Svi resursi stranice bilježnice za predmete zamijenit će se u Nastava pomoću resursa sekcije sekcije u kojoj se nalaze (i ta će se cijela sekcija kopirati u odredišnu bilježnicu za predmete).
-
Sadržaj bilježnice za predmete neće se prebrisati: ako u odredišnoj bilježnici za predmete već postoji sekcija istog naziva, ta će se postojeća sekcija koristiti u modulu umjesto kopiranja iz izvora. To znači da se sadržaj u izvoru može razlikovati od odredišta.
-
Ako se sekcija koja će se kopirati nalazi u grupi sekcija koja ne postoji na odredištu, stvorit će se prazna grupa sekcija i sekcija će se kopirati u njega. Ostale sekcije u grupi neće se kopirati (osim ako su prisutne i kao resursi u modulu).
Objavljivanje modula
Objavljivanje modula postat će vidljivo (i svi resursi unutar njega) svim učenicima u razrednom timu.
-
Idite do željenog razrednog tima, a zatim odaberite Nastava.
-
Dođite do željenog modula, a zatim odaberite Objavi.
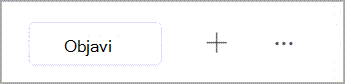
Napomene:
-
Objavljivanje modula nije reverzibilno (iako se modul može izbrisati nakon objavljivanja).
-
Svi nacrti ili zakazani zadaci unutar modula neće biti vidljivi učenicima dok ih ne dodijelite ručno (ili na zakazani datum).
-
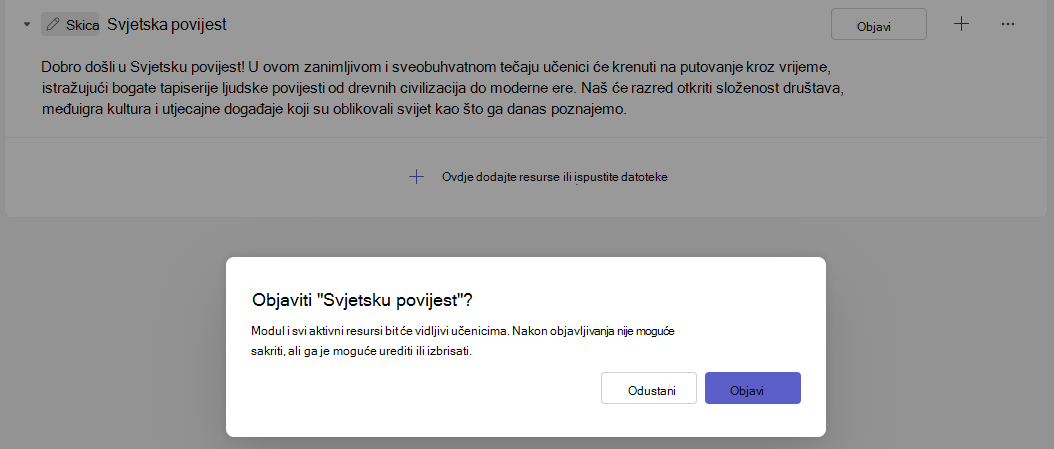
Prikvačivanje modula
Prikvačeni modul prikazat će se pri vrhu popisa. Kada ga otkvači, modul će se ponovno pojaviti na izvornom mjestu.
-
Idite do željenog razrednog tima, a zatim odaberite Nastava.
-
Pomaknite se do željenog modula, odaberite Više > Modul za prikvačivanje.
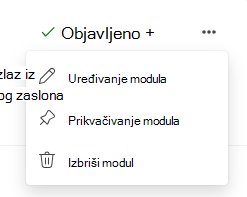
Napomene:
-
Istovremeno je moguće prikvačiti samo jedan modul.
-
Prikvačene su samo objavljene module.
-
Promjena redoslijeda modula
Moduli se mogu promijeniti redoslijed povlačenjem i ispuštanjem pojedinačno na željeno mjesto.
Uređivanje modula
Naslovi i opisi modula mogu se uređivati u bilo kojem trenutku.
-
Idite do željenog razrednog tima, a zatim odaberite Nastava.
-
Dođite do željenog modula, a zatim odaberite Više > Uređivanje modula.
Brisanje modula
-
Idite do željenog razrednog tima, a zatim odaberite Nastava.
-
Dođite do željenog modula, a zatim odaberite Više > Izbriši.
Napomene:
-
Sve datoteke i veze u modulu trajno će se izbrisati.
-
Zadacima, stranicama programa OneNote i kanalima aplikacije Teams i dalje se može pristupiti u odgovarajućim aplikacijama/lokacijama izvan Nastava.
-
Saznajte više
Stvaranje zadatka u aplikaciji Microsoft Teams
Zadaci i ocjene u razrednom timu
Upravljanje resursima za nastavu u aplikaciji Microsoft Teams










