Ovaj je članak namijenjen vlasnicima uređaja Steam Deck koji su zainteresirani za Xbox Cloud Gaming (Beta) i Microsoft Edge instalirane i postavljene na vašem uređaju. Sadrži detaljne, detaljne upute za cijeli postupak i sadrži službene crteže sa servisa Microsoft Edge Xbox da bi se vaši novi prečaci istaknuli.
Napomena: Ovaj članak koristi Microsoft Edge putem paketa Flatpak koji održava zajednica. Zahvalni smo zajednici suradnika koji su održavali i poboljšali ovaj paket Flatpak i učinili ovo iskustvo mogućim.
Ove su upute namijenjene entuzijastima koji su udobni za izradu izmjena sustava na uređaju Steam Deck. Microsoft trenutno ne održava paket Microsoft Edge Flatpak i trenutno ne pruža službenu podršku Microsoft Edge steamOS-u.
Prije početka
Preporučujemo da miš i tipkovnicu povežete s parnom palubom kada pratite ovaj članak za postavljanje. Osim toga, možete koristiti STEAM + X da biste otvorili dodirnu tipkovnicu zajedno s dodirnim zaslonom ili podlogama.
-
Pritisnite gumb Steam da biste otvorili izbornik Steam, a zatim odaberite Uključi /isključi > Prebaci se na radnu površinu.
-
Odaberite ikonu Otkrijte softverski centar na programskoj traci.
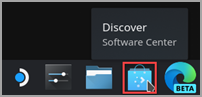
-
U centru za otkrivanje softvera odaberite Aplikacije > internetske > web-preglednike.
-
Pronađite Microsoft Edge na popisu aplikacija pa odaberite Instaliraj.
-
Nakon instalacije zatvorite Centar za otkrivanje softvera, vratite se na radnu površinu i odaberite Pokretač aplikacija.
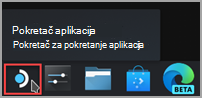
-
Odaberite Internet, a zatim desnom tipkom miša kliknite Microsoft Edge i odaberite Dodaj u paru.
-
U prozoru Dodavanje igre pomaknite se da biste pronašli Microsoft Edge, potvrdite okvir pokraj njega, a zatim odaberite Dodaj odabrane programe.
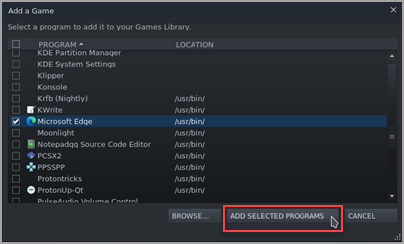
-
Na radnoj površini odaberite Pokretač aplikacija > Sustav > Konsole (prozor terminala).
-
Edge će morati moći pristupiti kontrolama Steam Deck pomoću udev uređaja, pa mu moramo omogućiti pristup za nadjačavanje. Postavite je tako da unesete ovu naredbu i pritisnete Enter:
flatpak --user override --filesystem=/run/udev:ro com.microsoft.Edge
Zatim unesiteexitpa pritisnite Enter da biste zatvorili Konsole. -
Otvorite Steam tako da odaberete ikonu Steam na radnoj površini.
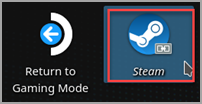
-
Odaberite karticu Biblioteka, pomaknite se Microsoft Edge na popisu, a zatim je kliknite desnom tipkom miša i odaberite Svojstva.
-
Unesite sljedeće promjene u Microsoft Edge prečac:
-
Promjena naziva (pokraj ikone) u Xbox Cloud Gaming (Beta)
-
Pomaknite se prema dolje do mogućnosti POKRETANJA i dodajte sljedeće ( nakon@@u @@):
--window-size=1024,640 --force-device-scale-factor=1.25 --device-scale-factor=1.25 --kiosk "https://www.xbox.com/play"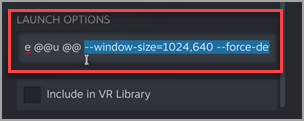
Kada završite, zatvorite ovaj prozor.
-
-
Sada se pomaknite Xbox Cloud Gaming (Beta) u biblioteci pare, kliknite je desnom tipkom miša, a zatim odaberite Upravljanje> kontroler.
-
U alatu za konfiguriranje kontrolera pare odaberite BROWSE CONFIGS. U odjeljku Predlošci odaberite Igraći blok s podlogom miša. Odaberite PRIMIJENI KONFIGURACIJU, a zatim GOTOVO.
Dodavanje prilagođenih crteža na prečac
U ovom će trenutku vaš prečac funkcionirati; možete zatvoriti prozor Steam, odabrati ikonu Povratak u način rada za igranje na radnoj površini i pronaći prečac u biblioteci igara u odjeljku NON-STEAM. Međutim, imamo neka umjetnička djela koja će izgledati malo ljepše. Evo kako to možete dodati:
-
Ovdje preuzmite priložena umjetnička djela. Ovdje se nalazi umjetnost za Xbox Cloud Gaming i Microsoft Edge preglednik. Ovdje ćemo koristiti Xbox Cloud Gaming datoteke:
-
Xbox_Cloud_Gaming_Banner.jpg
-
Xbox_Cloud_Gaming_Capsule.jpg
-
Xbox_Cloud_Gaming_Icon.jpg
Napomena: Pomoću USB pogona možete kopirati datoteke u steam snop putem načina rada za radnu površinu. Jedno mjesto za pohranu datoteka nalazi se u mapi "Dokumenti".
-
-
U načinu rada za radnu površinu na steam palubi pokrenite Steam, pomaknite se Xbox Cloud Gaming (Beta) u biblioteci, kliknite je desnom tipkom miša, a zatim odaberite Svojstva.
-
Dodaj ikonu: Odaberite prazan kvadrat lijevo od naziva prečaca, dođite do mjesta na koje ste spremili crtež, a zatim odaberiteXbox_Cloud_Gaming_Icon.jpg. Zatvorite ovo kada završite.
-
Dodajte natpis: Odaberite igru u biblioteci, desnom tipkom miša kliknite prazno područje iza naslova iznad gumba REPRODUCIRAJ , a zatim odaberite Postavi prilagođenu pozadinu. Pomaknite se do crteža i odaberiteXbox_Cloud_Gaming_Banner.jpg.
-
Napišite kapsulu: U nekoliko prikaza Steam Library vidjet ćete "prazan" pravokutnik Xbox Cloud Gaming (Beta) kao što je sljedeće:
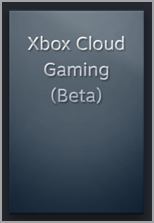
Kliknite je desnom tipkom miša, a zatim odaberite > Postavljanje prilagođenih crteža. Pomaknite se do crteža i odaberiteXbox_Cloud_Gaming_Capsule.jpg. -
Ažuriranje NEDAVNIH IGARA: Nakon što ste koristili prečac i pokrenuli Xbox Cloud Gaming (Beta) barem jednom, on će se pojaviti u odjeljku NEDAVNE IGRE (opet, unutar desktop Steam klijenta) s praznom pozadinom. Baš kao i prije, kliknite desnom tipkom miša , odaberite Upravljanje> Postavljanje prilagođenih crteža, dođite do crteža i odaberite Xbox_Cloud_Gaming_Capsule.jpg.
Savjet: To možete jednostavno učiniti tako da ga pokrenete u klijentu Steam za računala, postavite pokazivač miša u gornji lijevi kut da biste izlagali prozore i s tog mjesta Xbox Cloud Gaming prozor. U tom trenutku to bi trebao biti u nedavnim igrama.
Sada je vaš Xbox Cloud Gaming (Beta) prečac spreman za početak! U način rada za igranje možete se vratiti putem ikone na radnoj površini.
Ako samo želite postaviti Microsoft Edge kao preglednik za korištenje na steam palubi bez postavljanja Xbox Cloud Gaming, na pravom ste mjestu. Evo što ćete učiniti:
-
Pritisnite gumb Steam da biste otvorili izbornik Steam, a zatim odaberite Uključi /isključi > Prebaci se na radnu površinu.
-
Odaberite ikonu Otkrijte softverski centar na programskoj traci.
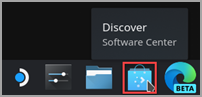
-
U centru za otkrivanje softvera odaberite Aplikacije > internetske > web-preglednike.
-
Pronađite Microsoft Edge na popisu aplikacija pa odaberite Instaliraj.
-
Nakon instalacije zatvorite Centar za otkrivanje softvera, vratite se na radnu površinu i odaberite Pokretač aplikacija.
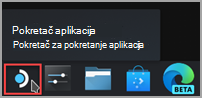
-
Odaberite Internet, a zatim desnom tipkom miša kliknite Microsoft Edge i odaberite Dodaj u paru.
-
U prozoru Dodavanje igre pomaknite se da biste pronašli Microsoft Edge, potvrdite okvir pokraj njega, a zatim odaberite Dodaj odabrane programe.
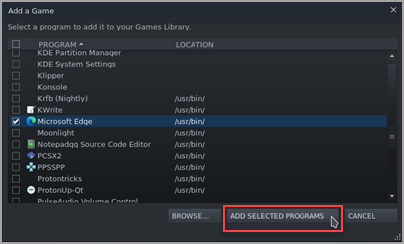
-
Na radnoj površini odaberite Pokretač aplikacija > Sustav > Konsole (prozor terminala).
-
Edge će morati moći pristupiti kontrolama Steam Deck pomoću udev uređaja, pa mu moramo omogućiti pristup za nadjačavanje. Postavite je tako da unesete ovu naredbu i pritisnete Enter:
flatpak --user override --filesystem=/run/udev:ro com.microsoft.Edge
Zatim unesiteexitpa pritisnite Enter da biste zatvorili Konsole. -
Otvorite Steam tako da odaberete ikonu Steam na radnoj površini.
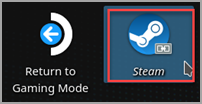
-
Odaberite karticu Biblioteka, pomaknite se Microsoft Edge na popisu, a zatim je kliknite desnom tipkom miša i odaberite Svojstva.
-
Pomaknite se prema dolje do mogućnosti POKRETANJA i dodajte sljedeće (nakon@@u @@):
--window-size=1024,640 --force-device-scale-factor=1.25 --device-scale-factor=1.25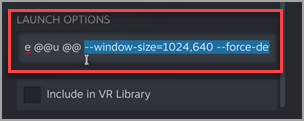
Kada završite, zatvorite ovaj prozor.
Dodavanje prilagođenih crteža na prečac
U ovom će trenutku vaš prečac funkcionirati; možete zatvoriti prozor Steam, odabrati ikonu Povratak u način rada za igranje na radnoj površini i pronaći prečac u biblioteci igara u odjeljku NON-STEAM. Međutim, imamo neka umjetnička djela koja će izgledati malo ljepše. Evo kako to možete dodati:
-
Ovdje preuzmite priložena umjetnička djela. Ovdje se nalazi umjetnost za Xbox Cloud Gaming i Microsoft Edge preglednik. Ovdje ćemo koristiti Microsoft Edge Beta datoteke:
-
Microsoft_Edge_Beta_Banner_Animated.png
-
Microsoft_Edge_Beta_Capsule.png
-
Microsoft_Edge_Beta_Icon.png
Napomena: Pomoću USB pogona možete kopirati datoteke u steam snop putem načina rada za radnu površinu. Jedno mjesto za pohranu datoteka nalazi se u mapi "Dokumenti".
-
-
U načinu rada za radnu površinu na steam palubi pokrenite Steam, Microsoft Edge u biblioteci, kliknite je desnom tipkom miša, a zatim odaberite Svojstva.
-
Dodaj ikonu: Odaberite prazan kvadrat lijevo od naziva prečaca, dođite do mjesta na koje ste spremili crtež, a zatim odaberiteMicrosoft_Edge_Beta_Icon.png. Zatvorite ovo kada završite.
-
Dodajte natpis: Odaberite igru u biblioteci, desnom tipkom miša kliknite prazno područje iza naslova iznad gumba REPRODUCIRAJ , a zatim odaberite Postavi prilagođenu pozadinu. Pomaknite se do crteža i odaberiteMicrosoft_Edge_Beta_Banner_Animated.png.
-
Napišite kapsulu: U nekoliko prikaza Steam Library vidjet ćete "prazan" Microsoft Edge poput sljedećeg:
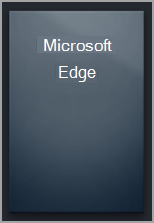
Kliknite je desnom tipkom miša, a zatim odaberite > Postavljanje prilagođenih crteža. Pomaknite se do crteža i odaberiteMicrosoft_Edge_Beta_Capsule.png. -
Ažuriranje NEDAVNIH IGARA: Nakon što ste koristili prečac i pokrenuli Microsoft Edge barem jednom, on će se pojaviti u odjeljku NEDAVNE IGRE (opet, unutar desktop Steam klijenta) s praznom pozadinom. Baš kao i prije, kliknite desnom tipkom miša , odaberite Upravljanje> Postavljanje prilagođenih crteža, dođite do crteža i odaberite Microsoft_Edge_Beta_Capsule.png.
Savjet: Da biste to jednostavno učinili, pokrenite ga u klijentu Steam za računala, pomaknite pokazivač miša u gornji lijevi kut da biste izlagali prozore i s tog mjesta Microsoft Edge prozor. U tom trenutku to bi trebao biti u nedavnim igrama.
U ovom trenutku Microsoft Edge prečac spreman za početak! U način rada za igranje možete se vratiti putem ikone na radnoj površini.
Ako ste već postavili Xbox Cloud Gaming (Beta) i želite dodati preglednik sustava Microsoft Edge u način rada za igranje, dobre vijesti: već ste obavili većinu posla i ono što trebate učiniti izgledat će vrlo poznato! Evo ga:
-
Na parnoj radnoj površini odaberite Pokretač aplikacija > internet, a zatim desnom tipkom miša kliknite Microsoft Edge iodaberite Dodaj u steam.
-
U prozoru Dodavanje igre pomaknite se da biste pronašli Microsoft Edge, potvrdite okvir pokraj njega, a zatim odaberite Dodaj odabrane programe.
-
Otvorite Steam tako da odaberete ikonu Steam na radnoj površini.
-
Odaberite karticu Biblioteka, pomaknite se Microsoft Edge na popisu, a zatim je kliknite desnom tipkom miša i odaberite Svojstva.
-
Pomaknite se prema dolje do mogućnosti POKRETANJA i dodajte sljedeće (nakon@@u @@):
--window-size=1024,640 --force-device-scale-factor=1.25 --device-scale-factor=1.25
Kada završite, zatvorite ovaj prozor.
Dodavanje prilagođenih crteža na prečac
Dodavanje prilagođenih crteža isti je postupak kao i prije. Samo u slučaju da to niste vi s Xbox Cloud Gaming (Beta) postavljanjem, ovdje ćemo vam dati cijeli vodič:
-
Ovdje preuzmite priložena umjetnička djela. Ovdje se nalazi umjetnost za Xbox Cloud Gaming i Microsoft Edge preglednik. Ovdje ćemo koristiti Microsoft Edge Beta datoteke:
-
Microsoft_Edge_Beta_Banner_Animated.png
-
Microsoft_Edge_Beta_Capsule.png
-
Microsoft_Edge_Beta_Icon.png
Napomena: Pomoću USB pogona možete kopirati datoteke u steam snop putem načina rada za radnu površinu. Jedno mjesto za pohranu datoteka nalazi se u mapi "Dokumenti".
-
-
U načinu rada za radnu površinu na steam palubi pokrenite Steam, Microsoft Edge u biblioteci, kliknite je desnom tipkom miša, a zatim odaberite Svojstva.
-
Dodaj ikonu: Odaberite prazan kvadrat lijevo od naziva prečaca, dođite do mjesta na koje ste spremili crtež, a zatim odaberiteMicrosoft_Edge_Beta_Icon.png. Zatvorite ovo kada završite.
-
Dodajte natpis: Odaberite igru u biblioteci, desnom tipkom miša kliknite prazno područje iza naslova iznad gumba REPRODUCIRAJ , a zatim odaberite Postavi prilagođenu pozadinu. Pomaknite se do crteža i odaberiteMicrosoft_Edge_Beta_Banner_Animated.png.
-
Napišite kapsulu: U nekoliko prikaza Steam Library vidjet ćete "prazan" Microsoft Edge poput sljedećeg:
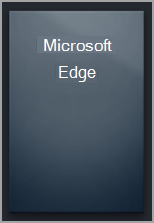
Kliknite je desnom tipkom miša, a zatim odaberite > Postavljanje prilagođenih crteža. Pomaknite se do crteža i odaberiteMicrosoft_Edge_Beta_Capsule.png. -
Ažuriranje NEDAVNIH IGARA: Nakon što ste koristili prečac i pokrenuli Microsoft Edge barem jednom, on će se pojaviti u odjeljku NEDAVNE IGRE (opet, unutar desktop Steam klijenta) s praznom pozadinom. Baš kao i prije, kliknite desnom tipkom miša , odaberite Upravljanje> Postavljanje prilagođenih crteža, dođite do crteža i odaberite Microsoft_Edge_Beta_Capsule.png.
Savjet: Da biste to jednostavno učinili, pokrenite ga u klijentu Steam za računala, pomaknite pokazivač miša u gornji lijevi kut da biste izlagali prozore i s tog mjesta Microsoft Edge prozor. U tom trenutku to bi trebao biti u nedavnim igrama.
U ovom trenutku Microsoft Edge prečac spreman za početak! U način rada za igranje možete se vratiti putem ikone na radnoj površini.
Želite li znati više?
Za najnovija ažuriranja i otklanjanje poteškoća s korištenjem Microsoft Edge i Xbox Cloud Gaming s steam palubom svakako slijedite tekuće rasprave na službenim Microsoftovim kanalima za društvene mreže.










