Zaštita vaše privatnosti vrlo nam je važna. Zato vam omogućujemo kontrolu nad postavkama zaštite privatnosti za značajke prepoznavanja govora na mreži te značajke personalizacije rukopisa i tipkanja u sustavu Windows. Da biste saznali više o tim značajkama, pročitajte odjeljke nastavku.
Govor
Microsoft nudi i značajku prepoznavanja govora koja se temelji na uređaju i tehnologije prepoznavanja govora u oblaku (na mreži).
Uključivanje postavke prepoznavanja govora na mreži aplikacijama omogućuje korištenje Microsoftova prepoznavanja govora u oblaku. Osim toga, Windows 10 prepoznavanje govora na mreži omogućuje korištenje diktiranja u sustavu Windows.
Uključivanje govora tijekom postavljanja uređaja HoloLens ili instalacije uređaja Windows Mixed Reality omogućuje vam korištenje glasa za naredbe, diktiranje i interakcije s aplikacijama. Uključit će se i postavke prepoznavanja govora na uređaju i prepoznavanja govora na mreži. Dok su obje postavke uključene i dok su slušalice s mikrofonom uključene, uređaj će uvijek slušati vaš glasovni unos i slati vaše glasovne podatke Microsoftovim tehnologijama prepoznavanja govora u oblaku. Te postavke možete u bilo kojem trenutku isključiti tako da na uređaju HoloLens otvorite Izbornik Start postavke > > Zaštita privatnosti > Govor ili Pokreni > Postavke > Mješovita stvarnost > Zvuk i govor ako koristite mješovitu stvarnost na uređaju sa sustavom Windows.Dodatne informacije o govoru u značajci Windows Mixed Reality
Kada upotrebljavate Microsoftove tehnologije prepoznavanja govora u oblaku – bilo da je to omogućeno postavkom prepoznavanja govora na mreži ili dok komunicirate s uređajem HoloLens ili tipkanjem glasa – Microsoft prikuplja i koristi vaše glasovne snimke radi pružanja usluge stvaranjem tekstnog transkripcije izgovorenih riječi u glasovnim podacima. Microsoft neće pohranjivati, uzorkjivati ni slušati vaše glasovne snimke bez vašeg dopuštenja. Dodatne informacije potražite u članku Kako Microsoft štiti moju privatnost dok poboljšava tehnologiju prepoznavanja govora?
Prepoznavanje govora na uređaju možete koristiti bez slanja svojih glasovnih podataka Microsoftu. Međutim, Microsoftove tehnologije prepoznavanja govora u oblaku pružaju točnije prepoznavanje od prepoznavanja govora na uređaju. Kada je postavka za prepoznavanje govora na mreži isključena, govorni servisi koji ne ovise o oblaku i upotrebljavaju samo prepoznavanje govora na uređaju, kao što su aplikacija Pripovjedač ili aplikacija Prepoznavanje govora u sustavu Windows, i dalje će funkcionirati, a Microsoft neće prikupljati glasovne podatke.
Dodatne informacije o govornih podataka koji se prikupljaju kada koristite Cortanu potražite u članku Cortana i zaštita privatnosti.
Kada prikupljamo podatke, čak i kada je potrebno da bi vaš uređaj funkcionirao bolje za vas, želimo biti sigurni da imate informacije potrebne za odabir načina i vremena korištenja podataka. Slijede koraci koje možete slijediti da biste upravljali postavkama prepoznavanja govora.
Upravljanje prepoznavanjem govora na mreži
-
Učinite nešto od sljedećeg:
-
U Windows 10, idite na Start > Postavke> privatnost > govor.
-
U Windows 11, idite na Start > Postavke > Privatnost & sigurnosti > govor.
-
-
Promijenite prepoznavanje govora na mreži, postavite na Uključeno iliIsključeno.
Da biste kontrolirali doprinos glasovnih isječaka radi poboljšanja prepoznavanja govora na mreži u Windows 10
-
Idite na Start > Postavke > Privatnost > govor.
-
U odjeljku Poboljšajte prepoznavanje govora u mreži, odaberite nešto od sljedećeg:
-
Počni doprinositi mojim glasovnim isječcima
-
Prestani doprinositi mojim glasovnim isječcima
-
Napomena: Ova postavka nije dostupna u svim verzijama sustava Windows 10. Ako postavka nije dostupna, vaši glasovni isječci neće pridonijeti poboljšanju prepoznavanja govora. Da biste saznali više o doprinosu glasovnim isječcima, pogledajte članakKako Microsoft štiti moju privatnost dok poboljšava svoju tehnologiju prepoznavanja govora?
Upravljanje prepoznavanjem govora na uređaju HoloLens
-
Idite na Start > Postavke > Privatnost > Govor.
-
U odjeljku Prepoznavanje govora prebacite postavku na Uključeno ili Isključeno.
Upravljanje prepoznavanjem govora za značajku Mixed Reality
-
Idite na Start > Postavke> Mješovita stvarnost > Zvuk i govor.
-
U odjeljku Govor promijenite postavku Koristi prepoznavanje govora.
Glasovno tipkanje
U Windows 11, diktiranje je ažurirano i preimenovana kao tipkanje glasa. Kao i diktiranje, glasovno tipkanje koristi tehnologije prepoznavanja govora na mreži da bi pojačao svoj servis transkripcije govora u tekst. Da biste koristili glasovno tipkanje, više ne morate uključiti postavku prepoznavanja govora na mreži. Možete i pridonijeti glasovnim isječcima da biste poboljšali glasovno tipkanje. Ako ne želite pridonijeti glasovnim isječcima, i dalje možete koristiti glasovno tipkanje. Postavke možete promijeniti u bilo kojem trenutku u postavkama glasovnog tipkanja. Microsoft neće pohranjivati, uzorkjivati ni slušati vaše glasovne snimke bez vašeg dopuštenja. Dodatne informacije potražite u članku Dodatne informacije o Microsoftu i glasovnim podacima.
Početak korištenja govornih unosa
-
Pritisnite tipku s logotipom sustava Windows + H ili odaberite gumb mikrofona na dodirnoj tipkovnici.
-
Odaberite gumb mikrofona .
Da biste kontrolirali jesu li glasovni isječci koji se koriste za glasovno tipkanje pridonijeli poboljšanju prepoznavanja govora na mreži u Windows 11
Ako koristite hardversku tipkovnicu
-
Otvorite glasovno tipkanje tako da pritisnete tipku s logotipom sustava Windows + H.
-
Odaberite Postavke i učinite nešto od sljedećeg:
-
Da biste počeli doprinositi glasovnim isječcima, odaberite Saznajte kako početi doprinositi glasovnim isječcima
-
Da biste prestali doprinositi glasovnim isječcima, odaberite Saznajte kako prestati doprinositi glasovnim isječcima
-
Ako koristite dodirnu tipkovnicu
-
Otvorite glasovno tipkanje tako da odaberete gumb mikrofona na dodirnoj tipkovnici.
-
Odaberite Postavke i učinite nešto od sljedećeg:
-
Da biste počeli doprinositi glasovnim isječcima, pokažite na Pomozite nam poboljšati glasovno tipkanje , a zatim odaberite Saznajte kako početi doprinositi glasovnim isječcima
-
Da biste prestali doprinositi glasovnim isječcima, pokažite na Doprinosite glasovnim isječcima , a zatim odaberite Saznajte kako prestati doprinositi glasovnim isječcima
-
Napomena: Ako koristite račun tvrtke ili obrazovne ustanove, mogućnost zajedničkog korištenja glasovnih podataka nije dostupna, ali i dalje možete koristiti glasovno tipkanje.
Glasovna aktivacija
Windows pruža podržanim aplikacijama mogućnost reagiranja i poduzimanja radnji na temelju glasovnih ključnih riječi koje su specifične za tu aplikaciju – na primjer, omogućujući Cortani da sluša i odgovara kad izgovorite „Cortana“.
Ako ste aplikaciji dali dozvolu za slušanje glasovnih ključnih riječi, Windows će aktivno slušati mikrofon za te ključne riječi. Kada se ključna riječ prepozna, aplikacija će imati pristup snimci vašeg glasa te će moći obraditi tu snimku, poduzimati radnje i odgovoriti, primjerice, izgovorenim odgovorom. Aplikacija može slati snimku glasa vlastitim servisima na oblaku radi obrade naredbi. Svaka aplikacija treba vas pitati za dopuštenje prije pristupa mikrofonu. Aplikacija pomoćnik može svojim uslugama slati glasovne snimke i prikupljati ih u druge svrhe, poput poboljšanja svojih usluga. Za više pojedinosti pogledajte izjavu o privatnosti za aplikaciju pomoćnika. Microsoft ne prikuplja snimke glasa u ime aplikacija trećih strana za koje ste dozvolili glasovnu aktivaciju.
Kada glasovni pomoćnik aplikacije bude spreman za aktivaciju pomoću izgovorene ključne riječi, ikona mikrofona prikazat će se na programskoj traci. U Windows 11, izgleda ovako:
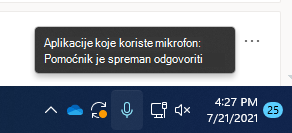
Kada se glasovni pomoćnik aplikacije aktivira i aktivno sluša kako bi pružio odgovor, informacije na programskoj traci promijenit će se u sljedeću snimku zaslona za Windows 11, što u ovom slučaju pokazuje da je Cortana aktivirana:
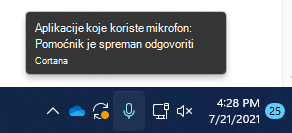
Glasovna aktivacija može se uključiti i kada je uređaj zaključan, a zaslon isključen. Nakon što se aplikacija aktivira glasovnom ključnom riječi, moći će nastaviti slušati mikrofon. Čak i kad je uređaj zaključan, a zaslon isključen, aplikacija se može aktivirati za sve koji govore u blizini uređaja i imaju pristup istom skupu mogućnosti i informacija kao kada je uređaj otključan.
Glasovni pomoćnik ponašat će se različito, ovisno o postavci mirovanja koju ste odabrali za svoj uređaj ili vrsti uređaja koji koristite.
Ako imate prijenosno računalo ili tablet
|
Postavka mirovanja |
Dostupnost glasovne aktivacije |
Ponašanje glasovnog pomoćnika |
|
Pređi na stanje mirovanja nakon određenog vremena |
Kad je zaslon uključen (zadano) |
Glasovni pomoćnik neće reagirati nakon što uređaj pređe u stanje mirovanja |
|
Nikad ne idi u stanje mirovanja |
Kada je uređaj priključen |
Glasovni pomoćnik uvijek će odgovoriti ako je uređaj priključen |
Ako imate sve-u-jednom
|
Postavka mirovanja |
Dostupnost glasovne aktivacije |
Ponašanje glasovnog pomoćnika |
|
Pređi na stanje mirovanja nakon određenog vremena |
Kad je zaslon uključen |
Glasovni pomoćnik neće moći odgovoriti nakon što uređaj pređe u stanje mirovanja |
|
Nikad ne idi u stanje mirovanja |
Kada je uređaj priključen (zadano) |
Glasovni pomoćnik uvijek će odgovoriti ako je uređaj priključen |
Postoji nekoliko iznimaka od gore opisanog ponašanja:
-
Ako imate prijenosno računalo ili tablet, a uređaj je u načinu uštede baterije, glasovni asistent neće moći odgovoriti.
-
Ako imate prijenosno računalo ili tablet koji dolazi s ugrađenim virtualnim pomoćnikom koji podržava hardversko otkrivanje ključnih riječi – poput Alexa ili Cortane – glasovni pomoćnik uvijek će odgovoriti, pa će čak i probuditi vaš uređaj kada je na bateriji i u stanju mirovanja.
Napomene:
-
Da biste pregledali i promijenili postavke stanja mirovanja, učinite nešto od sljedećeg:
-
U Windows 10, idite na Start > Postavke > sustav > napajanje & mirovanju.
-
U Windows 11, idite na Start > Postavke > Sustav > napajanje & bateriju.
-
-
Da biste pregledali i promijenili postavke glasovne aktivacije, učinite nešto od sljedećeg:
-
U Windows 10, idite na Start > Postavke > privatnosti >glasovnu aktivaciju.
-
U Windows 11, idite na Start > Postavke > Privatnost & sigurnosti >glasovne aktivacije.
-
-
Da biste vidjeli koje su dozvole dodijeljene aplikaciji koje će biti dostupne kada je uređaj zaključan, učinite nešto od sljedećeg:
-
U Windows 10, idite na Start > Postavke > Privatnost i provjerite različite postavke na stranicama s dozvolama za aplikacije.
-
U Windows 11 idite na Start > Postavke > Zaštita privatnosti & i provjerite različite postavke na stranicama s dozvolama za aplikacije.
-
Promjena mogućnosti aktivacije aplikacija navedenih na stranici s postavkama putem izgovorene ključne riječi
-
Idite na Start > Postavke > Privatnost > glasovnu aktivaciju.
-
Postavku Omogućite aplikacijama korištenje glasovne aktivacije uključite ili isključite.
Promjena mogućnosti aplikacija navedenih na stranici s postavkama da upotrebljavaju glasovnu aktivaciju kad je uređaj zaključan
-
Idite na Start > postavke > Privatnosti > glasovnu aktivaciju.
-
Postavku Omogućite aplikacijama korištenje glasovne aktivacije kad je uređaj zaključan uključite ili isključite.
Promjena mogućnosti aktivacije pojedine aplikacije pomoću izgovorene ključne riječi
-
Idite na Start > postavke > Privatnosti > glasovnu aktivaciju.
-
Uključite ili isključite svaku aplikaciju u odjeljku Odaberite koje aplikacije mogu koristiti glasovnu aktivaciju. Ako je mogućnost Dopusti aplikacijama korištenje glasovne aktivacije isključena za vaš korisnički račun, morat ćete je uključiti da biste mogli uključiti ili isključiti tu postavku.
-
U odjeljku Odabir aplikacija koje mogu koristiti glasovnu aktivaciju odaberite aplikaciju i isključite postavku koja omogućuje aplikaciji odgovaranje na ključne riječi.
Promjena mogućnosti pojedine aplikacije da koristi glasovnu aktivaciju kada je uređaj zaključan
-
Idite na Start > postavke > Privatnosti > glasovnu aktivaciju.
-
Uključite ili isključite svaku aplikaciju u odjeljku Odaberite koje aplikacije mogu koristiti glasovnu aktivaciju. Ako je mogućnost Dopusti aplikacijama korištenje glasovne aktivacije kada je uređaj zaključan isključen za vaš korisnički račun, morat ćete je uključiti da biste mogli uključiti ili isključiti tu postavku.
Promjena mogućnosti aktivacije aplikacija navedenih na stranici s postavkama putem izgovorene ključne riječi
-
Idite na Start > Postavke > Privatnost & sigurnosnu > glasovnu aktivaciju.
-
Postavite postavku Dopusti aplikacijama pristup servisima za glasovnu aktivaciju na Uključeno ili Isključeno.
Promjena mogućnosti aplikacija navedenih na stranici s postavkama da upotrebljavaju glasovnu aktivaciju kad je uređaj zaključan
-
Idite na Start > Postavke > Privatnost & sigurnosnu > glasovnu aktivaciju.
-
Proširite postavku Dopusti aplikacijama pristup servisima za glasovnu aktivaciju .
-
Prebacite postavku Dopusti aplikacijama korištenje glasovne aktivacije kada je uređaj zaključan na Uključeno ili Isključeno. Ako je mogućnost Dopusti aplikacijama pristup servisima za glasovnu aktivaciju isključena , morat ćete je uključiti da biste mogli uključiti ili isključiti tu postavku.
Promjena mogućnosti aktivacije pojedine aplikacije pomoću izgovorene ključne riječi
-
Idite na Start > Postavke > Privatnost & sigurnosnu > glasovnu aktivaciju.
-
Uključite ili isključite svaku aplikaciju u odjeljku Aplikacije koje su zatražile pristup glasovnoj aktivaciji. Ako je mogućnost Dopusti aplikacijama pristup servisima za glasovnu aktivaciju isključena za vaš korisnički račun, morat ćete ga uključiti da biste mogli uključiti ili isključiti tu postavku.
-
U odjeljku Aplikacije koje su zatražile pristup glasovnoj aktivaciji odaberite aplikaciju i promijenite postavku koja aplikaciji omogućuje odgovaranje na ključne riječi na Uključeno iliIsključeno.
Promjena mogućnosti pojedine aplikacije da koristi glasovnu aktivaciju kada je uređaj zaključan
-
Idite na Start > Postavke > Privatnost & sigurnosnu > glasovnu aktivaciju.
-
Proširite aplikaciju u kojoj se prikazuje u odjeljku Aplikacije koje su zatražile pristup glasovnoj aktivaciji.
-
Potvrdite ili poništite okvir Koristi čak i kada je uređaj zaključan za aplikaciju. Da biste mogli odabrati ili poništiti potvrdni okvir, postavka za aplikaciju mora biti uključena.
Personalizacija rukopisa i tipkanja
U sklopu rukopisa i tipkanja na uređaju Windows prikuplja jedinstvene riječi – kao što su imena koja pišete – na prilagođenom popisu riječi spremljenom na vaš račun, što vam omogućuje preciznije upisivanje i rukopis. Ovaj popis riječi dostupan je u drugim Microsoftovim proizvodima kada se prijavite.
Isključivanje personalizacije rukopisa i tipkanja te brisanje prilagođenog popisa riječi
-
U Windows 10 idite na Start > Postavke > Privatnost > Personalizacija rukopisa & personalizacija i u odjeljku Povezivanje s vama prebacite postavku na Isključeno.
-
U Windows 11 idite na Start > Postavke > Zaštita privatnosti & sigurnost > Personalizacija rukopisa & i prebacite postavku Prilagođeni rukopis i upisivanje riječi na Isključeno.










