Preuzimanje i instalacija najnovijih upravljačkih programa pisača
Većina pisača zahtijeva instalaciju najnovijeg upravljačkog programa pisača da bi pisač dobro funkcionirao. Upravljački program može se oštetiti i ako ste nailazili na nestanke energije, računalne viruse ili druge probleme. Ako pisač ne reagira, preuzimanje i instaliranje najnovijeg upravljačkog programa pisača često može riješiti te probleme.
Instalacija najnovijeg upravljačkog programa pisača
Evo nekoliko načina ažuriranja upravljačkog programa pisača.
Windows Update može pronaći ažuriranu verziju upravljačkog programa pisača. Upotreba:
-
Odaberite Start , a zatim Postavke > Windows Update.
-
Odaberite mogućnost Provjeri ima li ažuriranja.
Ako Windows Update pronađe ažuriran upravljački program, automatski će se preuzeti i instalirati i pisač će ga automatski koristiti. Ako upravljački program uređaja nije moguće automatski instalirati, možda postoji neobavezni upravljački program koji pisač može koristiti. Da biste provjerili ima li neobaveznih upravljačkih programa:
-
Nakon dovršetka provjere odaberite Dodatne mogućnosti, a zatim neobavezna ažuriranja.
-
Odaberite Ažuriranja upravljačkog programa ako su dostupna.
-
Potvrdite okvir pokraj upravljačkog programa povezanog s pisačem.
-
Odaberite Preuzmi & instaliraj.
Napomena: Ako niste pronašli neobavezni upravljački program koji funkcionira za pisač, možda ćete ga morati preuzeti i instalirati s web-mjesta proizvođača pisača.
Ako ste pisač dobili s diskom, možda sadrži softver koji vam može pomoći da instalirate upravljačke programe za pisač ili vam može pomoći da provjerite ima li ažuriranja upravljačkih programa.
Provjerite web-mjesto za podršku proizvođača pisača. Da biste ga pronašli, na internetu potražite naziv proizvođača pisača i riječ "podrška", kao što je "PODRŠKA ZA HP".
Ažuriranja za upravljačke programe često su na takvim web-mjestima dostupna u odjeljku "Upravljački programi". Neka web-mjesta za podršku omogućuju izravno pretraživanje pomoću broja modela pisača. Pronađite i preuzmite najnoviji upravljački program za model pisača i slijedite upute za instalaciju na web-mjestu proizvođača.
Većina se upravljačkih programa instalira samostalno. Kada je preuzmete, dvokliknite (ili dvaput dodirnite) datoteku da biste je počeli instalirati. Slijedite ove korake da biste uklonili i ponovno instalirali pisač.
-
Desnom tipkom miša kliknite Start , a zatim odaberite Postavke > Bluetooth & uređaje > Pisači & skenera.
-
Pronađite pisač, odaberite ga, a zatim odaberite Ukloni.
-
Nakon uklanjanja pisača ponovno ga dodajte tako da odaberete Dodaj uređaj. Pričekajte da vaš uređaj pronađe obližnje pisače, odaberite onaj koji želite, a zatim odaberite Dodaj uređaj.
Većina pisača zahtijeva instalaciju najnovijeg upravljačkog programa pisača kako bi pisač radio uz najbolje performanse. Ako ste nedavno nadogradili sa starije verzije sustava Windows, upravljački program pisača može raditi na prethodnoj verziji, ali možda neće funkcionirati kako treba ili uopće neće funkcionirati u sustavu Windows 10. Također, ako je u zadnje vrijeme došlo do nestanka električne energije, zaraze virusima ili drugih problema s računalom, to je moglo oštetiti upravljački program. Preuzimanje i instaliranje najnovijeg upravljačkog programa pisača često može riješiti te probleme.
Instalacija najnovijeg upravljačkog programa pisača
Evo nekoliko načina ažuriranja upravljačkog programa pisača.
Windows Update može pronaći ažuriranu verziju upravljačkog programa pisača. Upotreba:
-
Odaberite Start , a zatim Postavke > Ažuriranje & sigurnosne > Windows Update.
Otvorite Windows Update. -
Odaberite mogućnost Provjeri ima li ažuriranja.
Ako Windows Update pronađe ažuriran upravljački program, automatski će se preuzeti i instalirati i pisač će ga automatski koristiti. Ako upravljački program uređaja nije moguće automatski instalirati, možda postoji neobavezni upravljački program koji pisač može koristiti. Da biste provjerili ima li neobaveznih upravljačkih programa:
-
Kada se provjera ažuriranja završi, odaberite Prikaži neobavezna ažuriranja ako je to vidljivo.
-
Na sljedećem zaslonu proširite Odjeljak Ažuriranja upravljačkih programa.
-
Ako vidite primjenjive upravljačke programe za pisač, odaberite ažuriranja koja želite preuzeti i instalirati.
-
Odaberite Preuzmi i instaliraj.
Napomena: Ako niste pronašli neobavezni upravljački program koji funkcionira za pisač, možda ćete ga morati preuzeti i instalirati s web-mjesta proizvođača pisača.
Ako je uz pisač isporučne i upravljački program, može sadržavati softver koji može vam pomoći instalirati upravljačke programe pisača ili provjeriti ima li ažuriranja upravljačkog programa.
Provjerite web-mjesto za podršku proizvođača pisača. Da biste ga pronašli, na internetu potražite naziv proizvođača pisača i riječ "podrška", kao što je "PODRŠKA ZA HP".
Ažuriranja za upravljačke programe često su na takvim web-mjestima dostupna u odjeljku "Upravljački programi". Neka web-mjesta za podršku omogućuju izravno pretraživanje pomoću broja modela pisača. Pronađite i preuzmite najnoviji upravljački program za model pisača i slijedite upute za instalaciju na web-mjestu proizvođača.
Većina se upravljačkih programa instalira samostalno. Nakon preuzimanja dvokliknite (ili dvaput dodirnite) datoteku da biste započeli instalaciju. Slijedite ove korake da biste uklonili i ponovno instalirali pisač.
-
Odaberite Start , a zatim Postavke > Uređaji > Pisači & skenera .
Otvaranje skenera & pisača -
U odjeljku Pisači i skeneri pronađite pisač, odaberite ga, a zatim odaberite Ukloni uređaj.
-
Nakon uklanjanja pisača ponovno ga dodajte tako da odaberete Dodaj pisač ili skener. Pričekajte da vaš uređaj pronađe obližnje pisače, odaberite onaj koji želite, a zatim odaberite Dodaj uređaj.
Što učiniti ako se upravljački program ne instalira
Ako dvokliknete instalacijsku datoteku i ništa se ne dogodi, slijedite korake u nastavku:
-
Odaberite Start , a zatim Postavke > Uređaji > Pisači & skenera .
Otvaranje skenera & pisača -
Pomaknite se prema dolje do odjeljka Povezane postavke i odaberite Svojstva poslužitelja za ispis.
-
Odaberite karticu Upravljački programi i provjerite je li pisač na popisu. Ako se prikazuje, spremni ste.
-
Ako se pisač ne prikazuje na popisu, odaberite Dodaj te u odjeljku Dobro došli u čarobnjak za dodavanje upravljačkog programa pisača, odaberite Sljedeće.
-
Odaberite arhitekturu uređaja, a zatim Dalje.
-
S lijeve strane odaberite proizvođača pisača, a zatim s desne strane upravljački program pisača. Ako ne vidite proizvođača pisača, odaberite gumb Windows Update biste ažurirali popis.
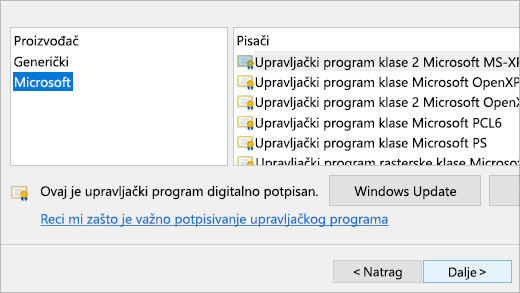
-
Odaberite Dalje, završi, a zatim slijedite upute da biste dodali upravljački program.
-
Slijedite upute u prethodnom odjeljku da biste uklonili i ponovno instalirati pisač.
Povezane teme
-
Saznajte kako instalirati pisač u sustavu Windows.
-
Saznajte kako postaviti zadani pisač u sustavu Windows.
-
Saznajte kako prikazati red čekanja na ispis u sustavu Windows.
-
Ako imate problema s promjenom statusa "izvan mreže", idite na Otklanjanje poteškoća s izvanmrežnim pisačem.
-
Ako imate problema s povezivanjem pisača u sustavu Windows, idite na Rješavanje problema s pisačem i ispisivanjem u sustavu Windows.











