Programsku traku možete koristiti za više od prikaza aplikacija i vremena. Možete je personalizirati na mnogo načina – promijeniti boju, prikvačiti omiljene aplikacije na njega te premjestiti ili prerasporediti gumbe programske trake. Možete i provjeriti stanje baterije i odmah minimizirati sve otvorene programe da biste mogli pogledati radnu površinu.
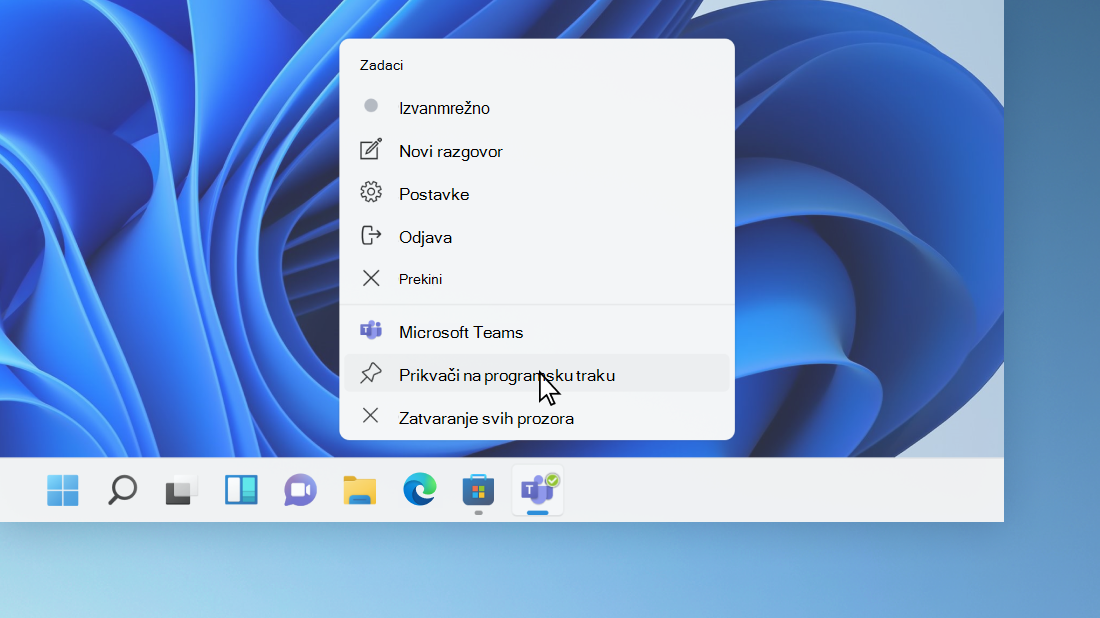
Prikvačivanje aplikacije na programsku traku
Prikvačite aplikaciju izravno na programsku traku radi brzog pristupa kada se nalazite na radnoj površini. (Ili je po želji otkvačite). To možete učiniti s početnog zaslona ili popisa prečaca, odnosno popisa tipkovnih prečaca do nedavno otvorenih datoteka, mapa i web-mjesta.
U okvir pretraživanja na programskoj traci unesite naziv aplikacije koju želite prikvačiti na programsku traku. Desnom tipkom miša kliknite aplikaciju pa odaberite Prikvači na programsku traku. Ako se otkvačite, slijedite iste korake i odaberite Otkvači s programske trake.
Ako je aplikacija već otvorena, pronađite gumb ikone aplikacije na programskoj traci, zatim ga pritisnite i držite, pa prijeđite prstom prema gore dok se ne prikaže Popis aplikacija. Ako upotrebljavate miš, pronađite gumb ikone aplikacije na programskoj traci, kliknite gumb desnom tipkom miša, a zatim odaberite Prikvači na programsku traku. Pri otkvačivanju slijedite iste korake i odaberite Otkvači s programske trake.
Promjena postavki programske trake
Prilagodite programsku traku na samoj programskoj traci. Ako želite istodobno promijeniti više aspekata programske trake, koristite Postavke programske trake. Pritisnite i držite ili desnom tipkom miša kliknite prazan prostor na programskoj traci, a zatim odaberite Postavke programske trake.
U postavkama programske trake pomaknitese da biste vidjeli mogućnosti prilagodbe, veličine, odabira ikona i još mnogo toga.
Odaberite nešto od sljedećeg za dodatne informacije.
Da biste promijenili boju programske trake, odaberite Start > Postavke > Personalizacija > boje > Isticanje. Uključite Prikaz boje isticanja na izborniku Start i programskoj traci. Time će se boja vaše programske trake promijeniti u boju cijele teme.
Programska se traka obično nalazi u središtu radne površine, no možete je premjestiti i na desnu stranu radne površine. Pritisnite i držite ili desnom tipkom miša kliknite bilo koji prazan prostor na programskoj traci. Odaberite Postavke programske trake > na programskoj traci > poravnanje programske trake, a zatim Centriranje iliLijevo.
Kad god želite promijeniti redoslijed tipki aplikacija na programskoj traci, jednostavno povucite odgovarajuću tipku s njezinog trenutačnog položaja na neki drugi položaj.
Značka na gumbu programske trake upozorenje je da se neke aktivnosti u vezi s tom aplikacijom događaju ili trebaju dogoditi.
Na primjer, značka zvona u aplikaciji Alarmi i sat označava da je alarm aktivan koji će vas obavijestiti u postavljeno vrijeme. Ta je značajka po zadanom uključena, ali ako želite biti sigurni da je uključena (ili da biste je isključili), pritisnite i držite ili desnom tipkom miša kliknite prazan prostor na programskoj traci, odaberite Postavke programske trake ,idite na Ponašanje programske trakepa odaberite Prikaži značke na programskoj traci.
Pomoću značajke Virenje brzo pregledajte što se događa na radnoj površini iza svih otvorenih prozora.
-
Pogledajte što se nalazi na radnoj površini iza svih otvorenih prozora. Pritisnite i držite ili desnom tipkom miša kliknite prazan prostor na programskoj traci, odaberite Postavke programske trake,a zatim odaberite Odabir dalekog kuta programske trake da bi se radna površina prikazii u odjeljku Ponašanje programske trake da biste pretpregledali radnu površinu.
Otvaranje postavki programske trake -
Pritisnite gornji desni rub programske trake da biste vidjeli radnu površinu.
-
Da biste vratili prikaz svih otvorenih prozora, još jednom pritisnite rub.
Možete sakriti programsku traku ovisno o tome nalazite li se u načinu rada za radnu površinu ili načinu rada za tablet. Pritisnite i držite ili desnom tipkom miša kliknite bilo koji prazan prostor na programskoj traci, odaberite Postavke programske trake paodaberite Automatski sakrij programskukarticu r u odjeljku Ponašanje programske trake.
Programsku traku možete koristiti za više od prikaza aplikacija i vremena. Možete ga personalizirati na mnogo načina – promijeniti boju i veličinu, prikvačiti omiljene aplikacije na njega, pomicati ih po zaslonu te prerasporediti ili promijeniti veličinu gumba programske trake. Programsku traku možete zaključati i tako da zadržite mogućnosti, provjerite stanje baterije i minimizirajte sve otvorene programe da biste mogli pogledati radnu površinu.
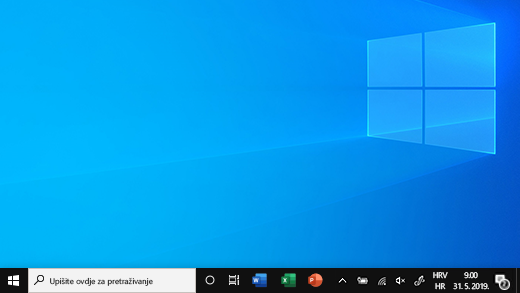
Prikvačivanje aplikacije na programsku traku
Prikvačite aplikaciju izravno na programsku traku radi brzog pristupa kada se nalazite na radnoj površini. (Ili je po želji otkvačite). To možete učiniti s početnog zaslona ili popisa prečaca, odnosno popisa tipkovnih prečaca do nedavno otvorenih datoteka, mapa i web-mjesta.
U okvir pretraživanja na programskoj traci unesite naziv aplikacije koju želite prikvačiti na programsku traku. Odaberite Više > Prikvači na programsku traku . Pri otkvačivanju slijedite iste korake i odaberite Otkvači s programske trake.
Ako je aplikacija već otvorena, pronađite gumb ikone aplikacije na programskoj traci, zatim ga pritisnite i držite, pa prijeđite prstom prema gore dok se ne prikaže Popis aplikacija. Ako koristite miš, pronađite gumb ikone aplikacije na programskoj traci, desnom tipkom miša kliknite gumb, a zatim odaberite Prikvači na programsku traku. Ako se otkvačite, slijedite iste korake i odaberite Otkvači s programske trake .
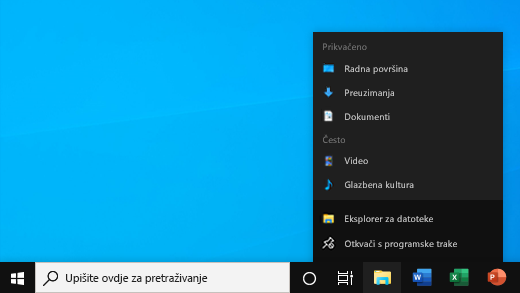
Promjena postavki programske trake
Prilagodite programsku traku na samoj programskoj traci. Ako želite istodobno promijeniti više aspekata programske trake, koristite Postavke programske trake. Pritisnite i držite ili desnom tipkom miša kliknite bilo koji prazan prostor na programskoj traci, a zatimodaberite ettings na programskoj traci .
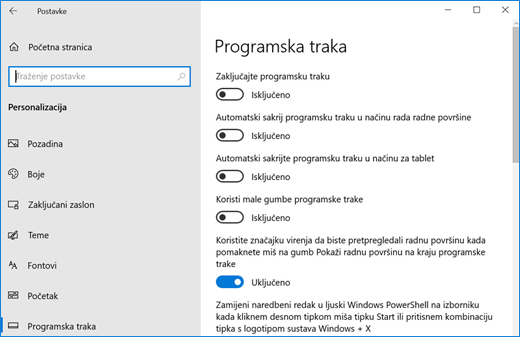
Pomaknite se u postavkama programske trake da biste vidjeli mogućnosti prilagođavanja, promjene veličine, odabira ikona, podataka o bateriji i još mnogo toga.
Odaberite nešto od sljedećeg za dodatne informacije.
Da biste promijenili boju programske trake, odaberite Start > Postavke > Personalizacija > Boje > Prikaži boju isticanja na sljedećim površinama. Odaberite Start, programska traka i akcijski centar. Time će se boja vaše programske trake promijeniti u boju cijele teme.
Zaključavanje programske trake korisno je ako želite da ostane onakva kakvom ste je postavili. Otključajte je kasnije kada želite unijeti promjene ili promijeniti njezino mjesto na radnoj površini. Pritisnite i držite ili desnom tipkom miša kliknite prazan prostor na programskoj traci, a zatim odaberite Postavke programske trake i uključite Zaključaj programsku traku.
Otvaranje postavki programske trake
Ako se pokraj stavke Zaključaj programsku traku nalazi kvačica, znate da je programska traka zaključana. Kako biste je isključili, odaberite Zaključaj programsku traku ili idite na Postavke programske trake i isključite je.
Ako imate više monitora koji prikazuju programsku traku, vidjet ćete mogućnost Zaključaj sve programske trake.
Obično se programska traka nalazi pri dnu radne površine, ali je možete premjestiti na bočnu stranu ili na vrh radne površine. Kada je programska traka otključana, možete promijeniti njeno mjesto. Pogledajte zaključavanje i otključavanje programske trake da biste saznali je li vaša zaključana. Kada potvrdite da je programska traka otključana, pritisnite i držite ili desnom tipkom miša kliknite prazan prostor na programskoj traci. Odaberite Postavke programske trake > Mjesto programske trake na zaslonu, a zatim Lijevo, Na vrhu, Desno, ili Na dnu.
Kao i za mnoge druge promjene na programskoj traci, morat ćete prvo otključati programsku traku. Zatim pomaknite pokazivač preko ruba programske trake dok se pokazivač ne pretvori u dvostruku strelicu. Povucite rub na veličinu koju želite pa otpustite.
Da biste na programsku traku dodali ikonu baterije, odaberite Start > Postavke > Personalizacija > Programska traka, a zatim pogledajte područje obavijesti. Odaberite Odabir ikona koje se prikazuju na programskoj traci i prebacite tipku Uključi/isključi na Uključeno.
Otvaranje postavki programske trake
Status baterije možete provjeriti tako da odaberete ikonu baterije na programskoj traci.

Napomena: Možda bude potrebno odabrati ikonu strelice gore za prikaz skrivenih ikona na programskoj traci prije odabira ikone baterije. Mogućnost Napajanje nije dostupna u sustavima bez baterije.
Kad god želite promijeniti redoslijed tipki aplikacija na programskoj traci, jednostavno povucite odgovarajuću tipku s njezinog trenutačnog položaja na neki drugi položaj.
Možda želite odabrati kako se tipke na programskoj traci grupiraju, osobito ako ste otvorili više prozora. Prema zadanim postavkama sve datoteke otvorene u istoj aplikaciji uvijek su zajedno grupirane, čak i ako ih niste otvorili jednu za drugom.
Ako želite promijeniti način na koji se gumbi programske trake grupiraju zajedno, pritisnite i držite ili desnom tipkom miša kliknite bilo koji prazan prostor na programskoj traci, odaberite Postavke programske trake > Kombiniraj gumbe programske trake, a zatim odaberite s popisa:
-
Uvijek sakrij oznake. To je zadana postavka. Svaka aplikacija ima jedan gumb bez natpisa, čak i kad je otvoreno više prozora te aplikacije.
-
Kada je programska traka puna. Ova postavka prikazuje svaki prozor kao pojedinačni, označeni gumb. Kada programska traka postane pretrpana, aplikacije s više otvorenih prozora sažet će se u jedan gumb aplikacije. Odaberite gumb kako bi se prikazao popis otvorenih prozora.
-
Nikad. Uz tu postavku svaki prozor ima zaseban gumb s natpisom i gumbi se nikad ne objedinjuju, bez obzira na to koliko je prozora otvoreno. Kako će se otvarati sve više aplikacija i prozora, tako će se gumbi smanjivati i naposljetku će se pomicati.
Ako koristite više zaslona, možete odabrati drugi odabir za dodatne zaslone. Odaberite Postavke programske trake > više zaslona> gumbe za kombiniranje programske trakena drugim programskoj traci. Za ove zaslone odaberite uvijek, sakrij natpise, Kada je programska traka punai Nikad.

Ako želite na programskoj traci prikazati više aplikacija, možete prikazati manje verzije gumba. Pritisnite i držite ili desnom tipkom miša kliknite bilo koji prazan prostor na programskoj traci, odaberite Postavke programske trake , a zatim odaberite Uključite da biste koristili male gumbe programske trake.Odaberite Isključeno da biste se vratili na veće gumbe programske trake.
Otvaranje postavki programske trake
Napomena: Značke se ne prikazuju na malim gumbima na programskoj traci.
Značka na gumbu programske trake upozorenje je da se neke aktivnosti u vezi s tom aplikacijom događaju ili trebaju dogoditi.
Na primjer, značka zvona u aplikaciji Alarmi i sat označava da je alarm aktivan koji će vas obavijestiti u postavljeno vrijeme. Značajka je prema zadanim postavkama uključena, ali ako želite provjeriti je li uključena (ili isključena), pritisnite i držite ili desnom tipkom miša kliknite prazan prostor na programskoj traci, odaberite Postavke programske trake i idite na Prikaz znački na gumbima na programskoj traci.
Pomoću značajke Virenje brzo pregledajte što se događa na radnoj površini iza svih otvorenih prozora.
-
Pritisnite i držite ili desnom tipkom miša kliknite bilo koji prazan prostor na programskoj traci, odaberite Postavke programske trake , a zatim uključite Mogućnost Koristi uvid da biste pretpregledili radnu površinu kada se pomaknete mišem na gumb Pokaži radnu površinu na kraju programske trake.
Otvaranje postavki programske trake -
Postavite pokazivač miša iznad (ili pritisnite i držite) krajnji desni rub programske trake kako bi se prikazala radna površina.
-
Kako biste vratili prikaz svih otvorenih prozora, samo pomaknite pokazivač miša ili još jedanput pritisnite i držite rub.

Možete sakriti programsku traku ovisno o tome nalazite li se u načinu rada za radnu površinu ili načinu rada za tablet. Pritisnite i držite ili desnom tipkom miša kliknite bilo koji prazan prostor na programskoj traci, odaberite Postavke programske trake, a zatim uključite mogućnost Automatski sakrij programsku traku u načinu rada za stolna računala ili Automatski sakrij programsku traku u načinu rada za tablet (ili oboje).











