Bez obzira na to pišete li slovo ili izračunavate brojčane podatke, tipkovnica je glavni način unosa podataka na računalo. Jeste li znali da putem tipkovnice možete i upravljati svojim računalom? Poznavanje nekolicine jednostavnih naredbi(uputa računalu) može vam pomoći da radite učinkovitije.
Organizacija tipki
Tipke na tipkovnici moguće je podijeliti u nekoliko grupa, ovisno o njihovoj namjeni:
-
Tipke za unos (alfanumeričke tipke). Čine ih slovne, brojčane, interpunkcijske tipke te tipke simbola koje možete pronaći i na klasičnom pisaćem stroju.
-
Kontrolne tipke. Navedene se tipke upotrebljavaju samostalno ili zajedno s ostalim tipkama da bi se izvršile određene akcije. Najčešće korištene kontrolne tipke su Ctrl, Alt, tipka s logotipom sustava Windows

-
Funkcijske tipke. Funkcijske tipke upotrebljavaju se za obavljanje određenih zadataka. Označene su kao F1, F2, F3... sve do F12. Njihove se funkcije mogu razlikovati ovisno o programu.
-
Navigacijske tipke. Navedene se tipke koriste za pomicanje u dokumentima ili na web-stranicama te za uređenje teksta. Čine ih tipke sa strelicama te tipke Home, End, Page Up, Page Down, Delete i Insert.
-
Numerička tipkovnica. Numerička je tipkovnica praktična za brz unos brojeva. Tipke su grupirane u blok sličan onom koji se nalazi na tradicionalnom kalkulatoru ili zbrajalici.
Na sljedećoj je slici prikazan raspored navedenih tipki na uobičajenoj tipkovnici. Raspored tipki na vašoj tipkovnici može se razlikovati.
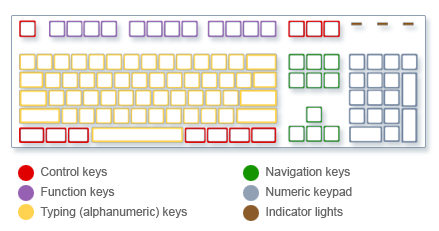
Unos teksta
Kada nešto morate unijeti u program, poruku e-pošte ili tekstni okvir, vidjet ćete trepćuću okomitu crtu (
Uz slova, brojke, interpunkcijske znakove i simbole, tipke za pisanje obuhvaćaju i tipke Shift, Caps Lock, Tab, Enter, razmaknicu i Backspace.
|
Naziv tipke |
Način upotrebe usluge |
|---|---|
|
Shift |
Pritisnite tipku Shift u kombinaciji sa slovom da biste unijeli veliko slovo. Pritisnite tipku Shift u kombinaciji s drugom tipkom da biste napisali simbol koji je prikazan na njezinom gornjem dijelu. |
|
Caps Lock |
Pritisnite tipku Caps Lock jedanput da biste pisali velikim slovima. Ponovno pritisnite tipku Caps Lock da biste isključili tu funkciju. Na tipkovnici se može nalaziti svjetlosni indikator koji pokazuje je li naredba Caps Lock uključena. |
|
Tab |
Pritisnite tipku Tab da biste premjestili pokazivač nekoliko razmaka unaprijed. Tab možete pritisnuti i da biste se pomaknuli u slijedeći tekstni okvir na obrascu. |
|
Enter |
Pritisnite tipku Enter da biste pokazivač premjestili na početak sljedećeg retka. U dijaloškom okviru pritisnite Enter da biste odabrali istaknuti gumb. |
|
Razmaknica |
Pritisnite razmaknicu da biste pomaknuli pokazivač jedno mjesto unaprijed. |
|
Backspace |
Pritisnite tipku Backspace da biste izbrisali znak prije pokazivača ili pak odabrani tekst. |
Korištenje tipkovnih prečaca
Tipkovni su prečacinačin izvođenja akcija putem tipkovnice. Nazivaju se prečacima jer ubrzavaju rad. U stvari, gotovo je svaku akciju ili naredbu mišem moguće izvesti brže pomoću jedne ili više tipki na tipkovnici.
U člancima iz sustava pomoći znak plus (+) između dviju ili više tipki označava da ih treba pritisnuti kao kombinaciju. Primjerice, Ctrl + A znači pritisnuti i držati tipku Ctrl, a zatim pritisnuti tipku A. Ctrl +Shift + A znači pritisnuti i držati tipke Ctrl i Shift, a zatim pritisnuti tipku A.
Pronalaženje programskih prečaca
U većini programa putem tipkovnice možete izdavati različite naredbe. Otvorite izbornik da biste vidjeli koje naredbe imaju tipkovne prečace. Prečaci se (ako postoje) prikazuju odmah uz stavke na izborniku.
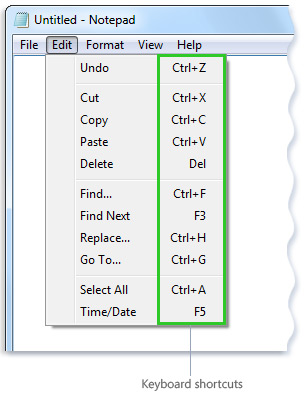
Tipkovni se prečaci prikazuju pokraj stavki izbornika.
Odabir izbornika, naredbi i mogućnosti
Pomoću tipkovnice možete otvarati izbornike te odabirati naredbe i ostale mogućnosti. U programu koji ima izbornike s podcrtanim slovima, pritisnite tipku Alt i podcrtano slovo da biste otvorili odgovarajući izbornik. Pritisnite podcrtano slovo stavke na izborniku da biste odabrali tu naredbu. U programima koji koriste vrpcu, kao što su Bojanje i WordPad, pritisak na tipku Alt prekriva (umjesto da podcrta) slovo koje se može pritisnuti.
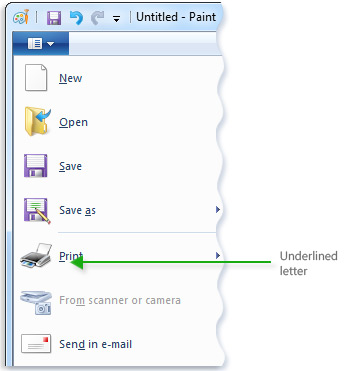
Pritisnite Alt + F da biste otvorili izbornik Datoteka, a zatim pritiskom na tipku P odaberite naredbu Ispis.
Taj trik funkcionira i u dijaloškim okvirima. Kada ugledate podcrtano slovo pridruženo mogućnosti u dijaloškom okviru, to znači da možete pritisnuti tipku Alt zajedno s tipkom tog slova da biste odabrali tu mogućnost.
Korisni prečaci
U sljedećoj su tablici navedeni neki od najkorisnijih tipkovnih prečaca. Detaljniji popis potražite u odjeljku Tipkovni prečaci.
|
Tipkovni prečac |
Da biste učinili sljedeće |
|---|---|
|
Tipka s logotipom sustava Windows |
Otvaranje izbornika Start |
|
Alt + Tab |
Prebacivanje iz jednog otvorenog programa ili prozora u drugi |
|
Alt + F4 |
Zatvaranje aktivne stavke ili programa |
|
Ctrl + S |
Spremanje trenutno aktivne datoteke ili dokumenta (funkcionira u većini programa) |
|
Ctrl + C |
Kopiranje odabrane stavke |
|
Ctrl + X |
Izrezivanje odabrane stavke |
|
Ctrl + V |
Lijepljenje odabrane stavke |
|
Ctrl + Z |
Poništavanje akcije |
|
Ctrl + A |
Odabir svih stavki u dokumentu ili prozoru |
|
F1 |
Prikaz sustava pomoći programa ili sustava Windows |
|
Tipka s logotipom sustava Windows |
Prikaz pomoći i podrške sustava Windows |
|
Esc |
Otkazivanje trenutnog zadatka |
|
Programska tipka |
Otvaranje izbornika naredbi koje se odnose na odabrani program. Ta je naredba jednaka desnom kliku na odabir. |
Korištenje navigacijskih tipki
Navigacijske vam tipke omogućuju premještanje pokazivača, pomicanje unutar dokumenata ili web-stranica te uređivanje teksta. U sljedećoj su tablici navedene neke uobičajene funkcije tih tipki:
|
Tipkovni prečac |
Da biste učinili sljedeće |
|---|---|
|
Strelica lijevo, desno, gore ili dolje |
Pomicanje pokazivača ili odabira za jedno mjesto ili redak u smjeru strelice ili pomicanje na web-stranici u smjeru strelice |
|
Početna stranica |
Pomicanje pokazivača na kraj retka ili na vrh web-stranice |
|
End |
Pomicanje pokazivača na kraj retka teksta ili pomicanje na dno web-stranice |
|
Ctrl + Home |
Pomicanje na vrh dokumenta |
|
Ctrl + End |
Pomicanje na dno dokumenta |
|
Page Up |
Pomicanje pokazivača ili stranice jedan zaslon prema gore |
|
Page Down |
Pomicanje pokazivača ili stranice jedan zaslon prema dolje |
|
Izbrisati |
Brisanje znaka iza pokazivača ili odabranog teksta; u sustavu Windows brisanje odabrane stavke i njezino premještanje u koš za smeće |
|
Insert |
Uključivanje ili isključivanje načina umetanja. Kada je način rada za umetanje uključen, tekst koji unosite počinje od mjesta na kojem se nalazi pokazivač. Kada je način rada za umetanje isključen, tekstom koji unosite zamjenjuju se postojeći znakovi. |
Korištenje numeričke tipkovnice
Numerički dio tipkovnice sadrži znamenke od 0 do 9, aritmetičke operatore + (zbrajanje), - (oduzimanje), * (množenje) i / (dijeljenje) te decimalni zarez raspoređene na isti način kao na kalkulatoru ili zbrajalici. Ti znakovi, naravno, postoje i na drugim mjestima na tipkovnici, ali raspored numeričke tipkovnice omogućuje vam brz unos brojčanih ili matematičkih operacija jednom rukom.
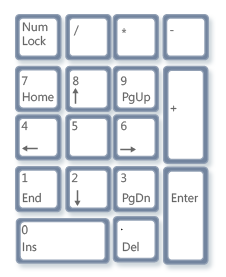
Numerička tipkovnica
Pritisnite tipku Num Lock da biste numeričkom tipkovnicom unosili brojeve. Većina tipkovnica ima svjetlosni indikator koji pokazuje je li Num Lock uključen. Kada je Num Lock isključen, numerička tipkovnica funkcionira kao drugi skup navigacijskih tipki (te su funkcije ispisane uz brojeve ili simbole).
Numerički dio tipkovnice možete koristiti za jednostavne izračune putem Kalkulatora.
-
Kalkulator otvorite tako da kliknete gumb Start . U okvir za pretraživanje unesite kalkulator, a zatim na popisu rezultata kliknite Kalkulator.
-
Provjerite je li na tipkovnici uključen svjetlosni indikator tipke Num Lock. Ako nije, pritisnite Num Lock.
-
Upišite prvi broj putem numeričkog dijela tipkovnice.
-
Na tipkovnici pritisnite + da biste zbrajali, - da biste oduzimali, * da biste množili, odnosno / da biste dijelili.
-
Upišite sljedeći broj u izračunu.
-
Pritisnite Enter da biste dovršili izračun.
Tri neobične tipke
Do sada smo opisali namjenu gotovo svake tipke koju biste mogli koristiti. No za one zaista znatiželjne istražit ćemo i tri najmisterioznije tipke na tipkovnici: PrtScn, Scroll Lock i Pause/Break.
PrtScn (ili Print Screen)
Nekada davno, ova je tipka činila upravo ono što na njoj piše – slala je trenutni sadržaj zaslona pisaču. Danas se pritiskom tipke PrtScn snima slika sadržaja cijelog zaslona ("snimka zaslona") koja se kopira u međuspremnik u memoriji računala. Odatle je možete zalijepiti (Ctrl + V) u program Microsoft Bojanje ili neki drugi program te je prema želji ispisati.
Još je neobičnija naredba SYS RQ, koja na nekim tipkovnicama dijeli tipku s naredbom PrtScn. Povijesno gledajući, naredba SYS RQ bila je zamišljena kao "sistemski zahtjev", ali u sustavu Windows ta naredba nije omogućena.
Savjet: Pritisnite tipke Alt + PrtScn da biste umjesto sadržaja cijelog zaslona snimili sliku samo aktivnog prozora.
ScrLk (ili Scroll Lock)
U većini programa pritiskanje tipke Scroll Lock ne čini ništa. U nekoliko će se programa pritiskom tipke Scroll Lock promijeniti ponašanje tipki strelica te tipki Page Up i Page Down. Pritiskom tih tipki omogućuje se pomicanje kroz dokument bez promjene položaja pokazivača ili odabira. Na tipkovnici se može nalaziti svjetlosni indikator koji pokazuje je li naredba Scroll Lock uključena.
Pause/Break
Ovo je tipka koju ćete rijetko koristiti. Neki se stariji programi pritiskom te tipke privremeno zaustavljaju ili, u kombinaciji s tipkom Ctrl, potpuno zatvaraju.
Druge tipke
Neke suvremene tipkovnice imaju "vruće tipke" ili gumbe, koji će vam jednim pritiskom omogućiti brzi pristup programima, datotekama ili naredbama. Na drugim modelima tipkovnica postoji kontrola glasnoće, kotačići za pomicanje, kotačići za zumiranje i slično. Pojedinosti o tim značajkama potražite u materijalima isporučenima s vašom tipkovnicom ili računalom ili pak na web-mjestu proizvođača.
Savjeti za sigurniji rad s tipkovnicom
Pravilnom upotrebom tipkovnice izbjeći ćete bol ili ozljede zapešća, šaka i ruku, naročito ako često i dugo radite s računalom. Evo nekoliko savjeta koji će vam pomoći da poboljšate način korištenja tipkovnice:
-
Postavite tipkovnicu na razinu laktova. Nadlaktice trebaju biti opuštene i nalaziti se uz tijelo.
-
Tipkovnicu postavite ravno ispred sebe. Ako vaša tipkovnica ima numerički dio, razmaknica može poslužiti kao točka za centriranje.
-
Tipkajte držeći šake i zapešća iznad tipkovnice, a umjesto istezanja prstiju, prilikom dosezanja udaljenih tipki koristite cijelu ruku.
-
Tijekom pisanja izbjegavajte oslanjanje dlanova ili zapešća na bilo koju vrstu površine. Ako vaša tipkovnica ima podlogu za odmaranje dlanova, koristite je samo da biste se odmorili od tipkanja.
-
Tijekom pisanja lagano tipkajte i držite zapešća ispruženima.
-
Kada ne tipkate, opustite ramena i ruke.
-
Svakih 15 do 20 minuta napravite kratku stanku.











