Napomena: Ako ste nedavno ažurirali Windows 10 i imate poteškoća pri pronalaženju datoteka, pogledajte Pronalaženje izgubljenih datoteka nakon nadogradnje na Windows 10.
Ako ne možete pronaći datoteku na računalu ili ako ste je slučajno izmijenili ili izbrisali, možete je vratiti iz sigurnosne kopije (ako koristite sigurnosno kopiranje u sustavu Windows) ili je možete pokušati vratiti iz prethodne verzije. Prethodne su verzije kopije datoteka i mapa koje Windows automatski sprema u sklopu točke vraćanja. Prethodne se verzije ponekad nazivaju kopije u sjeni.
Da biste datoteku vratili iz sigurnosne kopije, medij ili pogon na koji je sigurnosna kopija spremljena učinite dostupnim, a zatim slijedite ove korake:
Vraćanje datoteka iz sigurnosnih kopija
-
Otvorite Sigurnosno kopiranje i vraćanje tako da odaberete gumb Start

-
Odaberite Vrati moje datoteke, a zatim slijedite upute u čarobnjaku.
Vratite izbrisane datoteke i mape ili pak vratite datoteku ili mapu u prethodno stanje.
Vraćanje izbrisane datoteke ili mape
-
Otvorite Računalo tako da odaberete gumb Start

-
Pronađite mapu u kojoj se nalazila datoteka ili mapa, kliknite je desnom tipkom miša, a zatim odaberite Vrati prethodne verzije. Ako se mapa nalazila na najvišoj razini pogona, primjerice na razini C:\, kliknite pogon desnom tipkom miša, a zatim odaberite Vrati prethodne verzije.
Vidjet ćete popis dostupnih prethodnih verzija datoteke ili mape. Na tom će popisu biti navedene datoteke spremljene u sigurnosnu kopiju (ako koristite sigurnosno kopiranje u sustavu Windows da biste sigurnosno kopirali svoje datoteke), kao i točke vraćanja, ako su obje vrste dostupne.
Napomena: Da biste vratili prethodnu verziju datoteke ili mape koja je dio biblioteke, umjesto u biblioteci, desnom tipkom miša kliknite datoteku ili mapu na mjestu na kojem ste je spremili. Da biste, primjerice, vratili prethodnu verziju slike koja se nalazi u biblioteci Slike, ali spremljena je u mapu Moje slike, desnom tipkom miša kliknite mapu Moje slike, a zatim odaberite Vrati prethodne verzije.
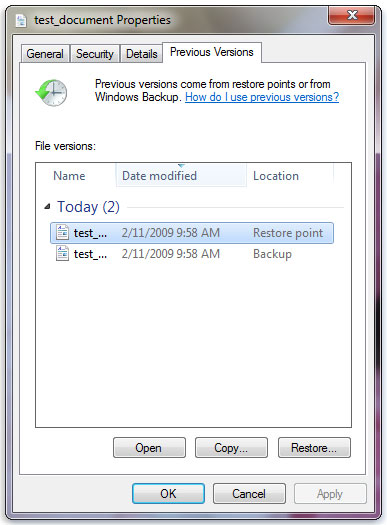
Neke prethodne verzije datoteka
-
Dvokliknite prethodnu verziju mape koja sadrži datoteku ili mapu koju želite vratiti (ako je, primjerice, datoteka izbrisana danas, odaberite jučerašnju verziju mape u kojoj bi se datoteka trebala nalaziti).
-
Datoteku ili mapu koju želite vratiti povucite na neko drugo mjesto, kao što je radna površina ili neka druga mapa.
Verzija datoteke ili mape sprema se na odabrano mjesto.
Savjet: Ako se ne sjećate točnog naziva datoteke ili mape ili pak njezina mjesta, unosom dijela naziva u okvir za pretraživanje biblioteke Dokumenti možete je potražiti.
Vraćanje datoteke ili mape u prethodno stanje
-
Desnom tipkom miša kliknite datoteku ili mapu, a zatim odaberite Vrati prethodne verzije.
Vidjet ćete popis dostupnih prethodnih verzija datoteke ili mape. Na tom će popisu biti navedene datoteke spremljene u sigurnosnu kopiju (ako koristite sigurnosno kopiranje u sustavu Windows da biste sigurnosno kopirali svoje datoteke), kao i točke vraćanja, ako su obje vrste dostupne.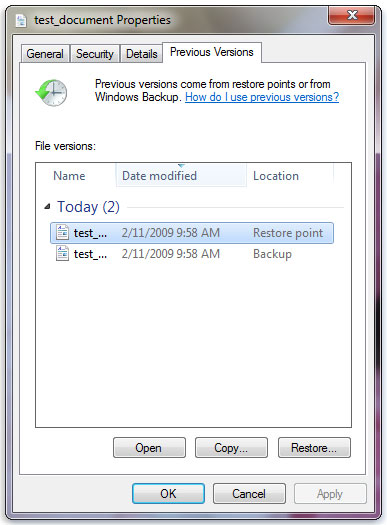
Kartica Prethodne verzije s prikazom nekih prethodnih verzija datoteka
-
Prije vraćanja prethodne verzije datoteke ili mape odaberite prethodnu verziju, a zatim kliknite Otvori da biste provjerili je li to verzija koju želite.
Napomena: Prethodne verzije datoteka koje su stvorene pomoću značajke sigurnosnog kopiranja u sustavu Windows ne možete otvoriti ni kopirati, ali ih možete vratiti.
-
Da biste vratili prethodnu verziju, odaberite je, a zatim odaberite Vrati.
Upozorenje: Datoteka ili mapa zamijenit će trenutnu verziju na računalu, a poništavanje zamjene nije moguće.
Napomena: Ako gumb Vrati nije dostupan, prethodnu verziju datoteke ili mape nije moguće vratiti na njezino izvorno mjesto. Možda ćete je moći otvoriti ili spremiti na drugo mjesto.











