Aplikacija Filmski isječci omogućuje pretvaranje videozapisa u kratke filmove koje ćete željeti podijeliti sa svima. Scene možete izrezati i zadržati samo omiljene dijelove, istaknuti ključne trenutke modernim titlovima i dodati glazbu da biste odredili raspoloženje. Potom dovršeni film možete objaviti izravno iz aplikacije.
Aplikacija je namijenjena unošenju brzih i zabavnih promjena u kratke videozapise. Završeni filmovi traju najviše 60 sekundi. Ako vas zanima naprednije uređivanje ili rad s duljim videozapisima, u Windows trgovini na PC-ju potražite druge aplikacije za uređivanje videozapisa.
-
Na početnom popisu otvorite Windows trgovinu. Morate biti povezani s internetom i prijavljeni pomoću Microsoftova računa.
-
U okvir za pretraživanje u Trgovini unesite Filmski isječci .
-
Među rezultatima odaberite Filmski isječci .
-
Odaberite gumb Instaliraj.
-
U odjeljku početak potražite filmske trenutke.
-
Među rezultatima odaberite Filmski isječci .
Savjet: Da biste aplikaciju Filmski isječci mogli brže otvarati, prikvačite je na početni zaslon. Umjesto da u zadnjem koraku odaberete aplikaciju Filmski isječci , kliknite je desnom tipkom miša. Zatim odaberite Prikvači na početni zaslon. Sada aplikaciju možete otvoriti tako da na početnom zaslonu odaberete pločicu Filmski isječci.
-
Na početnom zaslonu odaberite aplikaciju Filmski isječci.
-
Odaberite videozapis ili snimite novi. Ako u mapi Slike imate videozapise, oni će se prikazivati na ovoj stranici.
-
Prilikom stvaranja filma možete se poslužiti sljedećim mogućnostima:
-
Brisanje scena. Premjestite ručice na željena mjesta početka i završetka filma. Dovršeni filmovi ne smiju biti dulji od 60 sekundi.
-
Dodajte opise i naslov. Odaberite gumb Titl, unesite tekst, a zatim odaberite Gotovo. Možete odabrati riječ ili izraz koji želite istaknuti pa zamrznuti taj kadar.
-
Promijenite stil naslova i opisa. Odaberite gumb Titl, Stilovi, a zatim željeni stil za svoj film.
-
Dodavanje glazbe. Odaberite Glazba, a zatim pjesmu.
-
-
Odaberite Pretpregled. Tijekom pretpregleda filma vidjet ćete sve efekte i čuti pozadinsku glazbu.
-
Učinite nešto od sljedećeg:
-
Unesite promjene. Odaberite Uređivanje, unesite promjene pa ponovno uključite pretpregled.
-
Spremanje filma. Odaberite Spremi. Spremit će se u istu mapu u kojoj se nalazi i izvorni videozapis.
-
Objava filma ili slanje filma e-poštom. Odaberite zajedničko korištenje.
-
Započinjanje novog filma. Desnom tipkom miša kliknite, a zatim odaberite novi film.
-
Izvorni videozapis može trajati najviše 20 minuta. Dovršeni film mora trajati između jedne sekunde i 60 sekundi.
Konačnu verziju filma skratite na 60 sekundi ili kraće uklanjanjem scena s početka, sredine ili kraja.
Izrezivanje scena s početka ili kraja
Pomaknite ručice na lijevom i desnom kraju vremenske trake do novih točaka za početak i kraj.

Pokazivač miša pokazuje na lijevu ručicu.
Izrezivanje scena iz sredine
-
Potražite krug ispod gumba Titl, koji se naziva reprodukcijska glava. Pomaknite reprodukcijsku glavu do kraja dijela koji želite zadržati.
-
U sustavu Windows 8.1 prijeđite prstom od ruba zaslona prema gore da bi vam se prikazale naredbe aplikacije
(Ako koristite miš, desnom tipkom miša kliknite unutar aplikacije). -
Učinite nešto od sljedećeg:
-
Ako je reprodukcijska glava na aktivnom dijelu, odaberite Podijeli.
-
Ako se reprodukcijska glava nalazi izvan aktivnog dijela, dodirnite ili kliknite Stvori dio.
-
-
Po potrebi prilagodite ručice.
Završni će film uključivati ono što se nalazi u aktivnim odjeljcima.
Spajanje dijelova
-
Povucite ručicu na kraju jednog dijela preko početka sljedećeg dijela.
Promjena stila
-
Odaberite gumb Titl.

Pokazivač miša upućuje na gumb titl. -
Odaberite Stil. (Ako ga ne vidite, odaberite gumb Više.) Novi će se stil primijeniti na naslov i titlove u cijelom filmu, ne samo na trenutni titl.
-
Odaberite Gotovo.
-
Odaberite Pretpregled da biste vidjeli promjene.
Napomena: Za neke stilove font nije dostupan za sve jezike. U tom slučaju stil koristi neki drugi font.
Uređivanje ili uklanjanje naslova ili titla
-
Odaberite točku titla. Pojavit će se minijatura titla.
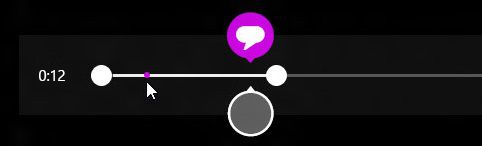
Pokazivač miša pokazuje na točku opisa. -
Odaberite minijaturu.
-
Učinite nešto od sljedećeg:
-
Uredite opis, a zatim odaberite gotovo.
-
Uklonite titl odabirom mogućnosti Ukloni titl. (Ako vam se ne prikazuje gumb Ukloni titl , odaberite gumb Više.)
-
-
Kada budete spremni na pregledavanje promjena, odaberite Pretpregled.
Dodavanje pjesme
-
Odaberite glazba.
-
Neobavezno Pjesme iz filmskih trenutaka možete dobiti tako da odaberete Preuzmi preporučene pjesme.
-
Odaberite neku od preporučenih pjesama ili mogućnost Odaberi pjesmu iz moje zbirke da biste dodali željenu.
-
Ako želite preslušati glazbu uz film, odaberite Pretpregled.
Napomena: Prilagođavanje mjesta gdje pjesma počinje zasad nije podržano.
Isključivanje zvuka videozapisa
-
Odaberite glazba.
-
Odaberite Isključi zvuk iz videozapisa.
-
Odaberite u aplikaciji da biste odbacili mogućnosti glazbe.
Odaberite Pretpregled da biste vidjeli promjene. Tada ćete vidjeti kako izgledaju efekti za naslove i titlove te poslušati kako zvuči glazba u filmu.
Ako tijekom pretpregleda filma želite nešto izmijeniti, odaberite Uređivanje, unesite promjene pa ponovno odaberite Pretpregled.
Kada otvorite aplikaciju, na raspolaganju su vam sljedeće mogućnosti:
-
Odabir videozapisa. Mogućnosti koje su ovdje navedene odnose se na videozapise u mapi Slike.
-
Odaberite Odabir videozapisa da biste potražili postojeći videozapis.
-
Odaberite Snimanje videozapisa da biste web-kamerom snimili videozapis.
Tijekom pretpregleda filma možete odabrati Novi film (u sustavu Windows 8.1 najprije prijeđite prstom od ruba zaslona prema gore ili kliknite desnom tipkom miša da bi vam se prikazale naredbe aplikacije). Na taj ćete se način prebaciti na mogućnost odabira postojećeg videozapisa ili snimanja novog.
Dok unosite promjene u videozapis, možete prekinuti s time i započeti novi film. Odaberite Otkaži film (u sustavu Windows 8.1 najprije prijeđite prstom od ruba zaslona prema gore ili kliknite desnom tipkom miša da bi vam se prikazale naredbe aplikacije). Na taj ćete se način prebaciti na mogućnost odabira postojećeg videozapisa ili snimanja novog.
|
Pritisnite tipku |
Da biste učinili sljedeće |
|---|---|
|
Backspace |
Otkazivanje uređivanja filma i vraćanje na glavnu stranicu Vraćanje na uređivanje iz pretpregleda |
|
Enter |
Odabir trenutne stavke |
|
Esc |
Brisanje cijelog teksta iz polja titla |
|
Strelica lijevo |
Pomicanje ručice ili dijela natrag dok je fokus na ručici ili dijelu |
|
Strelica desno |
Pomicanje ručice ili dijela prema naprijed dok je fokus na ručici ili dijelu |
|
Shift + strelica lijevo ili desno |
Brže pomicanje prema naprijed ili natrag |
|
Tipka s logotipom sustava Windows + Z |
Prikaz drugih naredbi dostupnih u aplikaciji |











