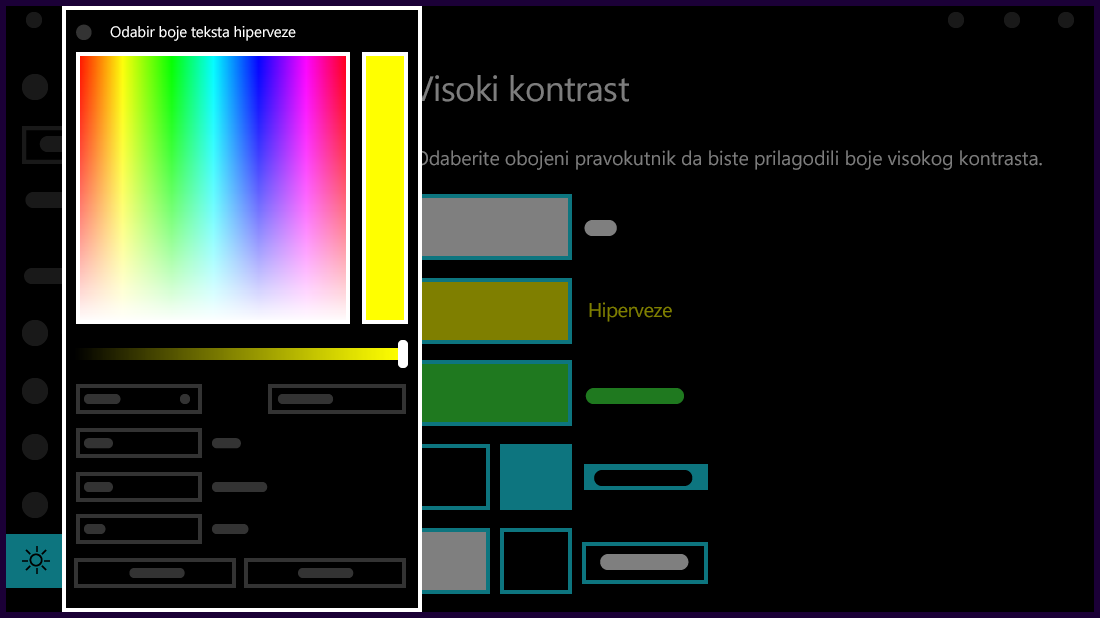U ovom se članku objašnjava kako uključiti način rada s visokim kontrastom i kako stvoriti vlastitu temu visokog kontrasta.
Tekst s niskim kontrastom može biti težak za čitanje za slabovidne osobe. Postoje web-mjesta koja sadrže, primjerice, loše kombinacije boja, kao što su plave veze na crnim pozadinama. One nisu jednostavne za čitanje čak i osobama s dobrim vidom i mogu biti gotovo nemoguće za čitanje osobama s teškoćama s vidom. Snažne kontrastne boje mogu ubrzati i pojednostaviti čitanje s PC-ja.
Uključivanje i isključivanje tema kontrasta
-
Odaberite tipku Start , a zatim Postavke >pristupačnost >kontrasta.
-
Da biste uključili teme kontrasta, na padajućem izborniku Kontrast teme odaberite željenu temu, a zatim odaberite gumb Primijeni. Windows može nekoliko sekundi prikazati zaslon "Pričekajte", nakon čega se boje na zaslonu mijenjaju.
-
Da biste isključili teme kontrasta, na padajućem izborniku Kontrast teme odaberite mogućnost Ništa, a zatim odaberite gumb Primijeni. Windows će možda ponovno nekoliko sekundi prikazati zaslon "Pričekajte", nakon čega će se boje na zaslonu vratiti na zadano.
Savjet: Za brzo uključivanje ili isključivanje načina rada visokog kontrasta, pritisnite kombinaciju tipki: lijeva tipka Alt + lijeva tipka Shift + Print screen (Print Scrn na nekim tipkovnicama).
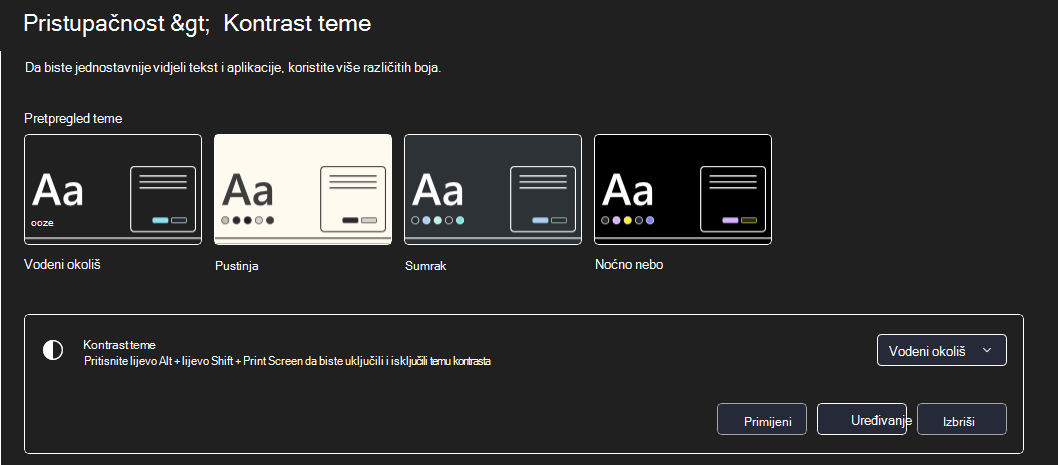
Napravite vlastitu temu visokog kontrasta
Ako vam nijedna od zadanih tema ne odgovara savršeno, možete dodatno prilagoditi boje različitih elemenata zaslona. Ako, primjerice, imate neki oblik daltonizma, možete izbaciti boje koje ne vidite.
-
Kada odaberete temu, odaberite gumb Uredi na padajućem izborniku Kontrast teme. Možete izmijeniti boju sljedećih elemenata zaslona:
-
Tekst: gotovo sav tekst koji vidite u sustavu Windows ili na web-stranici.
-
Hiperveze: gotovo sve hiperveze koje vidite u sustavu Windows ili na web-stranici.
-
Onemogućeni tekst: tekst koji bi obično bio zasivljen, na primjer kada ne možete odabrati određenu mogućnost ili gumb.
-
Odabrani tekst: bilo koja odabrana stavka izbornika ili mogućnost. Primjerice, poravnanje trenutačno odabranog odlomka u programu Word naznačeno je tom bojom na vrpci alata.
-
Tekst gumba: tekst na svim gumbima koji sadrže tekst.
-
Pozadina: pozadina za gotovo sav tekst koji vidite u sustavu Windows ili na web-stranici.
-
-
Odaberite novu boju tako da kliknete paletu boja, prilagodite svjetlinu odabrane boje s pomoću klizača ispod palete i odaberete Gotovo.
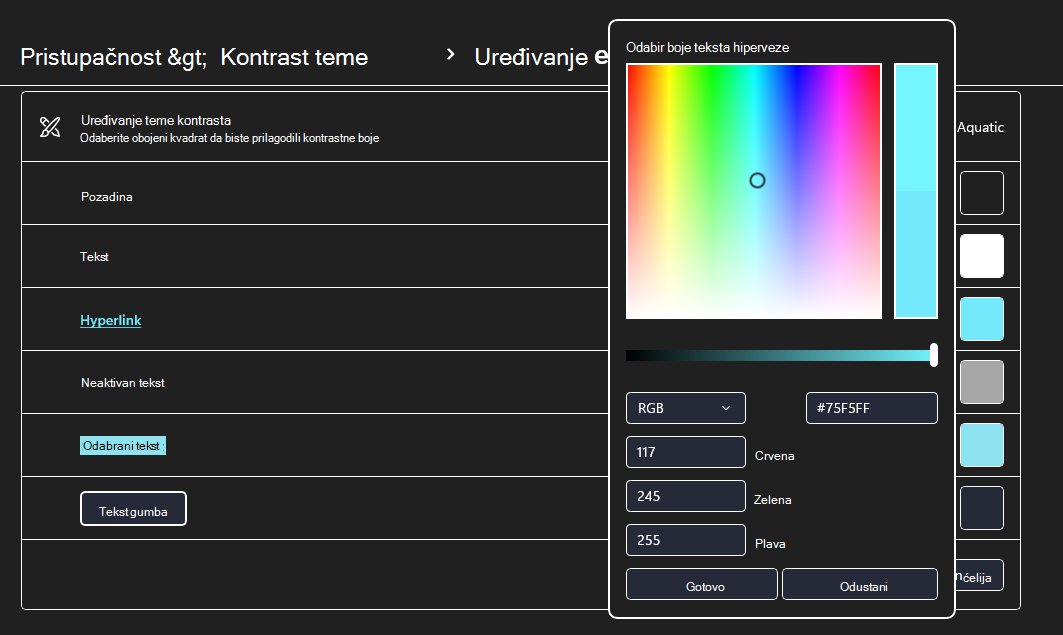
-
Da biste spremili promjene boje koje ste napravili na temi, odaberite Spremi kao i upišite naziv prilagođene teme. Zatim odaberite Spremi i primijenite.
Uključivanje i isključivanje načina rada visokog kontrasta
-
Odaberite tipku Start , a zatim Postavke >Olakšani pristup >Visoki kontrast.
-
Da biste uključili način rada visokog kontrasta, odaberite preklopni gumb pod stavkom Uključi visoki kontrast. Windows može nekoliko sekundi prikazati zaslon "Pričekajte", nakon čega se boje na zaslonu mijenjaju.
-
Odaberite temu koja vam najbolje odgovara s padajućeg izbornika Odabir teme.
-
Da biste isključili način rada visokog kontrasta, ponovno odaberite preklopni gumb pod stavkom Uključi visoki kontrast. Windows će možda ponovno nekoliko sekundi prikazati zaslon "Pričekajte", nakon čega će se boje na zaslonu vratiti na zadano.
Savjet: Za brzo uključivanje ili isključivanje načina rada visokog kontrasta, pritisnite kombinaciju tipki: lijeva tipka Alt + lijeva tipka Shift + Print screen (Print Scrn na nekim tipkovnicama).
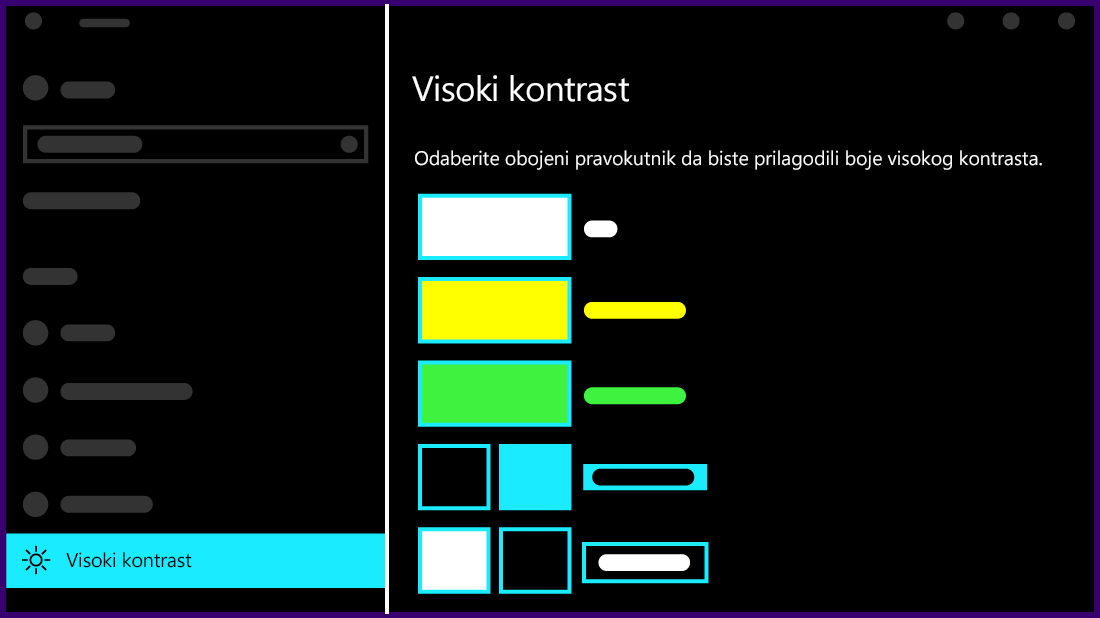
Napravite vlastitu temu visokog kontrasta
Ako vam nijedna od zadanih tema ne odgovara savršeno, možete dodatno prilagoditi boje različitih elemenata zaslona. Ako, primjerice, imate neki oblik daltonizma, možete izbaciti boje koje ne vidite.
-
Nakon odabira teme odaberite jedan od obojenih pravokutnika u padajućem izborniku Odabir teme. Možete izmijeniti boju sljedećih elemenata zaslona:
-
Tekst: gotovo sav tekst koji vidite u sustavu Windows ili na web-stranici.
-
Hiperveze: gotovo sve hiperveze koje vidite u sustavu Windows ili na web-stranici.
-
Onemogućeni tekst: tekst koji bi obično bio zasivljen, na primjer kada ne možete odabrati određenu mogućnost ili gumb.
-
Odabrani tekst: bilo koja odabrana stavka izbornika ili mogućnost. Primjerice, poravnanje trenutačno odabranog odlomka u programu Word naznačeno je tom bojom na vrpci alata.
-
Tekst gumba: tekst na svim gumbima koji sadrže tekst.
-
Pozadina: pozadina za gotovo sav tekst koji vidite u sustavu Windows ili na web-stranici.
-
-
Odaberite novu boju tako da kliknete paletu boja, prilagodite svjetlinu odabrane boje s pomoću klizača ispod palete i odaberete Gotovo.
-
Za spremanje promjene boja koje ste unijeli u temu, odaberite Primijeni.