Možda ćete imati problema s pronalaženjem starih datoteka nakon nadogradnje PC-ja na Windows 10 ili Windows 11. Pokušajte sljedeće savjete da biste pronašli datoteke.
Odaberite okvir za pretraživanje na programskoj traci i potražite datoteke. Ako ih ne vidite, a niste prijavljeni pomoću privremenog profila, pomoću alata za otklanjanje poteškoća riješite probleme s pretraživanjem.
U okvir za pretraživanje na programskoj traci upišite indeksiranje, a zatim odaberite Mogućnosti indeksiranja. Odaberite gumb Dodatno da biste vidjeli dodatne mogućnosti, zatim odaberite vezu Otklanjanje poteškoća s pretraživanjem i indeksiranjem i slijedite korake.
Napomena: Ako imate poteškoća s pronalaženjem datoteka pohranjenih na servisu OneDrive, pročitajte članak Pronalaženje izgubljenih datoteka na servisu OneDrive.
Pokušajte sljedeće:
-
Neke datoteke mogu biti skrivene. U Eksplorer za datoteke odaberite Prikaži > Prikaži > Skrivene stavke. Zatim ponovno pokušajte pronaći datoteke.
-
Potražite sve datoteke određene vrste pomoću zvjezdice (*). Da biste, na primjer, potražili sve dokumente program Word, potražite *.doc. Da biste potražili glazbene datoteke, potražite *.mp3.
-
Neke datoteke možda su premještene prilikom nadogradnje na Windows 11. Da biste provjerili mjesto datoteke koje pronađete, pritisnite i držite datoteku (ili je kliknite desnom tipkom miša) i odaberite Otvorite mjesto datoteke. Kopirajte se datoteke koje želite premjestiti na neko drugo mjesto.
-
Ako ste stvorili sigurnosnu kopiju na vanjskom uređaju za pohranu, možete je koristiti za vraćanje datoteka. U okvir pretraživanja na programskoj traci upišite Upravljačka ploča. Odaberite ga s popisa rezultata, a zatim odaberite Sigurnosno kopiranje i vraćanje (Windows 7). Povežite vanjski uređaj za pohranu koji sadrži datoteke za oporavak. Odaberite drugu sigurnosnu kopiju iz koje želite vratiti datoteke, odaberite mjesto uređaja i slijedite upute za vraćanje datoteka.
-
Ponekad možete oporaviti datoteku pohranjenu ili spremljenu na OneDrive tako da stvorite novu s istim nazivom i vrstom datoteke. Kada stvorite novu datoteku, odaberite Svojstva, zatim karticu Prethodne verzije, a potom verziju datoteke koju želite vratiti.
Ako ste prilikom nadogradnje s prethodne verzije sustava Windows stvorili novi Microsoftov račun, datoteke se mogu nalaziti na onemogućenom administratorskom računu. Morat ćete omogućiti ovaj račun i ponovno se prijaviti da biste vidjeli datoteke.
-
U okvir pretraživanja unesite upravljanje računalom pa odaberite Upravljanje računalom (aplikacija za stolna računala).
-
U lijevom oknu odaberite mogućnost Lokalni korisnici i grupe, a zatim Korisnici. Ako se za korisnika Administrator prikazuje strelica dolje na ikoni

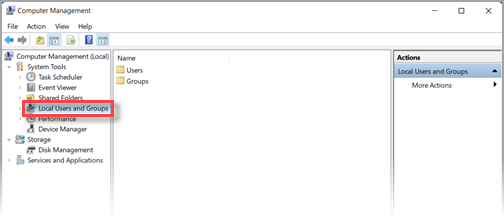
-
Da biste omogućili taj račun, dvokliknite ikonu Administrator

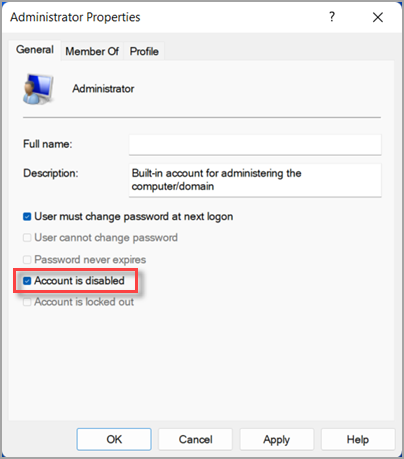
-
Odjavite se i ponovno prijavite pomoću administratorskog računa.
Odaberite Start > Postavke > Računi > Sinkronizacija postavki . Ako vam se pri vrhu prikaže poruka s porukom Prijavljeni ste privremenim profilom. Mogućnosti roaminga trenutno nisu dostupne, ponovno pokrenite PC i ponovno se prijavite. Na taj biste način trebali ukloniti privremeni račun, a datoteke bi trebale ponovno postati dostupne.
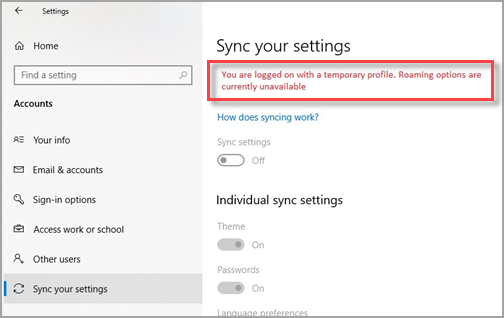
Ponovno pokretanje PC-ja i ponovna prijava funkcionira i ako vam se prikaže poruka s porukom Ne možemo se prijaviti na vaš račun. Taj se problem često može riješiti odjavom s računa, a zatim se ponovno prijaviti.
Napomene:
-
Možda ćete trebati više puta ponovno pokrenuti PC prije nego što ponovno vidite datoteke.
-
Trebali biste na vanjski pogon sigurnosno kopirati sve na čemu ste radili do sad jer će se izbrisati kada se odjavite s računa.
Odaberite okvir za pretraživanje na programskoj traci i potražite datoteke. Ako ih ne vidite, a niste prijavljeni pomoću privremenog profila, pomoću alata za otklanjanje poteškoća riješite probleme s pretraživanjem.
U okvir za pretraživanje na programskoj traci upišite indeksiranje, a zatim odaberite Mogućnosti indeksiranja. Odaberite gumb Dodatno 
Napomena: Ako imate poteškoća s pronalaženjem datoteka pohranjenih na servisu OneDrive, pročitajte članak Pronalaženje izgubljenih datoteka na servisu OneDrive.
Pokušajte sljedeće:
-
Neke datoteke mogu biti skrivene. u okvir pretraživanja na programskoj traci unesite Mogućnosti Eksplorera za datoteke, a zatim odaberite karticu Prikaz. U odjeljku Skrivene datoteke i mape odaberite mogućnost Pokaži skrivene datoteke, mape i pogone. Zatim ponovno pokušajte pronaći datoteke.
-
Potražite sve datoteke određene vrste pomoću zvjezdice (*). Da biste, na primjer, potražili sve dokumente program Word, potražite *.doc. Da biste potražili glazbene datoteke, potražite *.mp3.
-
Kada nadogradite na Windows 10, neke će datoteke možda biti premještene. Da biste provjerili mjesto datoteke koje pronađete, pritisnite i držite datoteku (ili je kliknite desnom tipkom miša) i odaberite Otvorite mjesto datoteke. Kopirajte se datoteke koje želite premjestiti na neko drugo mjesto.
-
Odaberite Start > Postavke > Ažuriranje & sigurnosne kopije > i odaberite Sigurnosno kopiranje i vraćanje (Windows 7). Odaberite Vrati moje datoteke i slijedite upute da biste vratili svoje datoteke.
-
Katkad je datoteku moguće oporaviti stvaranjem nove datoteke istog naziva i vrste. Kada stvorite novu datoteku, odaberite Svojstva, zatim karticu Prethodne verzije, a potom verziju datoteke koju želite vratiti.
Ako ste stvorili novi Microsoftov račun kada ste nadogradili sa sustava Windows 7, vaše se datoteke možda nalaze u onemogućenom administratorskom računu. Morat ćete omogućiti ovaj račun i ponovno se prijaviti da biste vidjeli datoteke.
-
U okvir pretraživanja unesite upravljanje računalom pa odaberite Upravljanje računalom (aplikacija za stolna računala).
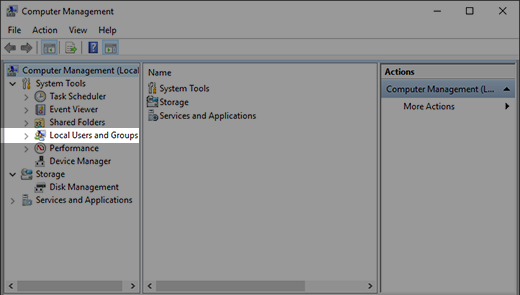
-
U lijevom oknu odaberite mogućnost Lokalni korisnici i grupe, a zatim Korisnici. Ako se za korisnika Administrator prikazuje strelica dolje na ikoni

-
Da biste omogućili taj račun, dvokliknite ikonu Administrator

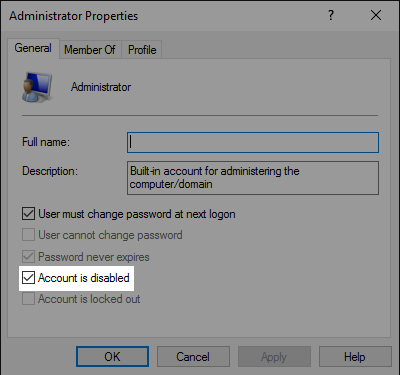
-
Odjavite se i ponovno prijavite pomoću administratorskog računa.











