Ovaj se članak odnosi na to jeste li nedavno napravili promjene hardvera uređaja i pokušavate nadograditi na Windows 11. Promjene hardvera mogu utjecati na vašu kvalificiranost za nadogradnju, no morate poduzeti nekoliko koraka da biste vidjeli svoju ažuriranu kvalificiranost u Postavke.
Ovaj se članak može primijeniti i ako se poruke u aplikaciji Provjera stanja PC-ja i Windows ažuriranje u Postavke ne podudaraju.
Ako ste nedavno unijeli promjene hardvera i želite provjeriti zadovoljava li računalo preduvjete za Windows 11, to je najjednostavnije učiniti pomoću aplikacije Provjera stanja PC-ja:
-
Ako još niste, instalirajte aplikaciju Provjera stanja PC-ja ovdje.
-
Pritisnite Windows tipku s logotipom + S ili odaberite Pretraživanje, upišite provjera stanja pc-japa na popisu rezultata odaberite Provjera stanja PC-ja.
-
Odaberite Provjeri odmah.
Ažuriranje može potrajati do 24 Windows da biste osvježili podatke o kvalificiranosti. Ako se vaši podaci o kvalificiranosti ne ažuriraju na vrijeme, možete i ručno osvježiti procjenu Windows 11 uvjeta pomoću sljedećih koraka.
Napomena: Promjena hardvera ne znači da će vam se uređaj odmah Windows 11. Nadogradnja će se s vremenom na uređaje na tržištu temeljiti na modelima inteligencije koji smatraju kvalificiranost hardvera, metriku pouzdanosti, dob uređaja i druge čimbenike. Namjeravamo što prije provesti ponudu nadogradnje, ali i osigurati visokokvalitetno iskustvo.
Ručno osvježavanje Windows 11 procjena kvalificiranosti
Možete osvježiti procjenu Windows 11 pomoću rasporeda zadataka ili ga pokrenuti od administratorskog naredbenog retka.
Osvježavanje pomoću rasporeda zadataka
-
Pritisnite Windows tipku s logotipom + S ili odaberite Pretraživanje, upišite raspored zadataka pana popisu rezultata odaberite Planer zadataka.
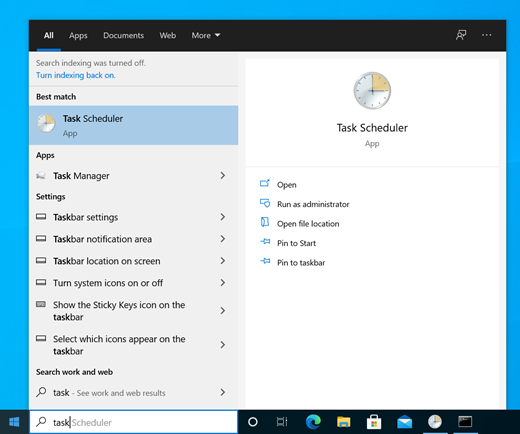
-
Pomoću lijevog navigacijskog okna idite na \Microsoft\Windows\Application Experience.
-
Desnom tipkom miša kliknite (ili pritisnite i držite) na zadatku pod nazivom Microsoftov alat za provjeru kompatibilnosti, a zatim odaberite Pokreni.
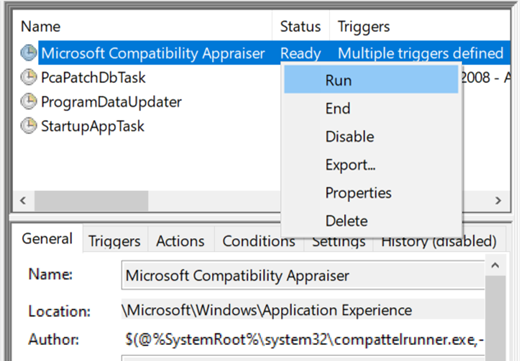
-
Pričekajte da se zadatak dovrši (on će se prikazati kao Spreman). Da biste osvježili > na gornjem navigacijskom izborniku, odaberite Akcija za osvježivanje.
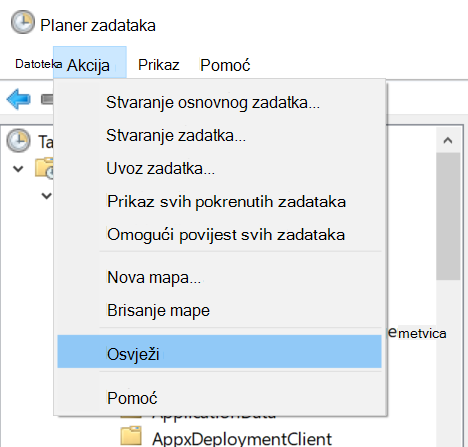
Osvježavanje pomoću naredbenog retka administratora
-
Pritisnite Windows tipku s logotipom + S ili odaberite Pretraživanje, upišite cmd, a zatim odaberite Pokreni kao administrator u odjeljku Naredbeni redak na desnoj strani.
-
Zatim upišite sljedeću naredbu i pritisnite Enter:
schtasks.exe /Run /TN "\Microsoft\Windows\Application Experience\Microsoft Compatibility Appraiser" -
Pričekajte nekoliko minuta da se zadatak dovrši, a zatim ponovno Postavke> Ažuriranje & sigurnosne > Windows Update.
Povezane teme
Nadogradnja na Windows 11: najčešća pitanja
Windows 11 Sistemski preduvjeti
Mogu li nadograditi na Windows 11?
Instalacija Windows 11 na uređaje koji ne zadovoljavaju minimalne sistemske preduvjete










