Ako imate problema sa zvukom ili zvukom, sljedeći prijedlozi mogu vam pomoći. Savjeti su navedeni odgovarajućim redoslijedom, pa krenite od prvog, provjerite je li to pomoglo i ako nije, prijeđite na sljedeći savjet.
Prije početka
Započnite pokretanjem automatiziranog alata za otklanjanje poteškoća sa zvukom u aplikaciji Zatražite pomoć. Zatražite pomoć automatski pokreće dijagnostiku i poduzeti odgovarajuće korake za rješavanje većine problema sa zvukom.
Otvaranje aplikacije Zatražite pomoć
Ako aplikacija Zatražite pomoć ne može riješiti problem sa zvukom ili zvukom, isprobajte moguća navedena rješenja:
Ako je dostupno više izlaznih audiouređaja, provjerite jeste li odabrali odgovarajući. Slijedite ove upute:
-
Odaberite ikonu Zvučnici na programskoj traci.
-
Zatim odaberite strelicu desno od klizača glasnoće zvučnika da biste otvorili popis audiouređaja povezanih s računalom. Opis alata trebao bi se prikazati kao Upravljanje audiouređajima kada se zadržite iznad strelice.
-
Provjerite reproducira li se zvuk sa željenog audiouređaja, primjerice zvučnika ili slušalica.
Ako to ne pomogne, nastavite na sljedeći savjet.
Alat koji uklanja pogreške zvuka možda će moći automatski riješiti probleme u vezi sa zvukom.
Da biste pokrenuli alat koji uklanja pogreške:
-
Idite na Pretraživanje na programskoj traci, upišite alat za otklanjanje poteškoća sa zvukom, a zatim odaberite Pronalaženje i rješavanje problema s reprodukcijom zvuka iz rezultata da biste pokrenuli alat koji uklanja pogreške.
-
Odaberite Dalje, a zatim odaberite uređaj koji želite otkloniti, a zatim nastavite kroz alat koji uklanja pogreške.
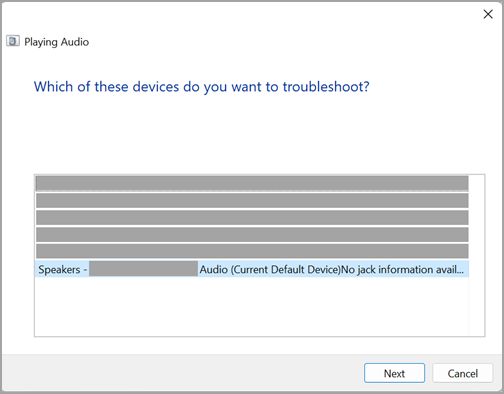
Alat za otklanjanje poteškoća možete pokrenuti i putem postavki zvuka:
-
Odaberite Start > Postavke > Sustav > Zvuk > Otklanjanje uobičajenih problema sa zvukom i odaberite Izlazni uređaji ili Ulazni uređaji.
Ako pokretanje alata koji uklanja pogreške ne pomogne, prijeđite na sljedeći savjet.
Da biste provjerili ima li ažuriranja:
-
Odaberite Start > Postavke > Windows Update a zatim Provjeri ima li ažuriranja.
Otvori Windows Update -
Učinite nešto od sljedećeg:
-
Ako status glasi "Ažuran si", prijeđite na sljedeći savjet.
-
Ako u statusu piše "Ažuriranja su dostupni", odaberite Instaliraj odmah.
-
-
Odaberite ažuriranja koja želite instalirati, a zatim Instaliraj.
-
Ponovno pokrenite PC i provjerite funkcionira li zvuk ispravno.
Ako to nije riješilo problem, prijeđite na sljedeći savjet.
Pokušajte s ovim koracima:
-
Provjerite jesu li žice ili kabeli za zvučnike i slušalice dobro pričvršćeni. Provjerite jesu li sve žice i kabeli uključeni.
-
Ako imate više 5-mm utičnice za priključivanje, osobito u sustavu za prostorno ozvučenje, provjerite jesu li sve žice i kabeli priključeni u ispravan priključak.
-
Ako nije jasno koji priključak pripada kojem kabelu, obratite se proizvođaču hardvera ili isprobajte jedan po jedan najočitiji izlaz i provjerite funkcioniraju li.
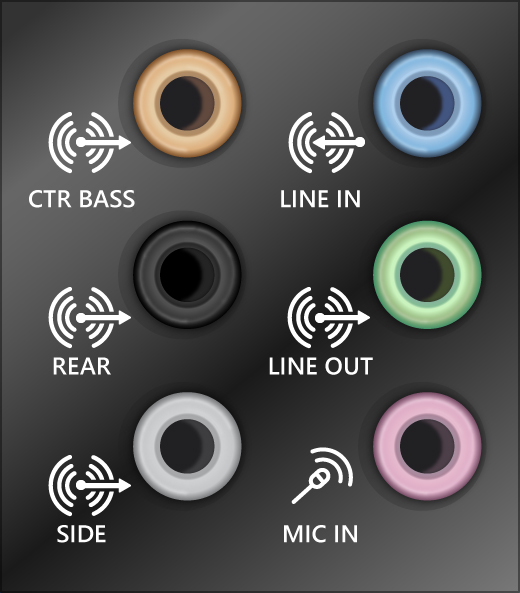
Napomena: Neki sustavi koriste zelenu utičnicu za izlaz i ružičastu utičnicu za ulaz mikrofona, a drugi će biti označeni kao "slušalice" ili "mikrofon".
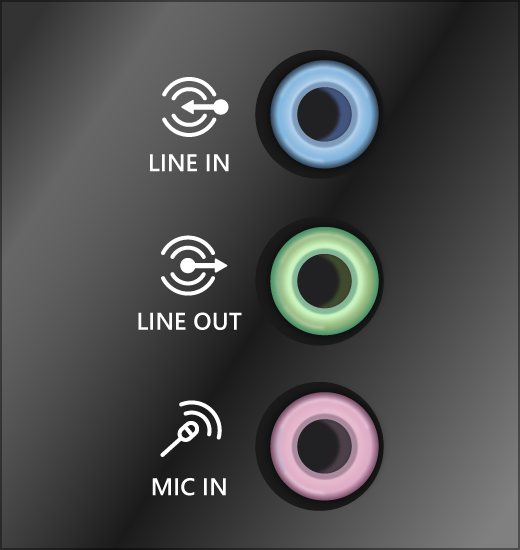
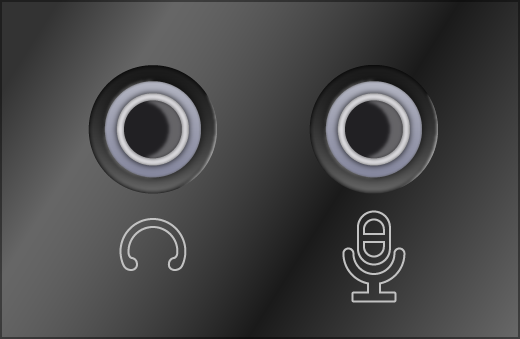
-
-
Provjerite je li uključeno napajanje.
-
Provjerite nije li postavka isključi zvuk uključena i pokušajte uključiti sve kontrole glasnoće.
Napomena: Neki zvučnici i aplikacije imaju vlastite kontrole glasnoće. Svakako ih sve isprobajte.
-
Pokušajte priključiti zvučnik i slušalice u drugi USB priključak.
-
Moguće je da zvučnici neće funkcionirati ako su priključene slušalice. Odspojite slušalice i provjerite je li to pomoglo.
Ako i dalje imate problema sa zvukom, dodatne informacije o otklanjanju poteškoća potražite u odjeljcima u nastavku.
Provjerite da zvuk na audiouređajima nije isključen te da audiouređaji nisu onemogućeni.
-
Odaberite i držite (ili desnom tipkom miša kliknite) ikonu Zvučnici na programskoj traci, a zatim odaberite Otvori mikser glasnoće.
Napomena: Ako se zvučnici ne prikazuju , možda se nalazi u području preljeva. Odaberite Pokaži skrivene ikone da biste tu provjerili.
-
Prikazat će vam se skup kontrola glasnoće za uređaje. Provjerite da nijedna od njih nije isključena. Ako je bilo kojem od njih isključen zvuk, pokraj kontrole glasnoće vidjet ćete "x" . Da biste uključili zvuk, učinite nešto od sljedećeg:
-
Odaberite kontrolu glasnoće i prilagodite željenu razinu glasnoće.
-
Odaberite ikonu Uključi zvuk zvučnika .
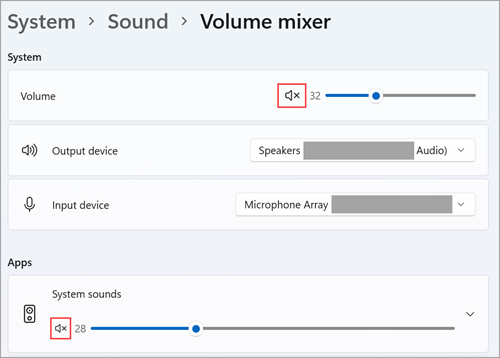
-
-
Provjerite svojstva uređaja da biste bili sigurni da vaši uređaji nisu nehotično onemogućeni. Odaberite Start > Postavke > Sustav > zvuk .
-
U odjeljku Dodatno odaberite Dodatne postavke zvuka i odaberite karticu Reprodukcija (izlaz) ili Snimanje (unos).
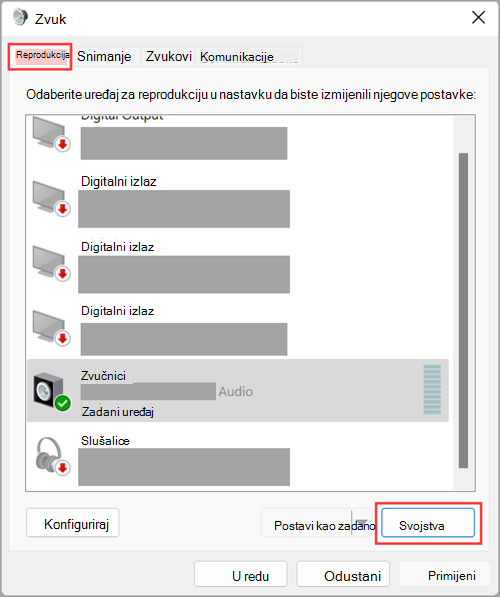
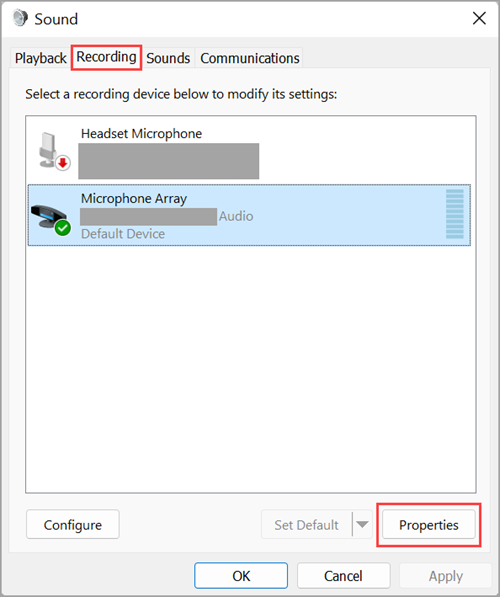
-
Odaberite uređaj, a zatim Svojstva.
-
Pokraj mogućnosti Korištenje uređaja provjerite je li na popisu za izlazne i ulazne uređaje odabrana mogućnost Koristi ovaj uređaj (omogući).
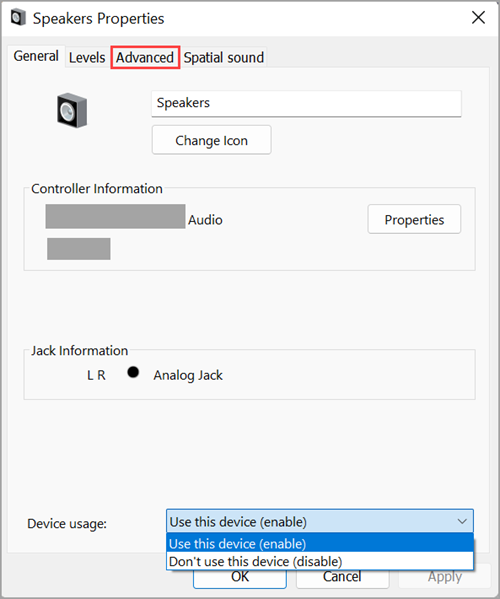
Ako to nije riješilo problem, prijeđite na sljedeći savjet.
Zastarjeli ili neispravni upravljački programi mogu uzrokovati probleme s hardverom. Provjerite je li vaš upravljački program za audiouređaj ažuran i po potrebi ga ažurirajte. Ako to ne uspije, pokušajte deinstalirati upravljački program za zvuk (automatski će se ponovno instalirati). Ako to ne uspije, upotrijebite generički upravljački program za zvuk za Windows. Ako imate poteškoća sa zvukom nakon instalacije ažuriranja, pokušajte vratiti prethodnu verziju upravljačkog programa za zvuk.
Automatsko ažuriranje upravljačkog programa za zvuk:
-
U okvir pretraživanja na programskoj traci upišite upravitelj uređaja, a zatim ga odaberite s popisa rezultata.
-
Odaberite strelicu pokraj stavke Kontroleri za zvuk, videozapise i igre da biste proširili stavku.
-
Odaberite i držite (ili kliknite desnom tipkom miša) unos za zvučnu karticu ili audiouređaj, kao što su slušalice ili zvučnici, odaberite Ažuriranje upravljačkog programa, a zatim odaberite Automatski traži upravljačke programe. Slijedite upute da biste dovršili ažuriranje.
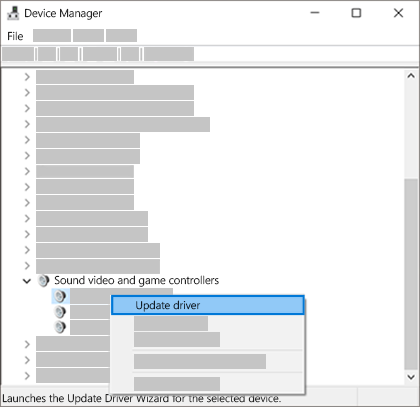
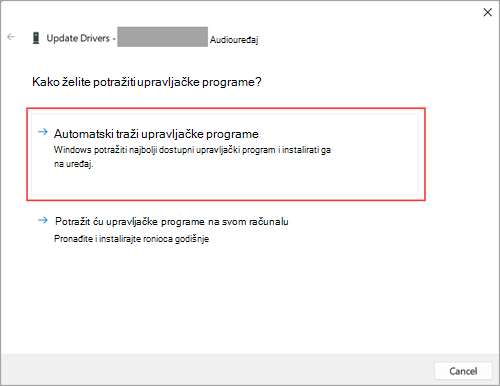
Ako sustav Windows ne pronađe novi upravljački program, potražite ga na web-mjestu proizvođača uređaja i slijedite upute. Ako to ne uspije, pokušajte deinstalirati upravljački program za zvuk.
Da biste deinstalirali upravljački program za zvuk:
-
U okvir pretraživanja na programskoj traci upišite upravitelj uređaja, a zatim ga odaberite s popisa rezultata.
-
Odaberite strelicu pokraj stavke Kontroleri za zvuk, videozapise i igre da biste proširili stavku.
-
Odaberite i držite (ili kliknite desnom tipkom miša) stavku za zvučnu karticu ili audiouređaj, odaberiteDeinstaliraj uređaj, potvrdite okvir Pokušaj ukloniti upravljački program za ovaj uređaj, a zatim odaberite Deinstaliraj.
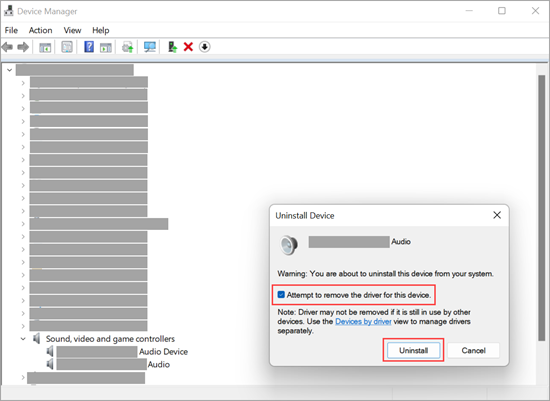
-
Ponovno pokrenite PC.
Napomena: Prije ponovnog pokretanja obavezno spremite dokumente i sve ostale trenutne promjene.
-
Ponovnim pokretanjem PC-ja automatski će se zatražiti ponovna instalacija upravljačkog programa za zvuk.
-
Da biste ponovno pokrenuli računalo , odaberite > Uključi /isključi > Ponovno pokreni .
-
Ako ti postupci ne pomognu, upotrijebite generički upravljački program za zvuk koji se isporučuje sa sustavom Windows.
Da biste koristili generički upravljački program za zvuk koji se isporučuje sa sustavom Windows:
-
U okvir pretraživanja na programskoj traci upišite upravitelj uređaja, a zatim ga odaberite s popisa rezultata.
-
Odaberite strelicu uz stavku Kontroleri za zvuk, videozapise i igre da biste ga proširili.
-
Odaberite i držite (ili kliknite desnom tipkom miša) stavku za zvučnu karticu ili audiouređaj, a zatim odaberite Ažuriranje upravljačkog programa> Potražit ću upravljačke programe na svom računalu> Dopusti mi da odaberem s popisa dostupnih upravljačkih programa na računalu.
-
Odaberite audiouređaj čiji upravljački program želite ažurirati, odaberite Dalje, a zatim slijedite upute da biste ga instalirali.
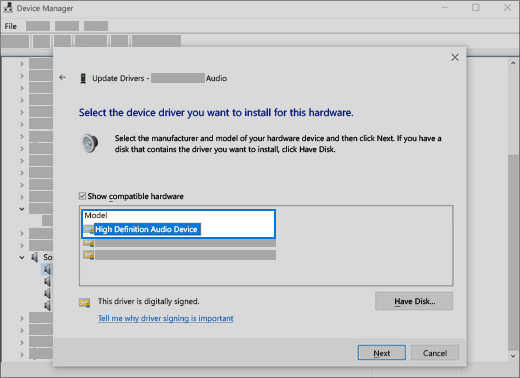
Ako uz pomoć tih koraka niste uspjeli riješiti poteškoće sa zvukom, posjetite web-mjesto proizvođača uređaja i instalirajte najnovije upravljačke programe za zvuk za svoj uređaj. U nastavku je primjer stranice za preuzimanje upravljačkog programa proizvođača zvučnog uređaja.
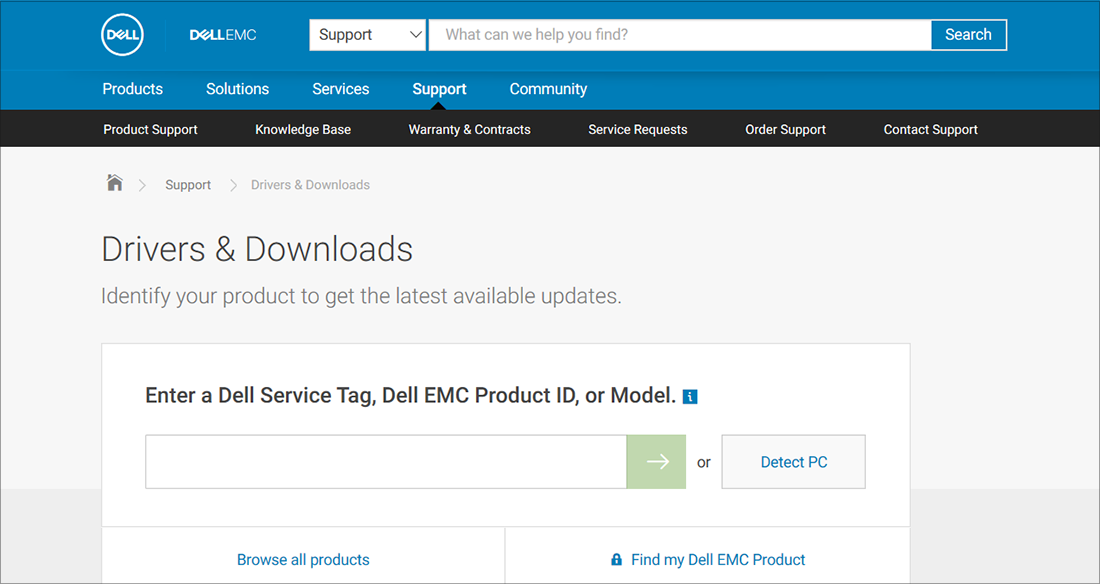
Ako se pojave poteškoće sa zvukom nakon instaliranja ažuriranja
Ako je zvuk radio prije nego što ste pokrenuli Windows Update, a sada ne radi, pokušajte vratiti prethodnu verziju upravljačkog programa za zvuk.
Da biste vratili prethodnu verziju upravljačkog programa za zvuk:
-
U okvir pretraživanja na programskoj traci upišite upravitelj uređaja, a zatim ga odaberite s popisa rezultata.
-
Odaberite strelicu pokraj stavke Kontroleri za zvuk, videozapise i igre da biste proširili stavku.
-
Odaberite i držite (ili kliknite desnom tipkom miša) unos zvučne kartice ili audiouređaja, a zatim odaberite Svojstva.
-
Odaberite karticu Upravljački program pa odaberite stavku Vrati prethodnu verziju upravljačkog programa.
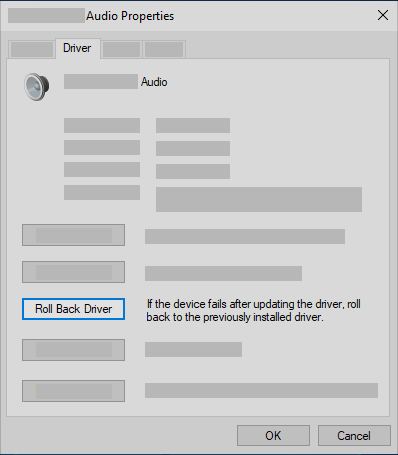
-
Pročitajte i slijedite upute, a zatim odaberite Da ako želite vratiti prijašnji upravljački program za zvuk.
Ako vraćanje prethodne verzije upravljačkog programa za audiouređaj nije funkcioniralo ili nije bilo moguće, možete pokušati vratiti PC s točke vraćanja sustava.
Vratite PC iz točke vraćanja sustava:
Kada Microsoft instalira ažuriranja u sustavu, stvaramo točke vraćanja sustava u slučaju da dođe do problema. Pokušajte vratiti sustav iz te točke i provjerite je li to riješilo probleme sa zvukom. Dodatne informacije potražite u odjeljku "Vraćanje iz točke vraćanja sustava" u odjeljku Mogućnosti oporavka u sustavu Windows.
Ako se s audiouređajem – kao što su slušalice ili zvučnici – povezujete putem USB-a ili HDMI-ja, možda taj uređaj morate postaviti kao zadani audiouređaj. Ako koristite vanjski monitor koji nema ugrađene zvučnike, provjerite nije li monitor već odabran kao zadani izlazni uređaj. ako jest, nećete imati zvuka. To možete provjeriti kada postavite svoj zadani audiouređaj za izlazni uređaj. Slijedite ove upute:
-
Odaberite Start > Postavke > Sustav > zvuk .
-
U odjeljku Izlaz odaberite uređaj koji želite koristiti za reprodukciju kao izlazni uređaj. Kada odaberete uređaj, postavljate ga i kao zadani.
Ako postavljanje audiouređaja kao zadanog ne pomogne, prijeđite na sljedeći savjet za dodatno otklanjanje poteškoća.
Ponekad poboljšanja zvuka mogu za posljedicu imati poteškoće sa zvukom. Njihovo onemogućivanje može riješiti problem.
-
U okvir pretraživanja na programskoj traci upišite upravljačka ploča, a zatim odaberite stavku s popisa rezultata.
-
Na Upravljačkoj ploči odaberite Hardver i zvuk , a zatim odaberite Zvuk.
-
Na kartici Reprodukcija odaberite i držite (ili kliknite desnom tipkom miša) zadani uređaj, a zatim odaberite Svojstva.
-
Odaberite karticu Napredno i poništite potvrdni okvir Omogući poboljšanja zvuka ili Omogući zvučne efekte (ovisno o tome koju mogućnost vidite), odaberite Primijeni i pokušajte reproducirati audiouređaj.
-
Ako to ne uspije, na kartici Reprodukcija odaberite i držite (ili kliknite desnom tipkom miša) drugi zadani uređaj (ako ga imate), a zatim odaberite Svojstva. Poništite potvrdni okvir Omogući poboljšanja zvuka ili Omogući zvučne efekte (ovisno o tome koju mogućnost vidite), odaberite Primijeni, a zatim ponovno pokušajte reproducirati zvuk. To učinite sa svakim uređajem.
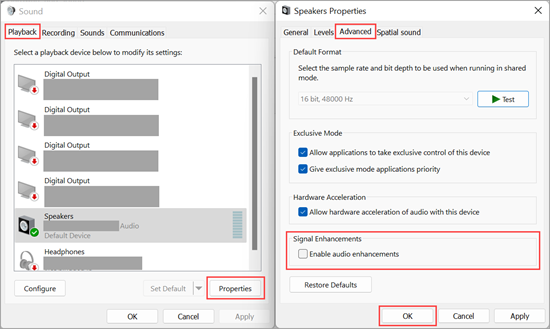
Ako isključivanje poboljšanja zvuka ne pomogne, u sljedećim odjeljcima potražite dodatnu pomoć za otklanjanje poteškoća.
-
U okvir pretraživanja na programskoj traci upišite servisi, a zatim ga odaberite s popisa rezultata.
-
Odaberite svaki od sljedećih servisa, odaberite i držite (ili kliknite desnom tipkom miša), odaberite Ponovno pokreni, a zatim Odaberite Da:
-
Windows Audio
-
Windows Audio Endpoint Builder
-
Poziv udaljene procedure (RPC)
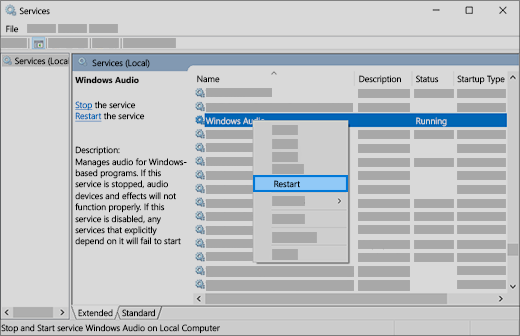
-
Ako se problem ne riješi ponovnim pokretanjem tih servisa ne riješi problem, u sljedećim odjeljcima potražite dodatnu pomoć za otklanjanje poteškoća.
-
U okvir pretraživanja na programskoj traci upišite upravljačka ploča, a zatim odaberite stavku s popisa rezultata.
-
Na Upravljačkoj ploči odaberite Hardver i zvuk , a zatim odaberite Zvuk.
-
Na kartici Reprodukcija odaberite i držite (ili kliknite desnom tipkom miša) Zadani uređaj, a zatim odaberite Svojstva.
-
Na kartici Dodatno u odjeljku Zadani oblik promijenite postavku, odaberite U redu, a zatim testirajte audiouređaj. Ako to ne pomogne, pokušajte ponovno promijeniti postavku.
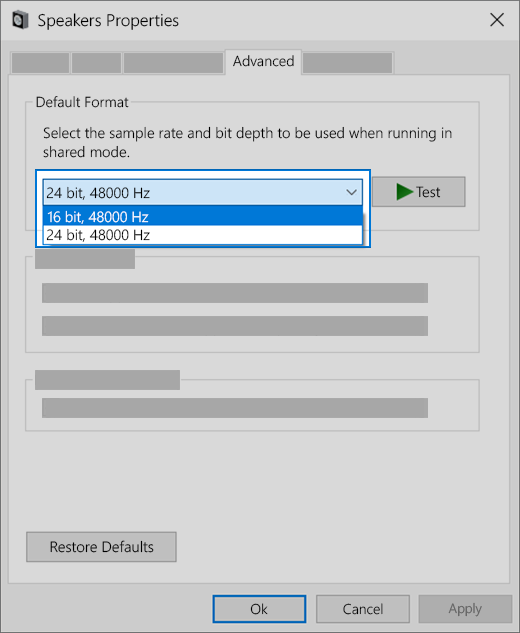
Ako isprobavanje drugačijih oblika zvuka ne pomogne, u sljedećim odjeljcima potražite dodatnu pomoć za otklanjanje poteškoća.
Mnoga ažuriranja zahtijevaju da ponovno pokrenete uređaj.
Da biste provjerili jeste li instalirali ažuriranja na čekanju i morate li ga ponovno pokrenuti:
-
Spremite ono na čemu radite i zatvorite sve otvorene aplikacije.
-
Odaberite Start > Napajanje . Ako ste instalirali ažuriranja na čekanju, prikazat će vam se mogućnosti ažuriranja i ponovnog pokretanja te ažuriranja i isključivanja.
-
Odaberite jednu od tih mogućnosti ponovnog pokretanja da biste primijenili ažuriranja.
Trebate pomoć za ažuriranja iz servisa Windows Update? Pročitajte članak Otklanjanje poteškoća s ažuriranjem sustava Windows.
Ako ponovno pokretanje ne pomogne, u sljedećem odjeljku potražite dodatnu pomoć za otklanjanje poteškoća.
Neke poteškoće sa zvukom možda uzrokuje problem s kodekom IDT High Definition Audio CODEC audiosustava. To se može popraviti pomoću ručnog ažuriranja upravljačkog programa, što vam omogućuje odabir upravljačkog programa zvuka koji želite koristiti.
Napomena: Svi sustavi nemaju kodek IDT High Definition Audio CODEC.
Da biste provjerili imate li ga i ručno ažurirali upravljački program:
-
U okvir pretraživanja na programskoj traci upišite upravitelj uređaja, a zatim ga odaberite s popisa rezultata.
-
Odaberite strelicu uz stavku Kontroleri za zvuk, videozapise i igre da biste ga proširili.
-
Potražite IDT High Definition Audio CODEC. Ako je na popisu, odaberite ga i držite (ili kliknite desnom tipkom miša) pa odaberite Ažuriranje upravljačkog programa, a zatim odaberite Potražit ću upravljačke programe na svom računalu > Dopusti mi izbor s popisa dostupnih upravljačkih programa na računalu.
-
Prikazat će vam se popis prethodno instaliranih upravljačkih programa. Odaberite Audiouređaj visoke razlučivosti, a zatim Dalje.
-
Odaberite Start > Postavke > Privatnost & sigurnost.
-
U odjeljku Dozvole za aplikacije odaberite Mikrofon.
-
Provjerite jesu li uključene postavke Mikrofon i Dopusti aplikacijama pristup mikrofonu.
-
Ako imate taj problem s određenom aplikacijom, pomaknite se prema dolje u odjeljku Dopusti aplikacijama pristup mikrofonu i provjerite je li prekidač pokraj te određene aplikacije uključen .
Ako je dostupno više izlaznih audiouređaja, provjerite jeste li odabrali odgovarajući. Slijedite ove upute:
-
Odaberite ikonu Zvučnici na programskoj traci.
Napomena: Ako se zvučnici ne prikazuju , možda se nalazi u području preljeva. Odaberite Pokaži skrivene ikone da biste tu provjerili.
-
Zatim odaberite strelicu za otvaranje popisa audiouređaja povezanih s vašim računalom.
-
Provjerite reproducira li se zvuk sa željenog audiouređaja, primjerice zvučnika ili slušalica.
Ako to ne pomogne, nastavite na sljedeći savjet.
Alat koji uklanja pogreške zvuka možda će moći automatski riješiti probleme u vezi sa zvukom.
Da biste pokrenuli alat koji uklanja pogreške:
-
U okvir pretraživanja na programskoj traci upišite alat koji uklanja pogreške zvuka, odaberite Pronađi i riješi probleme s reprodukcijom zvuka iz rezultata, a zatim odaberite Dalje.
-
Odaberite uređaj s kojim imate poteškoća, a zatim nastavite pomoću alata koji uklanja pogreške.
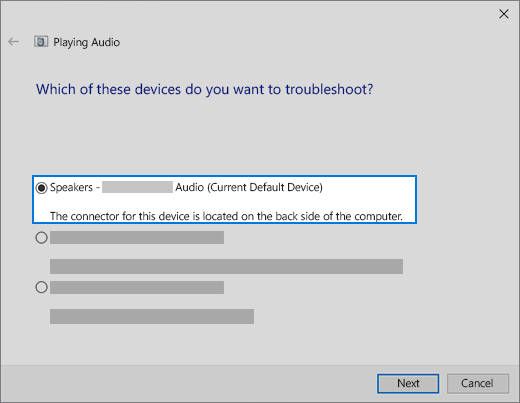
Alat koji uklanja pogreške možete pokrenuti i u Postavkama zvuka. Odaberite Start > Postavke> Otklanjanje poteškoća > zvuka > sustavu.
Ako pokretanje alata koji uklanja pogreške ne pomogne, prijeđite na sljedeći savjet.
Da biste provjerili ima li ažuriranja:
-
Odaberite Start > Postavke > Ažuriranje & sigurnosne > Windows Update > Provjeri ima li ažuriranja.
Otvori Windows Update -
Učinite nešto od sljedećeg:
-
Ako status glasi "Ažuran si", prijeđite na sljedeći savjet.
-
Ako u statusu piše "Ažuriranja su dostupni", odaberite Instaliraj odmah.
-
-
Odaberite ažuriranja koja želite instalirati, a zatim Instaliraj.
-
Ponovno pokrenite PC i provjerite reproducira li se zvuk ispravno.
Ako to nije riješilo problem, prijeđite na sljedeći savjet.
Pokušajte s ovim koracima:
-
Provjerite jesu li žice ili kabeli za zvučnike i slušalice dobro pričvršćeni. Provjerite jesu li sve žice i kabeli uključeni.
-
Ako imate više 5-mm utičnice za priključivanje, osobito u sustavu za prostorno ozvučenje, provjerite jesu li sve žice i kabeli priključeni u ispravan priključak.
-
Ako nije jasno koji priključak pripada kojem kabelu, obratite se proizvođaču hardvera ili isprobajte jedan po jedan najočitiji izlaz i provjerite funkcioniraju li.
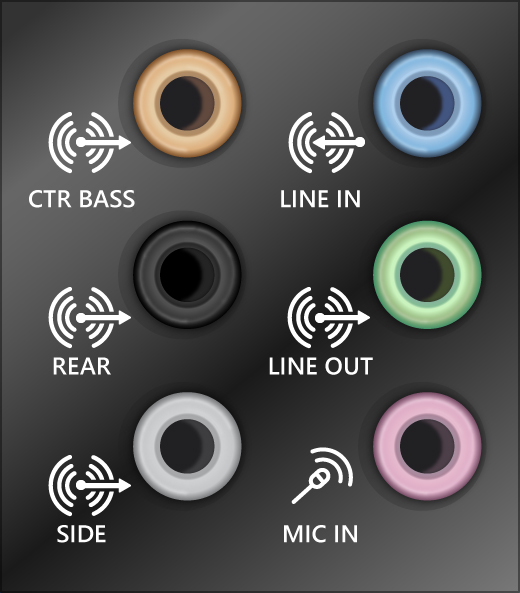
Napomena: Neki sustavi koriste zelenu utičnicu za izlaz i ružičastu utičnicu za ulaz mikrofona, a drugi će biti označeni kao "slušalice" ili "mikrofon".
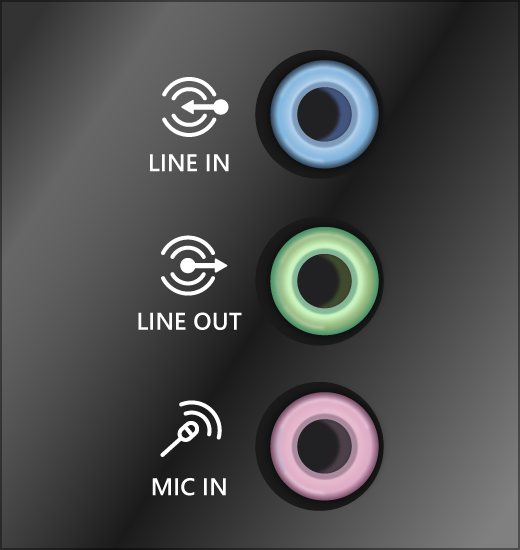
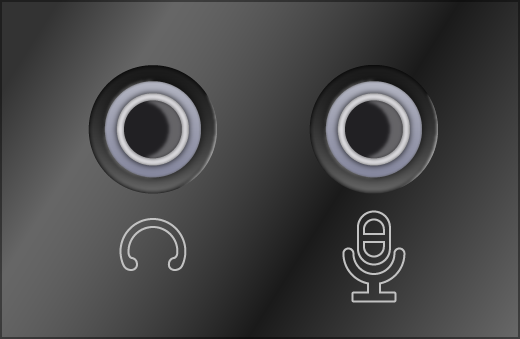
-
-
Provjerite je li uključeno napajanje.
-
Provjerite nije li postavka isključi zvuk uključena i pokušajte uključiti sve kontrole glasnoće.
Napomena: Neki zvučnici i aplikacije imaju vlastite kontrole glasnoće. Svakako ih sve isprobajte.
-
Pokušajte priključiti zvučnik i slušalice u drugi USB priključak.
-
Moguće je da zvučnici neće funkcionirati ako su priključene slušalice. Odspojite slušalice i provjerite je li to pomoglo.
Ako i dalje imate problema sa zvukom, dodatne informacije o otklanjanju poteškoća potražite u odjeljcima u nastavku.
Provjerite da zvuk na audiouređajima nije isključen te da audiouređaji nisu onemogućeni.
-
Odaberite i držite (ili desnom tipkom miša kliknite) ikonu Zvučnici na programskoj traci, a zatim odaberite Otvori mikser glasnoće.
Napomena: Ako se zvučnici ne prikazuju , možda se nalazi u području preljeva. Odaberite Pokaži skrivene ikone da biste tu provjerili.
-
Prikazat će vam se skup kontrola glasnoće za uređaje. Provjerite da nijedna od njih nije isključena. Ako je bilo koja od kontrola glasnoće isključena, pored nje će se prikazati prekriženi crveni krug. U tom slučaju odaberite kontrolu glasnoće za uključivanje zvuka.
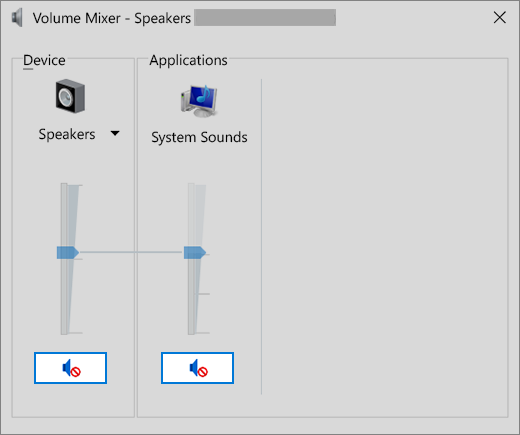
-
Provjerite svojstva uređaja da biste bili sigurni da vaši uređaji nisu nehotično onemogućeni. Odaberite Start > Postavke > Sustav > zvuk .
-
Odaberite audiouređaj, a zatim odaberite Svojstva uređaja. Obavezno odaberite Svojstvauređaja za izlazne i ulazne uređaje.
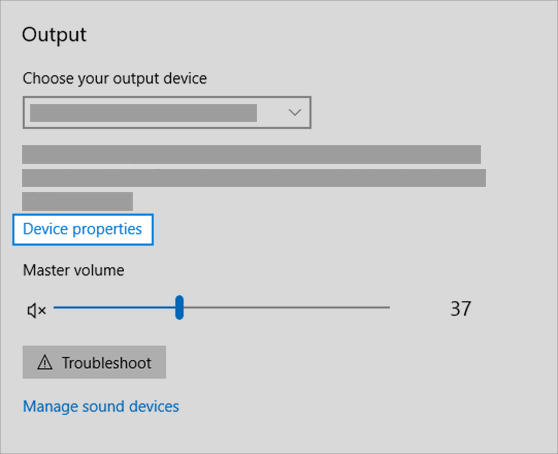
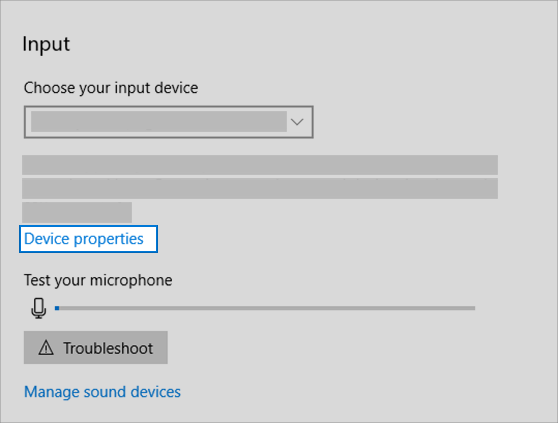
-
Provjerite je li poništen potvrdni okvir Onemogući za izlazne i ulazne uređaje.
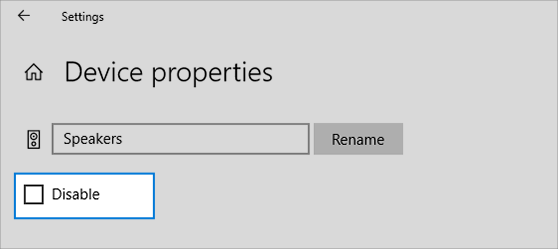
Ako to nije riješilo problem, prijeđite na sljedeći savjet.
Zastarjeli ili neispravni upravljački programi mogu uzrokovati probleme s hardverom. Provjerite je li vaš upravljački program za audiouređaj ažuran i po potrebi ga ažurirajte. Ako to ne uspije, pokušajte deinstalirati upravljački program za zvuk (automatski će se ponovno instalirati). Ako to ne uspije, upotrijebite generički upravljački program za zvuk za Windows. Ako imate poteškoća sa zvukom nakon instalacije ažuriranja, pokušajte vratiti prethodnu verziju upravljačkog programa za zvuk.
Automatsko ažuriranje upravljačkog programa za zvuk:
-
U okvir pretraživanja na programskoj traci upišite upravitelj uređaja, a zatim ga odaberite s popisa rezultata.
-
Odaberite strelicu pokraj stavke Kontroleri za zvuk, videozapise i igre da biste proširili stavku.
-
Odaberite i držite (ili kliknite desnom tipkom miša) unos za zvučnu karticu ili audiouređaj, kao što su slušalice ili zvučnici, odaberite Ažuriranje upravljačkog programa, a zatim odaberite Automatski traži ažurirani upravljački program. Slijedite upute da biste dovršili ažuriranje.
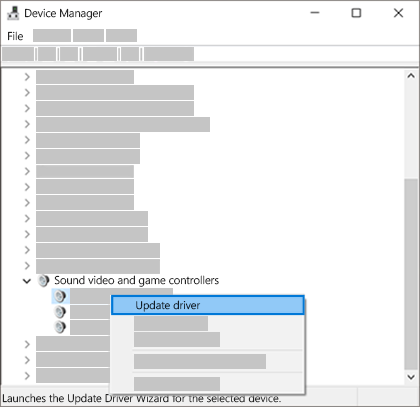
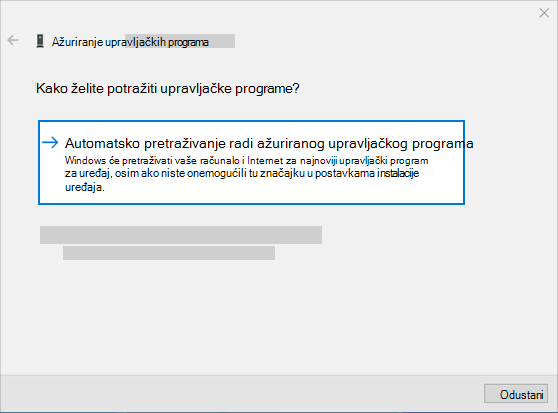
Ako sustav Windows ne pronađe novi upravljački program, potražite ga na web-mjestu proizvođača uređaja i slijedite upute. Ako to ne uspije, pokušajte deinstalirati upravljački program za zvuk.
Da biste deinstalirali upravljački program za zvuk:
-
U okvir pretraživanja na programskoj traci upišite upravitelj uređaja, a zatim ga odaberite s popisa rezultata.
-
Odaberite strelicu pokraj stavke Kontroleri za zvuk, videozapise i igre da biste proširili stavku.
-
Desnom tipkom miša kliknite unos za zvučnu karticu ili audiouređaj, odaberite Deinstaliraj uređaj, potvrdite okvir Izbriši upravljački program za ovaj uređaj, a zatim odaberite Deinstaliraj.
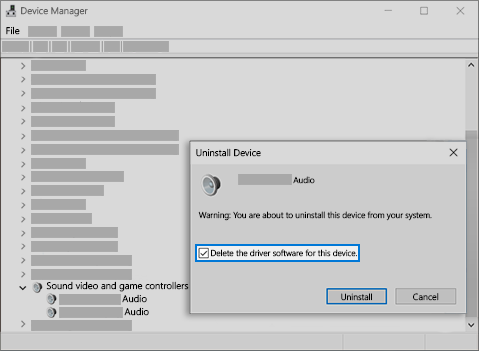
-
Ponovno pokrenite PC.
-
Napomena: Prije ponovnog pokretanja obvezno spremite dokumente i sve drugo na čemu radite.
-
Ponovnim pokretanjem PC-ja automatski će se zatražiti ponovna instalacija upravljačkog programa za zvuk.
-
Da biste ponovno pokrenuli računalo , odaberite > Uključi /isključi > Ponovno pokreni .
-
Ako ti postupci ne pomognu, upotrijebite generički upravljački program za zvuk koji se isporučuje sa sustavom Windows.
Da biste koristili generički upravljački program za zvuk koji se isporučuje sa sustavom Windows:
-
U okvir pretraživanja na programskoj traci upišite upravitelj uređaja, a zatim ga odaberite s popisa rezultata.
-
Odaberite strelicu pokraj stavke Kontroleri za zvuk, videozapise i igre da biste proširili stavku.
-
Odaberite i držite (ili kliknite desnom tipkom miša) unos za zvučnu karticu ili audiouređaj, a zatim odaberite Ažuriranje upravljačkog programa> Potražit ću upravljačke programe na mom računalu> Dopusti mi izbor s popisa upravljačkih programa uređaja na računalu.
-
Odaberite audiouređaj čiji upravljački program želite ažurirati, odaberite Dalje, a zatim slijedite upute da biste ga instalirali.
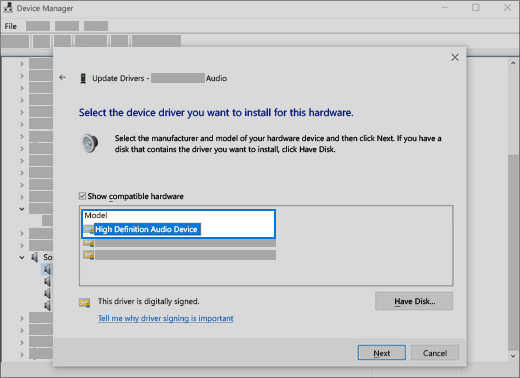
Ako se tim koracima ne riješi problem sa zvukom, posjetite web-mjesto proizvođača uređaja i instalirajte najnovije upravljačke programe za zvuk ili zvuk za uređaj. U nastavku je primjer stranice za preuzimanje upravljačkog programa proizvođača zvučnog uređaja.
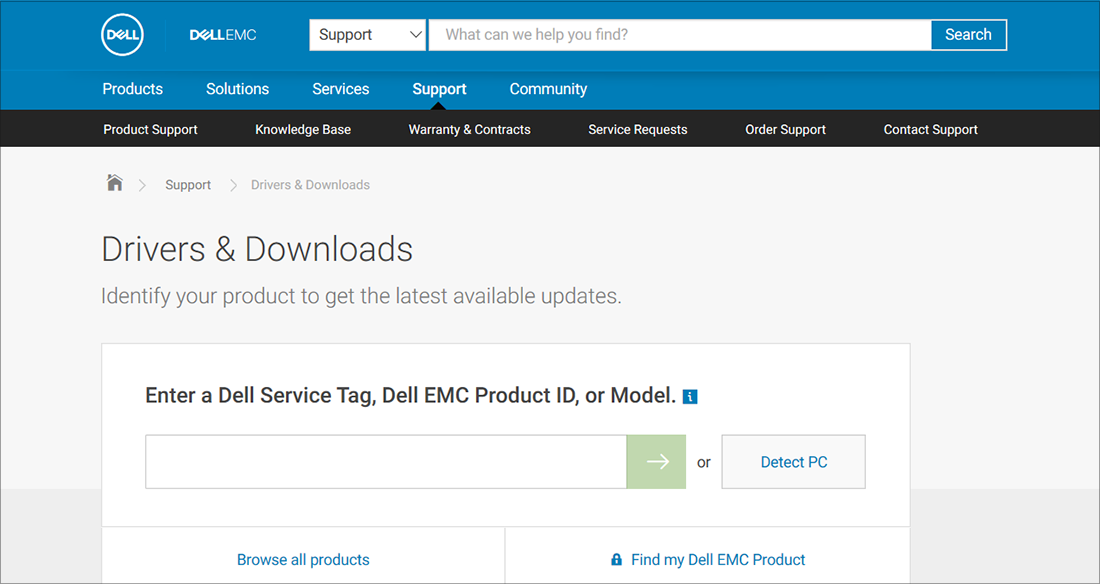
Ako se pojave poteškoće sa zvukom nakon instaliranja ažuriranja
Ako je zvuk radio prije nego što ste pokrenuli Windows Update, a sada ne radi, pokušajte vratiti prethodnu verziju upravljačkog programa za zvuk.
Da biste vratili prethodnu verziju upravljačkog programa za zvuk:
-
U okvir pretraživanja na programskoj traci upišite upravitelj uređaja, a zatim ga odaberite s popisa rezultata.
-
Odaberite strelicu pokraj stavke Kontroleri za zvuk, videozapise i igre da biste proširili stavku.
-
Odaberite i držite (ili kliknite desnom tipkom miša) unos zvučne kartice ili audiouređaja, a zatim odaberite Svojstva.
-
Odaberite karticu Upravljački program pa odaberite stavku Vrati prethodnu verziju upravljačkog programa.
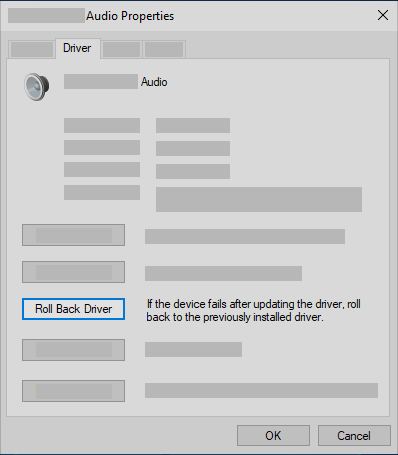
-
Pročitajte i slijedite upute, a zatimodaberite Da ako želite vratiti prijašnji upravljački program za zvuk.
Ako vraćanje prethodne verzije upravljačkog programa za audiouređaj nije funkcioniralo ili nije bilo moguće, možete pokušati vratiti PC s točke vraćanja sustava.
Vratite PC iz točke vraćanja sustava:
Kada Microsoft instalira ažuriranja u sustavu, stvaramo točke vraćanja sustava u slučaju da dođe do problema. Pokušajte vratiti sustav iz te točke i provjerite je li to riješilo probleme sa zvukom. Dodatne informacije potražite u odjeljku "Vraćanje iz točke vraćanja sustava" u odjeljku Mogućnosti oporavka u sustavu Windows.
Ako se s audiouređajem – kao što su slušalice ili zvučnici – povezujete putem USB-a ili HDMI-ja, možda taj uređaj morate postaviti kao zadani audiouređaj. Ako koristite vanjski monitor koji nema ugrađene zvučnike, provjerite nije li monitor već odabran kao zadani izlazni uređaj. Ako jest, nećete imati zvuka. To možete provjeriti kada postavite svoj zadani audiouređaj za izlazni uređaj. Slijedite ove upute:
-
U okvir pretraživanja na programskoj traci upišite upravljačka ploča, a zatim odaberite stavku s popisa rezultata.
-
Na Upravljačkoj ploči odaberite Hardver i zvuk , a zatim odaberite Zvuk.
-
Na kartici Reprodukcija odaberite i držite (ili kliknite desnom tipkom miša) unos za audiouređaj, odaberite Postavi kao zadani uređaj, a zatim U redu.
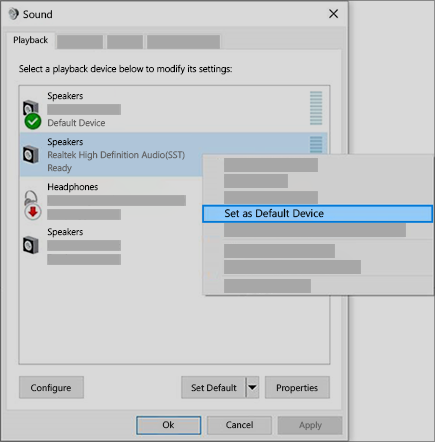
Ako postavljanje audiouređaja kao zadanog ne pomogne, prijeđite na sljedeći savjet za dodatno otklanjanje poteškoća.
Ponekad poboljšanja zvuka mogu za posljedicu imati poteškoće sa zvukom. Njihovo onemogućivanje može riješiti problem.
-
U okvir pretraživanja na programskoj traci upišite upravljačka ploča, a zatim odaberite stavku s popisa rezultata.
-
Na Upravljačkoj ploči odaberite Hardver i zvuk , a zatim odaberite Zvuk.
-
Na kartici Reprodukcija odaberite i držite (ili kliknite desnom tipkom miša) zadani uređaj, a zatim odaberite Svojstva.
-
Na kartici Poboljšanja potvrdite okvir Onemogući sva poboljšanja ili Onemogući sve zvučne efekte (ovisno o tome koju mogućnost vidite), odaberite U redu i pokušajte reproducirati audiouređaj.
-
Ako to ne uspije, na kartici Reprodukcija odaberite i držite (ili kliknite desnom tipkom miša) drugi zadani uređaj (ako ga imate), a zatim odaberite Svojstva. Na kartici Poboljšanja potvrdite okvir Onemogući sva poboljšanja ili Onemogući sve zvučne efekte (ovisno o tome koju mogućnost vidite), odaberite U redu i pokušajte ponovno reproducirati zvuk. To učinite sa svakim uređajem.
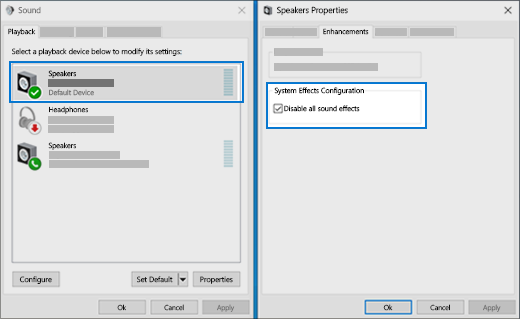
Ako isključivanje poboljšanja zvuka ne pomogne, u sljedećim odjeljcima potražite dodatnu pomoć za otklanjanje poteškoća.
-
U okvir pretraživanja na programskoj traci upišite servisi, a zatim ga odaberite s popisa rezultata.
-
Odaberite svaki od sljedećih servisa, kliknite desnom tipkom miša, a zatim odaberite Ponovno pokreni:
-
Windows Audio
-
Windows Audio Endpoint Builder
-
Poziv udaljene procedure (RPC)
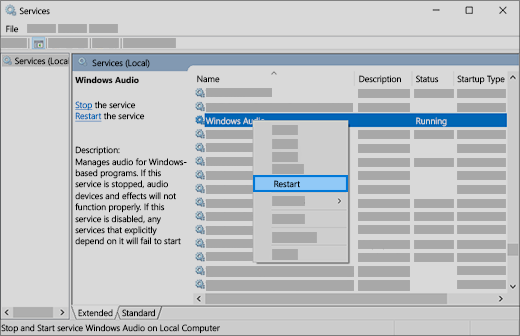
-
Ako se problem ne riješi ponovnim pokretanjem tih servisa ne riješi problem, u sljedećim odjeljcima potražite dodatnu pomoć za otklanjanje poteškoća.
-
U okvir pretraživanja na programskoj traci upišite upravljačka ploča, a zatim odaberite stavku s popisa rezultata.
-
Na Upravljačkoj ploči odaberite Hardver i zvuk , a zatim odaberite Zvuk.
-
Na kartici Reprodukcija odaberite i držite (ili kliknite desnom tipkom miša) Zadani uređaj, a zatim odaberite Svojstva.
-
Na kartici Dodatno u odjeljku Zadani oblik promijenite postavku, odaberite U redu, a zatim testirajte audiouređaj. Ako to ne pomogne, pokušajte ponovno promijeniti postavku.
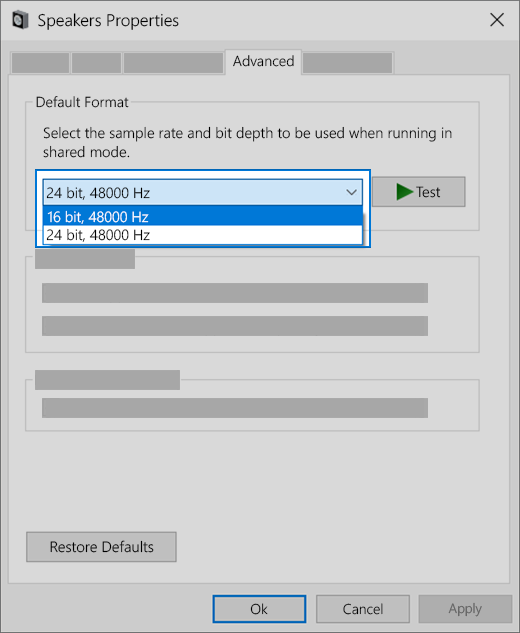
Ako isprobavanje drugačijih oblika zvuka ne pomogne, u sljedećim odjeljcima potražite dodatnu pomoć za otklanjanje poteškoća.
Mnoga ažuriranja zahtijevaju da ponovno pokrenete uređaj.
Provjera jeste li instalirali ažuriranja na čekanju i je li potrebno ponovno pokrenuti računalo
-
Spremite ono na čemu radite i zatvorite sve otvorene aplikacije.
-
Odaberite Start > Napajanje . Ako ste instalirali ažuriranja na čekanju, prikazat će vam se mogućnosti ažuriranja i ponovnog pokretanja te ažuriranja i isključivanja.
-
Odaberite jednu od tih mogućnosti ponovnog pokretanja da biste primijenili ažuriranja.
Trebate pomoć za ažuriranja iz servisa Windows Update? Pročitajte članak Otklanjanje poteškoća s ažuriranjem sustava Windows.
Ako ponovno pokretanje ne pomogne, u sljedećem odjeljku potražite dodatnu pomoć za otklanjanje poteškoća.
Neke poteškoće sa zvukom možda uzrokuje problem s kodekom IDT High Definition Audio CODEC audiosustava. To se može popraviti pomoću ručnog ažuriranja upravljačkog programa, što vam omogućuje odabir upravljačkog programa zvuka koji želite koristiti.
Napomena: Svi sustavi nemaju kodek IDT High Definition Audio CODEC.
Da biste provjerili imate li ga i ručno ažurirali upravljački program:
-
U okvir pretraživanja na programskoj traci upišite upravitelj uređaja, a zatim ga odaberite s popisa rezultata.
-
Odaberite strelicu pokraj stavke Kontroleri za zvuk, videozapise i igre da biste proširili stavku.
-
Potražite IDT High Definition Audio CODEC. Ako je na popisu, odaberite ga i držite (ili kliknite desnom tipkom miša) pa odaberite Ažuriranje upravljačkog programa, a zatim odaberite Potražit ću upravljačke programe na svom računalu > Dopusti mi odabir s popisa upravljačkih programa uređaja na računalu.
-
Prikazat će vam se popis prethodno instaliranih upravljačkih programa. Odaberite Audiouređaj visoke kvalitete, a zatim odaberite Dalje.
-
Odaberite Start > Postavke > Privatnost , a zatim odaberite Mikrofon na lijevom izborniku.
-
U odjeljku Dopuštanje pristupa mikrofonu na ovom uređaju odaberite Promijeni. Provjerite je li prekidač postavljen na Uključeno.
-
Ako imate taj problem s određenom aplikacijom, pomaknite se prema dolje na Odabir aplikacija Microsoft Store koje mogu pristupati vašem mikrofonu i provjerite je li prekidač pored te aplikacije postavljen na Uključeno .











