Ako imate probleme sa značajkama mikrofona, sljedeće vam informacije mogu pomoći u otklanjaju poteškoća i rješavanju problema.
Provjerite imaju li aplikacije pristup mikrofonu
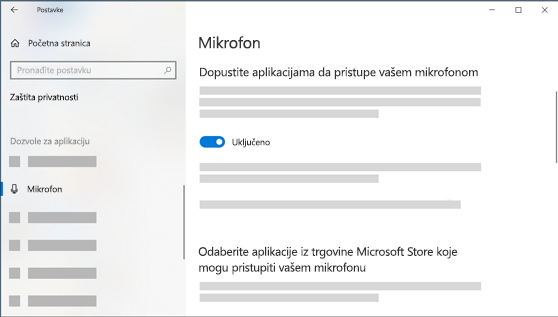
Ako se mikrofon ne otkrije nakon ažuriranja Windows 11, možda ćete morati aplikacijama dati dozvolu za korištenje. Slijedite ove upute:
-
Odaberite Start> Postavke> Zaštita privatnosti & sigurnost> mikrofon i provjerite je li uključen pristup mikrofonu.
-
Provjerite je li uključena mogućnost Dopusti aplikacijama pristup mikrofonu, a zatim odaberite koje aplikacije imaju pristup. Aplikacije za stolna računala neće se prikazivati na tom popisu.
Ako želite dati pristup aplikacijama za stolna računala, provjerite je li uključen pristup aplikacijama za stolna računala mikrofonu. Ne možete isključiti pristup mikrofonu za pojedinačne aplikacije.
Drugi me ne mogu čuti
Pokušajte sa sljedećim rješenjima:
-
Ako naglavni uređaj ima gumb Isključi zvuk, provjerite da nije aktivan.
-
Provjerite jesu li mikrofon ili naglavni uređaj pravilno povezani s računalom.
-
Osigurajte da su mikrofon ili naglavni uređaj zadani uređaj za snimanje u sustavu. Evo kako to učiniti u programu Windows 11:
-
Odaberite Start > Postavke > System > Sound (Zvuk sustava).
-
U odjeljkuUnos idite na Odabir uređaja za govor ili snimanjepa odaberite uređaj koji želite.
-
Da biste testirajte mikrofon, govorite u njega. U programu Volume(Glasnoća) provjerite premještaju li se plava traka da biste bili sigurni Windows će vas čuti.
-
Glasnoća mikrofona je preniska ili uopće ne funkcionira
Pokušajte sa sljedećim rješenjima:
-
Provjerite jesu li mikrofon ili naglavni uređaj pravilno povezani s računalom.
-
Provjerite je li mikrofon pravilno postavljen.
-
Povećajte glasnoću mikrofona. Evo kako to učiniti u programu Windows 11:
-
Odaberite Start > Postavke > System > Sound (Zvuk sustava).
-
U odjeljkuUnos odaberite mikrofon da biste vidjeli njegova svojstva.
-
U odjeljku Glasnoćaunosa provjerite prilagođava li se plava traka dok govorite u mikrofon.
-
Ako se ne vrati, idite na Testirajte mikrofon i Testiraj. To će vam pomoći pri otklanjanju poteškoća s mikrofonom.
-
Ako imate probleme sa značajkama mikrofona, sljedeće vam informacije mogu pomoći u otklanjaju poteškoća i rješavanju problema.
Provjerite imaju li aplikacije pristup mikrofonu
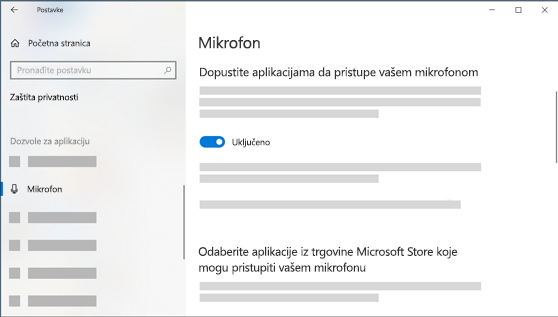
Ako nakon ažuriranja sustava Windows 10 sustav ne otkrije mikrofon, možda ćete aplikacijama morati dati dozvolu za upotrebu te značajke.
-
Da biste aplikacijama omogućili pristup mikrofonu, odaberite Start , a zatim odaberite Postavke > Privatnost > Mikrofon . Odaberite Promijeni, zatim uključite značajku Dopusti aplikacijama pristup mikrofonu.
-
Kada dopustite pristup mikrofonu, možete odabrati koje aplikacije sustava Microsoft Store mogu pristupati tim značajkama u odjeljku Odaberite koje aplikacije Microsoft Storemogu pristupati vašem mikrofonu i omogućiti pristup aplikacijama koje nisu microsoft-trgovine za stolna računala tako da u odjeljku Dopusti aplikacije za stolna računala pristup mikrofonu postavite na Uključivanje.
Drugi me ne mogu čuti
Pokušajte sa sljedećim rješenjima:
-
Ako naglavni uređaj ima gumb Isključi zvuk, provjerite da nije aktivan.
-
Provjerite jesu li mikrofon ili naglavni uređaj pravilno povezani s računalom.
-
Osigurajte da su mikrofon ili naglavni uređaj zadani uređaj za snimanje u sustavu. Evo kako to možete učiniti u sustavu Windows 10:
-
Odaberite Start , a zatim Postavke > System > Sound (Zvuk sustava ).
-
U odjeljku Ulaz provjerite je li mikrofon odabran pod opcijom Odaberite ulazni uređaj.
-
Da biste testirajte mikrofon, govorite u njega i provjerite testirajte mikrofon da biste provjerili Windows vas čuje.
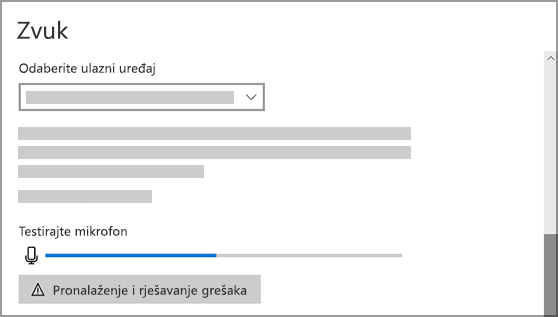
-
Glasnoća mikrofona je preniska ili uopće ne funkcionira
Pokušajte sa sljedećim rješenjima:
-
Provjerite jesu li mikrofon ili naglavni uređaj pravilno povezani s računalom.
-
Provjerite je li mikrofon pravilno postavljen.
-
Povećajte glasnoću mikrofona. Evo kako to možete učiniti u sustavu Windows 10:
-
Odaberite Start , a zatim Postavke > System > Sound (Zvuk sustava ).
-
U odjeljku Ulaz provjerite je li mikrofon odabran pod Odaberite ulazni uređaj, zatim odaberite Svojstva uređaja.
-
Na kartici Razine prozora sa svojstvima mikrofona prilagodite po potrebi klizače Mikrofon i Pojačanje mikrofona i odaberite U redu.
-
Govorite u mikrofon dok provjeravate u odjeljku Testirajte mikrofon da biste provjerili funkcioniraju li postavke. Ako se crta pomiče slijeva na desno, mikrofon funkcionira. Ako ne vidite promjenu, mikrofon ne prima zvuk.
-
Drugi me ne čuju tijekom poziva putem Skypea
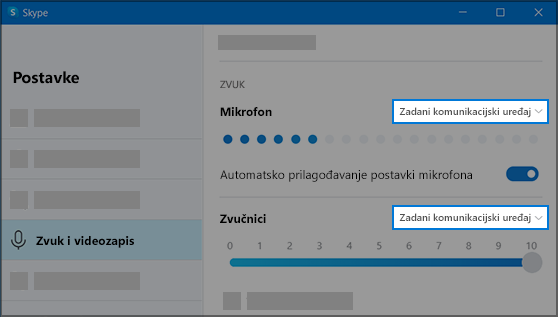
Provjerite jesu mikrofon ili naglavni uređaj zadani uređaj za snimanje u programu Skype. Slijedite ove upute:
-
Ako Skype otvoren, odaberite Start , a zatim Skype da biste ga otvorili.
-
U gornjem desnom kutu popisa kontakata u programu Skype odaberite Više , a zatim Postavke.
-
U odjeljku & Videoprikazu odjeljku Mikrofonprovjerite je li odabran mikrofon ili slušalice s mikrofonom.
-
U odjeljku Zvučniciprovjerite je li odabran željeni zvučnik ili slušalice s mikrofonom.











