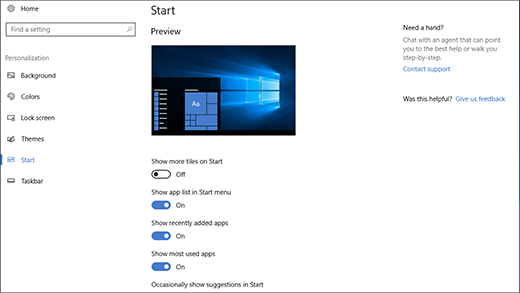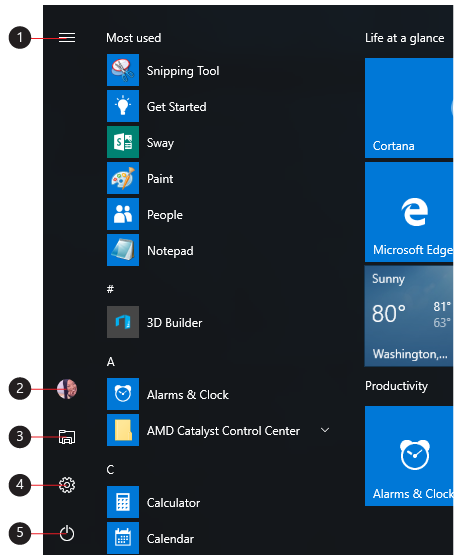Aplikacije, postavke, datoteke - sve se to nalazi na izborniku Start. Samo odaberite Start na programskoj traci. Zatim ga učinite svojim prikvačivanjem aplikacija i programa.
Napomena: Studenti koji Windows 11 SE mogu vidjeti različite odabire aplikacija na izborniku Start. Aplikacijama upravlja IT Administrator. Saznajte više
Početak rada
Da biste omiljene aplikacije prikvačili na izbornik Start, odaberite i držite (ili kliknite desnom tipkom miša) aplikaciju koju želite prikvačiti. Zatim odaberite Prikvači na start .
Da biste grupirati aplikacije u mape, jednostavno povucite aplikaciju na vrh druge mišem ili dodirom ili istaknite aplikaciju pomoću tipkovnice i upotrijebite ctrl + Shift + <strelicu lijevo ili desno> tipkovni prečac.
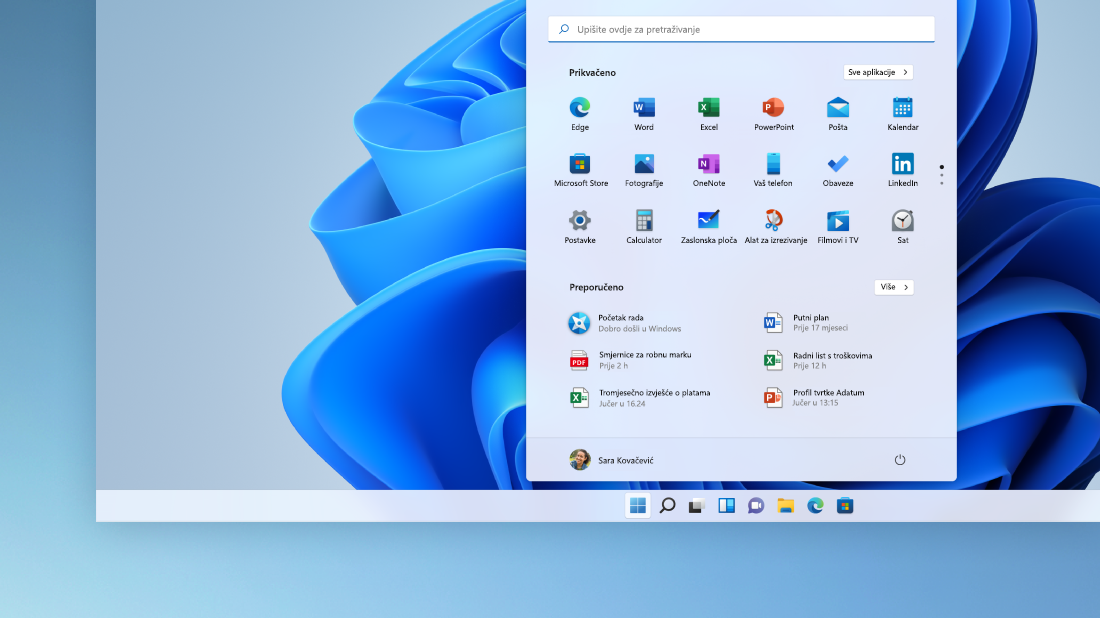
Aplikacije i programi nadohvat ruke
Otvorite aplikacije koje često koristite u odjeljku Prikvačeno ili Preporučeno na izborniku Start. Idite na Sve aplikacije i pomaknite se prema dolje po popisu aplikacija da biste sve aplikacije i programe vidjeli abecednim redom, od A do Xbox.
Snaga je u vašim rukama
Zaključajte PC ili se odjavite s pc-ja, prijeđite na drugi račun ili promijenite korisničku sliku tako da odaberete svoju sliku (ili ikonu Računi, ako niste dodali osobnu sliku) u donjem lijevom kutu izbornika Start.
Kada budete spremni za malo vremena, upotrijebite gumb za uključivanje i isključivanje u donjem desnom kutu izbornika Start da biste PC stvorili u stanje mirovanja, ponovno ga pokrenuli ili u potpunosti isključili.
Da biste promijenili izgled izbornika Start, odaberite Start , a zatim Postavke > Personalizacija > Start. Zatim možete promijeniti aplikacije i mape koje se prikazuju na izborniku Start ili dodijeliti više ili manje prostora sekcijama Prikvačeno i Preporučeno.
Savjet: Postavkama izbornika Start možete pristupiti i tako da držite i odaberete (ili kliknete desnom tipkom miša) na samom izborniku Start i odaberete Postavke izbornika Start
Aplikacije, postavke, datoteke - sve se to nalazi na izborniku Start. Samo odaberite Start na programskoj traci.
Početak rada
Postavite izbornik Start svojim prikvačivanjem aplikacija i programa ili premještanjem i pregrupiranjem pločica. Ako vam je potrebno još prostora, promijenite veličinu izbornika Start.
Aplikacije i programi nadohvat ruke
S lijeve strane izbornika Start možete otvarati Eksplorer za datoteke, postavke i sve druge aplikacije koje često koristite. Na popisu aplikacija prikazuju se sve aplikacije i programi abecednim redom, od A do Xbox.
|
|
Snaga je u vašim rukama
Zaključajte PC ili se odjavite s njega, prebacite se na neki drugi račun ili promijenite korisničku sliku, a sve to učinite tako da odaberete svoju sliku (ili ikonu Računi u slučaju ako niste dodali osobnu sliku) lijevo od izbornika Start.
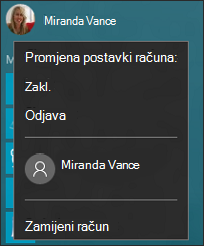
Kada želite na neko vrijeme prestati koristiti računalo, poslužite se tipkom za uključivanje/isključivanje na dnu izbornika Start i pomoću koje možete PC prebaciti u stanje mirovanja, ponovno ga pokrenuti ili ga potpuno isključiti.
Da biste promijenili izgled izbornika Start, odaberite Start , a zatim Postavke > Personalizacija > Start da biste promijenili koje će se aplikacije i mape prikazivati na izborniku Start.