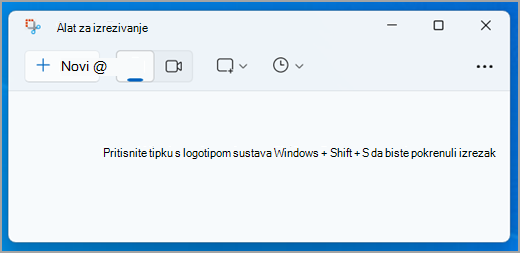
Snimite snimku stanja da biste kopirali riječi ili slike s cijelog ili dijela zaslona PC-ja. Koristite Alat za izrezivanje da biste napravili promjene ili bilješke, zatim ih spremili i podijelili.
Snimite bilo koju od sljedećih vrsta izrezaka:
|
Izrezak slobodnog oblika |
Nacrtajte prostoručni oblik oko objekta. |
|
Pravokutni izrezak |
Povucite kursor oko objekta da biste oblikovali pravokutnik. |
|
Izrezak prozora |
Odaberite prozor, npr. dijaloški okvir, koji želite snimiti. |
|
Izrezak preko cijelog zaslona |
Snimite cijeli zaslon. |
|
Izrezak videozapisa |
Snimite videoisječak pravokutnog odabira bilo kojeg dijela zaslona koji vam se sviđa. |
Kada snimite izrezak, automatski se kopira u prozor Alata za izrezivanje gdje radite promjene, spremanje i dijeljenje.
Otvaranje Alata za izrezivanje
Alat za izrezivanje možete otvoriti na četiri načina:
-
Odaberite tipku Start , unesite alat za izrezivanje, a zatim s popisa rezultata odaberite Alat za izrezivanje.
-
Pritisnite tipku s logotipom sustava Windows + Shift + S da biste izrezak statične slike.
-
Pritisnite Print Screen (PrtSc) za statični izrezak slike.
-
Pritisnite tipku s logotipom sustava Windows + Shift + R da biste izrezak videozapisa.
Rad sa snimkama zaslona
Dok je alat za izrezivanje otvoren, odaberite nešto od sljedećeg da biste stvorili snimke zaslona i radili s tim snimkama zaslona.
U alatu za izrezivanje odaberite Način rada. U starijim verzijama sustava Windows odaberite strelicu pokraj gumba Novo. Nakon toga, kada odaberete željenu vrstu izreska, cijeli će se zaslon neznatno promijeniti u sivu. Zatim od svega trenutačno prikazanog na zaslonu odaberite područje zaslona koje želite snimiti.
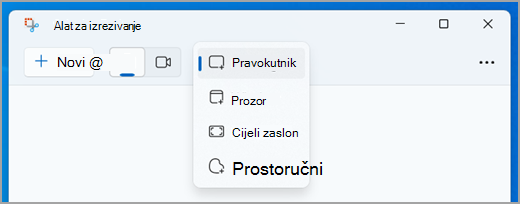
-
Kada otvorite Alat za izrezivanje, otvorite izbornik čiji izrezak želite snimiti.
-
Pritisnite Tipke Ctrl + PrtSc. Cijeli se zaslon zasivljuje, uključujući i otvoreni izbornik.
-
Odaberite Način rada ili u starijim verzijama sustava Windows odaberite strelicu pokraj gumba Novo. Odaberite željenu vrstu izreska, a zatim područje snimke zaslona koje želite snimiti.
Kada snimite izrezak slike, možete pisati ili crtati po njemu ili oko njega tako da odaberete gumbe Olovka ili Alat za isticanje. Odaberite Gumica da biste uklonili crte koje ste nacrtali.
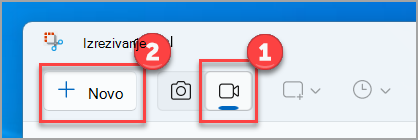
Da biste snimili izrezak videozapisa, otvorite alat za izrezivanje , odaberite gumb Snimi, zatim Odaberite Nova snimka ili pritisnite tipku s logotipom sustava Windows + Shift + R. Odaberite područje zaslona koje želite snimiti, a zatim odaberite Start. Kada završite, odaberite Zaustavi. U ovom trenutku možete spremiti snimku u obliku u kojem jest ili odabrati Uređivanje u aplikaciji Clipchamp da biste s njime radili u uređivaču videozapisa Clipchamp.
Kada završite sa snimanjem izreska videozapisa, odaberite gumb Uredi u aplikaciji Clipchamp da biste dodali titlove ilizvuk.
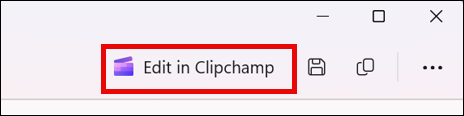
Generiranje i dodavanje opisa
-
Pomaknite se do kartice Titlovi i odaberite gumb Prepisi medijski sadržaj.
-
U skočnom prozoru odaberite mogućnosti jezika i filtra.
-
Krećite se i odaberite postavke Potvrdi da biste generirali opise.
Dodavanje i odvajanje zvuka iz izreska videozapisa
-
Na bočnoj traci odaberite karticu Zvuk.
-
Prilagodite glasnoću unutar raspona od 0 do 200 %.
-
Da biste zvuk preuzeli zasebno, odaberite gumb Odvoji zvuk .
-
Da biste pristupili preuzetoj audiodatoteci, pritisnite tipku s logotipom sustava Windows + R i u dijaloški okvir upišite "preuzimanja".
Dodatne informacije potražite u odjeljku Dodavanje opisa i opisa zvuka u videozapis izreska.
Napomene:
-
Da biste u isječak videozapisa dodali automatski opis, pročitajte članak Korištenje automatskih sažetaka u aplikaciji Clipchamp.
-
Da biste koristili tekst za značajku govora, pročitajte članak Kako koristiti tekst za značajku govora.
-
Nakon snimanja izreska odaberite gumb Spremi izrezak.
-
U okvir Spremi kao upišite naziv datoteke, mjesto i upišite, a zatim odaberite Spremi.
Kada snimite izrezak iz prozora preglednika te ga spremite kao HTML datoteku, ispod izreska prikazuje se URL. Da biste spriječili prikazivanje URL-a:
-
U Alatu za izrezivanje odaberite gumb Mogućnosti.
-
U okviru Mogućnosti alata za izrezivanje poništite potvrdni okvir Uključi URL ispod izrezaka (samo HTML), a zatim odaberite gumb U redu.
Nakon snimanja izreska odaberite strelicu pokraj gumba Pošalji izrezak pa odaberite mogućnost s popisa.
Kada snimiti izrezak, odaberite gumb Akcije teksta da biste aktivirali značajku Optičko prepoznavanje znakova (OCR). To vam omogućuje izdvajanje teksta izravno iz slike. Na tom mjestu možete odabrati i kopirati određeni tekst ili pak pomoću alata kopirati sav tekst ili na brzi redact. Svi procesi prepoznavanja teksta izvode se lokalno na vašem uređaju.
|
Pritisnite ove tipke |
Da biste učinili sljedeće |
|---|---|
|
Alt + M |
Odabir načina za izrezivanje. |
|
Alt + N |
Stvaranje novog izreska na isti način kao prethodnog. |
|
Shift + tipke sa strelicama |
Pomicanje pokazivača za odabir različitih vrsta izrezaka. |
|
Alt + D |
Odgoda snimanja za 1 – 5 sekundi |
|
Ctrl + C |
Kopiranje izreska u međuspremnik |
|
Ctrl + S |
Spremanje izreska |
Dok je snimanje otvoreno u alatu za izrezivanje, odaberite Uređivanje> uređivanje pomoću programa Bojanje da biste koristili značajke za promjenu veličine, boju, tekst i mnoga druga poboljšanja.
U mapi u koju ste spremili izrezak desnom tipkom miša kliknite izrezak. Odaberite Ispis u mogućnostima i odaberite način ispisa slike.
U okvir pretraživanja na programskoj traci upišite alat za izrezivanje. Prikazat će vam se aplikacija Alat za izrezivanje i popis radnji koje možete izvesti. Odaberite Prikvači na programsku traku.
Najprije odredite izbornik ili druge komponente koje želite snimiti. U alatu za izrezivanje odaberite Odgoda , a zatim odaberite, na primjer, 5 sekundi. Odaberite Način rada da biste pokrenuli odbrojavanje od 5 sekundi. U roku od 5 sekundi otvorite izbornik ili na drugi način sastavite sliku. Nakon 5 sekundi, kada se zaslon zasivi, mišem označite oko područja koje želite snimiti.
Snimite snimku stanja da biste kopirali riječi ili slike s cijelog ili dijela zaslona PC-ja. Koristite Alat za izrezivanje da biste napravili promjene ili bilješke, zatim ih spremili i podijelili.
Snimite bilo koju od sljedećih vrsta izrezaka:
|
Izrezak slobodnog oblika |
Nacrtajte prostoručni oblik oko objekta. |
|
Pravokutni izrezak |
Povucite kursor oko objekta da biste oblikovali pravokutnik. |
|
Izrezak prozora |
Odaberite prozor, npr. dijaloški okvir, koji želite snimiti. |
|
Izrezak preko cijelog zaslona |
Snimite cijeli zaslon. |
Kada snimite izrezak, automatski se kopira u prozor Alata za izrezivanje gdje radite promjene, spremanje i dijeljenje.
Otvaranje Alata za izrezivanje
Alat za izrezivanje možete otvoriti na tri načina:
-
Odaberite tipku Start , unesite alat za izrezivanje, a zatim s popisa rezultata odaberite Alat za izrezivanje.
-
Pritisnite tipku s logotipom sustava Windows + Shift + S.
-
Pritisnite Print Screen (PrtSc).
Rad sa snimkama zaslona
Dok je alat za izrezivanje otvoren, odaberite nešto od sljedećeg da biste stvorili snimke zaslona i radili s tim snimkama zaslona.
U alatu za izrezivanje odaberite Način rada. U starijim verzijama sustava Windows odaberite strelicu pokraj gumba Novo. Nakon toga, kada odaberete željenu vrstu izreska, cijeli će se zaslon neznatno promijeniti u sivu. Zatim od svega trenutačno prikazanog na zaslonu odaberite područje zaslona koje želite snimiti.
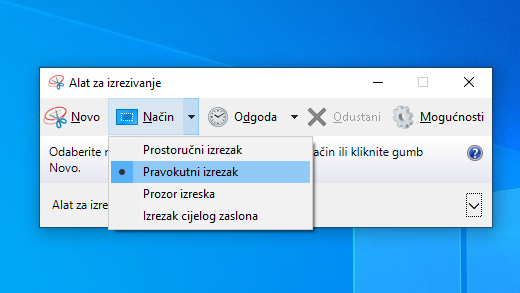
-
Kada otvorite Alat za izrezivanje, otvorite izbornik čiji izrezak želite snimiti.
-
Pritisnite Ctrl + PrtSc tipke. Cijeli se zaslon zasivljuje, uključujući i otvoreni izbornik.
-
Odaberite Način rada ili u starijim verzijama sustava Windows odaberite strelicu pokraj gumba Novo. Odaberite željenu vrstu izreska, a zatim područje snimke zaslona koje želite snimiti.
Kada snimite izrezak, možete pisati i crtati po njemu i oko njega odabirom gumba Olovka ili Isticanje. Odaberite Gumica da biste uklonili crte koje ste nacrtali.
-
Nakon snimanja izreska odaberite gumb Spremi izrezak.
-
U okvir Spremi kao upišite naziv datoteke, mjesto i upišite, a zatim odaberite Spremi.
Kada snimite izrezak iz prozora preglednika te ga spremite kao HTML datoteku, ispod izreska prikazuje se URL. Da biste spriječili prikazivanje URL-a:
-
U Alatu za izrezivanje odaberite gumb Mogućnosti.
-
U okviru Mogućnosti alata za izrezivanje poništite potvrdni okvir Uključi URL ispod izrezaka (samo HTML), a zatim odaberite gumb U redu.
Nakon snimanja izreska odaberite strelicu pokraj gumba Pošalji izrezak pa odaberite mogućnost s popisa.
|
Pritisnite ove tipke |
Da biste učinili sljedeće |
|---|---|
|
Alt + M |
Odabir načina za izrezivanje. |
|
Alt + N |
Stvaranje novog izreska na isti način kao prethodnog. |
|
Shift + tipke sa strelicama |
Pomicanje pokazivača za odabir različitih vrsta izrezaka. |
|
Alt + D |
Odgoda snimanja za 1 – 5 sekundi |
|
Ctrl + C |
Kopiranje izreska u međuspremnik |
|
Ctrl + S |
Spremanje izreska |
Dok je snimanje otvoreno u alatu za izrezivanje, odaberite Uređivanje> Uređivanje pomoću programa Bojanje 3D da biste koristili značajke za promjenu veličine, boju, tekst i mnoga druga poboljšanja.
U mapi u koju ste spremili izrezak desnom tipkom miša kliknite izrezak. Odaberite Ispis u mogućnostima i odaberite način ispisa slike.
U okvir pretraživanja na programskoj traci upišite alat za izrezivanje. Prikazat će vam se aplikacija Alat za izrezivanje i popis radnji koje možete izvesti. Odaberite Prikvači na programsku traku.
Najprije odredite izbornik ili druge komponente koje želite snimiti. U alatu za izrezivanje odaberite Odgoda , a zatim odaberite, na primjer, 5 sekundi. Odaberite Način rada da biste pokrenuli odbrojavanje od 5 sekundi. U roku od 5 sekundi otvorite izbornik ili na drugi način sastavite sliku. Nakon 5 sekundi, kada se zaslon zasivi, mišem označite oko područja koje želite snimiti.











