Windows nudi brojne načine za minimiziranje ometanja da biste se lakše usredotočili na zadatke. Možete smanjiti programsku traku i pojednostavniti izbornik Start, koristiti Fokus da biste upravljali obavijestima i koristili Fokusirani čitač da biste smanjili vizualna ometanja prilikom čitanja web-stranice uMicrosoft Edge.
Bez animacija
Vizualna ometanja možete minimizirati isključivanjem animacija, pozadinskih slika i još mnogo toga. Slijedite korake u nastavku da biste smanjili vizualna ometanja:
-
Odaberite Start > Postavke > pristupačnosti > vizualni efekti.
-
Da biste smanjili ometanja, prilagodite jednu ili više sljedećih postavki:
-
Da biste automatski sakrili klizače u Windows, isključite prekidač Uvijek pokaži klizače .
-
Da bi pozadine prozora bilo neprozirnije, isključite preklopni gumb Efekti prozirnosti.
-
Ako ne želite da Windows animacije, isključite preklopni gumb Animacijski efekti.
-
Da biste definirali koliko se dugo prikazuju obavijesti, proširite padajući izbornik Odbaci obavijesti nakon tog vremena i odaberite željenu mogućnost.
-
Čišćenje nepotrebnog sadržaja s programske trake
Možete odrediti koje će se ikone prikazivati na programskoj traci i smanjiti broj stavki u prikazu. Slijedite ove korake:
-
Idite na Start > Postavke > Personalizacija > programskoj traci.
-
Za upravljanje stavkama programske trake koristite sljedeće mogućnosti:
-
Stavke programske trake: proširite ovaj odjeljak da biste odredili koje će se ikone prikazivati na programskoj traci.
-
Da biste odabrali želite li sakriti ili prilagoditi prikaz stavke pretraživanja, upotrijebite padajući izbornik Pretraživanje.
-
Da biste prikazali ili sakrili prikaz Zadatak, uključite ili isključite prekidač.
-
Da biste prikazali ili sakrili widgete, uključite ili isključite prekidač.
-
-
Ikone palete sustava: proširite ovaj odjeljak da biste upravljali ikonama koje se prikazuju na paleti sustava.
-
Da biste prikazali ili sakrili ikonu izbornika Olovka dok se olovka koristi, uključite ili isključite prekidač.
-
Pomoću padajućeg izbornika Dodirna tipkovnica odaberite želite li sakriti ili prikazati ikonu dodirne tipkovnice.
-
Da biste prikazali ili sakrili virtualnu dodirnu pločicu, uključite ili isključite prekidač.
-
-
Ostale ikone palete sustava: proširite ovaj odjeljak da biste upravljali dodatnim ikonama palete sustava.
-
Uključite ili isključite prekidač za skrivene ikone kao što su Microsoft Teams, Microsoft Outlook i Windows Explorer.
-
-
Ponašanja programske trake: Proširite ovu sekciju da biste upravljali poravnanjem programske trake, prelamanjem, automatskim skrivanjem i višestrukim zaslonima.
-
Pomoću padajućeg izbornika upravljajte poravnanjem programske trake u sredini ili ulijevo.
-
Potvrdite ili poništite potvrdni okvir da biste automatski sakrili programsku traku, prikazali značke na programskoj traci i Prikaz bljeskanja na aplikacijama programske trake prema potrebi.
-
-
Pomoć za programsku traku: proširite ovaj odjeljak i odaberite vezu Promjena boje programske trake da biste prilagodili boju programske trake.
-
Obustavljanje obavijesti
Postavka Ne ometaj omogućuje vam definiranje obavijesti koje vidite i čujete i kada ih primite. Obavijesti kojima je isključen zvuk i dalje će se prikazivati u centru za obavijesti, gdje ih možete vidjeti u bilo kojem trenutku.
Možete i prilagoditi postavke obavijesti da biste odabrali koje aplikacije mogu prikazivati obavijesti.
Odaberite obavijesti koje želite vidjeti i čuti
-
Odaberite Start > Postavke > Sustav > Obavijesti, a zatim prilagodite postavke.
-
Da biste vidjeli i čuli manje obavijesti, uključite Mogućnost Ne ometaj.
-
Ako želite dopustiti obavijesti određenih aplikacija čak i kada je uključena mogućnost Ne ometaj, odaberite Postavi obavijesti o prioritetu. Izmijenite te mogućnosti da biste dobili obavijesti koje želite vidjeti tijekom ne ometaj.
Savjet: Da biste brzo uključili ili isključili značajku Ne ometaj, idite na programsku traku i odaberite ikonu baterije, mreže ili glasnoće da biste otvorili centar za obavijesti, a zatim ga uključite ili isključite.
Ograničavanje kasnonočjih obavijesti
-
Odaberite Start > Postavke > Sistemske > obavijesti.
-
U odjeljku Uključi ne ometaj automatskiodaberite Tijekom tih vremena da biste ga uključili.
-
Postavite vrijeme kada se Ne ometaj treba automatski uključiti i isključiti te koliko se često ponavlja.
-
Možete odabrati i vrste zadataka koji će uključiti mogućnost Ne ometaj automatski.
Odaberite koje će aplikacije prikazivati obavijesti
Ako vas obavijesti ometaju kada se prikažu na zaslonu, možete prilagoditi koje će ih aplikacije prikazivati i prilagoditi njihov izgled.
-
Odaberite Start > Postavke > Sistemske > obavijesti.
-
U odjeljku Obavijesti aplikacija i drugih pošiljatelja isključite aplikacije od koje ne želite primati obavijesti i uključite aplikacije iz koje želite primati obavijesti.
-
Da biste definirali gdje će se obavijesti prikazivati za svaku aplikaciju, odaberite određenu aplikaciju, a zatim promijenite željene mogućnosti.
Čitanje uz manje ometanja
Da biste čitali web-stranicu u jednostavnijem i čišćem rasporedu, koristite Fokusirani čitač uMicrosoft Edge. Dodatne informacije o Fokusirani čitač potražite u članku Korištenje Fokusirani čitač pregledniku Microsoft Edge. Da biste počeli koristiti Fokusirani čitač, slijedite ove korake:
-
Otvorite web-stranicu koju želite pročitati uMicrosoft Edge, a zatim pritisnite tipku Function + F9.
-
Možete i odabrati ikonu Fokusirani čitač u adresnoj traci.
Savjet: Ako ne vidite ikonu Unos Fokusirani čitač , odaberite tekst koji želite pročitati, kliknite desnom tipkom miša, a zatim odaberite Otvori odabir u Fokusirani čitač.
-
-
Stranica će se otvoriti u pojednostavljenom rasporedu. Da biste prilagodili prikaz stranice, koristite mogućnosti na alatnoj traci pri vrhu stranice. Na primjer, u odjeljku Preference teksta možete izmijeniti boju pozadine pomoću tema ili promijeniti font.
-
Da biste zatvorili Fokusirani čitač, odaberite ikonu Izlaz Fokusirani čitač na adresnoj traci ili pritisnite funkcijskoj tipki + F9.
Omogućivanje čitanja sadržaja s weba naglas
Značajka čitanja naglas u pregledniku Microsoft Edge omogućuje vam slušanje web-stranica kao audiozapisa, pretvaranje preglednika u osobnu audioknjigu. Da biste koristili čitanje naglas, slijedite korake u nastavku:
-
Otvorite web-stranicu u pregledniku Microsoft Edge i odaberite ikonu Čitanje naglas na alatnoj traci ili kliknite desnom tipkom miša i na kontekstnom izborniku odaberite Čitanje naglas.
-
Da biste pokrenuli ili zaustavili čitanje naglas, možete koristiti i Command + Shift + U .
-
-
Pri vrhu prozora preglednika pojavit će se alatna traka. Možete pauzirati, preskočiti, prilagoditi brzinu ili promijeniti glas putem gumba Mogućnosti glasa . Odaberite neki od raznih glasova s različitim naglascima i tonovima.
-
Dok se tekst čita, riječi će biti istaknute na stranici, što će po vašem odabiru pojednostaviti praćenje teksta. Možete se prebacivati između kartica ili aplikacija dok čitanje naglas nastavlja pripovijedanje.
Vidi također
Olakšani pristup sustavu Windows za osobe s oštećenim vidom
Olakšani pristup sustavu Windows za osobe s oštećenim sluhom
Windows nudi brojne načine za minimiziranje ometanja da biste se lakše usredotočili na zadatke. Možete smanjiti programsku traku i pojednostavniti izbornik Start, koristiti pomoćnik za koncentraciju da biste upravljali obavijestima i pomoću Fokusirani čitač minimizirali vizualna ometanja prilikom čitanja web-stranice uMicrosoft Edge.
Bez animacija
Vizualna ometanja možete minimizirati isključivanjem animacija, pozadinskih slika i još mnogo toga. Slijedite korake u nastavku da biste pojednostavnili postavke prikaza:
-
Odaberite Start , a zatim Postavke > Olakšani pristup > zaslonu .
-
Odaberite neku od sljedećih mogućnosti da biste sustavu Windows olakšali pregled i manje odvlačili pažnju:
-
Da biste prilagodili veličinu teksta, upotrijebite klizač u odjeljku Povećaj tekst. Detalje potražite u članku Promjena veličine teksta u sustavu Windows.
-
Da biste promijenili veličinu aplikacija i teksta na glavnom zaslonu, odaberite željenu veličinu u kombiniranom okviru u odjeljku Povećaj sve.
Napomena: Preporučena je veličina 100%.
-
Odaberite vezu Promjena veličine aplikacija i teksta na drugim zaslonima da biste promijenili veličinu aplikacija i sms-a na drugim zaslonima.
-
Da biste prilagodili veličinu i boju pokazivača i pokazivača miša, odaberite povezanuvezu.
-
Možete i postaviti svjetlinu ili omogućiti značajku noćnog svjetla za ugodan prikaz. Tu mogućnost pronađite tako da odaberete mogućnost Automatski promijeni svjetlinu ili upotrijebite vezu noćno svjetlo.
Napomena: Dodatne informacije o gore navedenim koracima potražite u članku Olakšajte pregled sustava Windows.
-
Da biste pojednostavnili i personalizirali Windows, istražite sljedeće mogućnosti:
-
Uključite ili isključite preklopni gumb Prikaži animacije u sustavu Windows .
-
Uključite ili isključite preklopni gumb Prikaži prozirnost u sustavu Windows .
-
Uključite ili isključite prekidač Automatski sakrij klizače u sustavu Windows .
-
Da biste postavili tempiranje prikaza obavijesti, slijedite korake u odjeljku "Dulje zadržati obavijesti" u odjeljku Olakšajte slušanje sustava Windows.
-
Uključite ili isključite preklopni gumb Prikaži pozadinsku sliku radne površine.
-
Da biste personalizirali pozadinu i druge boje, odaberite povezanu vezu.
-
-
Čišćenje nepotrebnog sadržaja s programske trake
Odaberite ikone koje će se prikazivati na programskoj traci i smanjite broj prikazanih stavki.
-
Odaberite Start , a zatim Postavke > Personalizacija > programskoj traci .
-
Idite na područje Obavijesti i odaberite Odaberite ikone koje će se prikazivati na programskoj traci.
-
Sistemske ikone, primjerice, sat i pokazatelj baterije, možete uključiti ili isključiti. U području Obavijesti odaberite Uključi ili isključi ikone sustava.
Jednostavniji izbornik Start
Mnoge aplikacije koriste aktivne pločice za prikaz ažuriranja o tome što se događa u vašem svijetu, kao što su nova e-pošta, sljedeća obveza ili vremenska prognoza za vikend. Ako animacije ometaju, možete ih isključiti.
Pritisnite i držite (ili kliknite desnom tipkom miša) pločicu, a zatim odaberite Više > Isključi aktivnu pločicu.
Obustavljanje obavijesti
Pomoćnik za koncentraciju (naziva se i razdoblje obustavljenih obavijesti u starijim verzijama programa Windows 10) omogućuje vam izbjegavanje obavijesti o odvlačenju pozornosti kada morate ostati usredotočeni. Prema zadanim postavkama automatski se aktivira pod određenim uvjetima.
Značajku Pomoćnik za koncentraciju možete uključiti ili isključiti na sljedeći način:
-
Odaberite ikonu Akcijskog centra na programskoj traci.
-
Odaberite Pomoćnik za koncentraciju da biste se pomicali kroz dostupne postavke: Samo prioritet, Samo alarmi ili Isključeno. (Ako ne vidite pločicu Pomoćnik za koncentraciju , možda ćete prvo morati odabrati Proširi .)
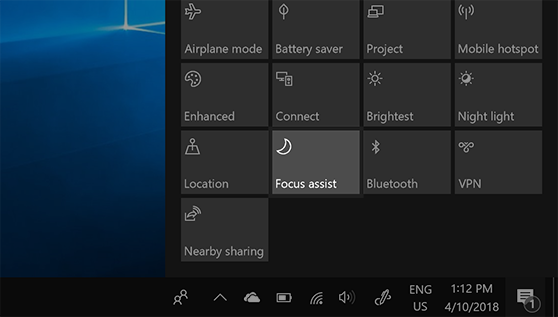
-
Postavke pomoćnika za koncentraciju možete urediti tako da odaberete Start > Postavke > Pomoćnik > za koncentraciju. Možete i upisati Pomoćnik za koncentraciju u okvir za pretraživanje na programskoj traci, a zatim odabrati Postavke pomoćnika za koncentraciju s popisa rezultata.
-
U postavkama pomoćnika za koncentraciju možete ograničiti kasnonočne obavijesti pomoću odjeljka Automatska pravila. Da biste to učinili, odaberite Tijekom tih razdoblja i uključite gumb za uključivanje i isključivanje. Zatim odaberite Vrijeme početka ili Vrijeme završetka, odaberite vrijeme, a zatim potvrdite okvir da biste spremili promjene. Možete također odabrati dane na koje želite primijeniti pravila i koje vrste obavijesti i dalje želite primati tijekom vremena ste postavili.
Otvaranje postavki pomoćnika za koncentraciju
Ako vas obavijesti ometaju kada se prikažu na zaslonu, možete prilagoditi koje će ih aplikacije prikazivati i prilagoditi njihov izgled. Da biste promijenili postavke obavijesti, odaberite Start , a zatim Postavke > Sustav > Obavijesti & akcijama . Zatim možete odabrati koje vrste obavijesti želite vidjeti.
Čitanje uz manje ometanja
Ako želite čist i jednostavan izgled, koristite prikaz za čitanje u adresnoj traci preglednika Microsoft Edge da bi vam se ono što čitate prikazalo u prvom planu i u sredini. Kada otvorite članak, na desnoj strani preglednika vidjet ćete ikonu knjige. Kada ju odaberete, otvorit će se prikaz za čitanje.
Omogućivanje čitanja sadržaja s weba naglas
Značajka čitanja naglas u pregledniku Microsoft Edge omogućuje vam slušanje web-stranica kao audiozapisa, pretvaranje preglednika u osobnu audioknjigu. Da biste koristili čitanje naglas, slijedite korake u nastavku:
-
Otvorite web-stranicu u pregledniku Microsoft Edge i odaberite ikonu Čitanje naglas na alatnoj traci ili kliknite desnom tipkom miša i na kontekstnom izborniku odaberite Čitanje naglas.
-
Da biste pokrenuli ili zaustavili čitanje naglas, možete koristiti i Command + Shift + U .
-
-
Pri vrhu prozora preglednika pojavit će se alatna traka. Možete pauzirati, preskočiti, prilagoditi brzinu ili promijeniti glas putem gumba Mogućnosti glasa . Odaberite neki od raznih glasova s različitim naglascima i tonovima.
-
Dok se tekst čita naglas, riječi će biti istaknute na stranici, što olakšava praćenje po vašem izboru. Možete se prebacivati između kartica ili aplikacija dok čitanje naglas nastavlja pripovijedanje.
Vidi također
Olakšani pristup sustavu Windows za osobe s oštećenim vidom
Olakšani pristup sustavu Windows za osobe s oštećenim sluhom











