A Microsoft új javasolt böngészője megérkezett
Sebesség, biztonság és adatvédelem az új Microsoft Edge segítségével .
Az alábbiakban megoldásokat olvashat a Microsoft Edge gyakori problémáira. Ha nem tudja megnyitni a Microsoft Edge böngészőt, vagy ha rövid időre megnyílik, majd bezárul, illetve ha nem tud bizonyos weblapokra navigálni,akkor válasszon az alábbi lehetőségek közül, hogy újra működésbe jöjjenek a dolgok.
Ha a Microsoft Edge nem nyílik meg
Indítsa újra a PC-t, majd nyissa meg újból a Microsoft Edge-et . Válassza a Start gombot, majd a Power > Újraindítás lehetőséget. Ha vannak függőben lévő Windows-frissítések, akkor a Frissítés és újraindítás lehetőség látható.
Futtassa a Windows Update-et, amely az elavult fájlok cseréjével, az illesztőprogramok frissítésével és a biztonsági rések megszüntetésével elősegíti a problémák elhárítását.
A frissítések kereséséhez válassza a Start gombot, majd Gépház > Frissítés & Biztonsági > Windows Update lehetőséget, majd válassza a Frissítések keresése lehetőséget. Ha a Windows Update szerint a PC naprakész, akkor már az összes jelenleg elérhető frissítés telepítve van.
A böngésző javítása nem érint semmi mást, az alaphelyzetbe állítás során azonban törlésre kerülnek az előzmények, a cookie-k és azok a beállítások, amelyeket esetleg megváltoztatott. A beállítások megkereséséhez kattintson a Start gombra, majd válassza Gépház > Alkalmazások> Alkalmazások & funkciók > Microsoft Edge >Speciális beállítások lehetőséget.
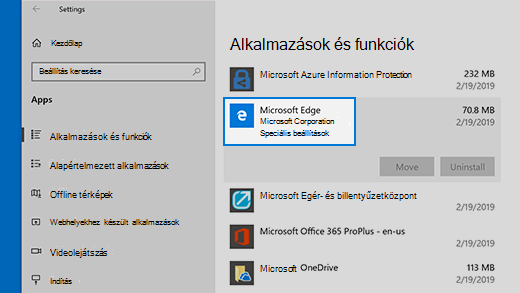
Ha a Microsoft Edge megnyílik, de a működése leáll
A böngésző automatikusan ideiglenes internetfájlokat ment a lapok gyorsabb betöltése érdekében. Ennek a gyorsítótárnak a kiürítésével időnként megoldhatók a lapok megjelenítésével kapcsolatos problémák.
Ha meg tudja nyitni Microsoft Edge, válassza az Előzmények > Előzmények törlése lehetőséget. Jelölje be a Böngészési előzmények és a Gyorsítótárazott adatok és fájlok négyzetet, majd válassza a Törlés parancsot.
Ha meg tudja nyitni a Microsoft Edge-et, válassza az Előzmények > Előzmények törlése lehetőséget. Jelölje be az összes négyzetet, majd válassza a Törlés parancsot.
Ha a probléma továbbra is fennáll, keressen válaszokat, és jelentse a problémákat a Microsoft Edge fórumon. Válassza a Gépház és egyebek > Súgó és visszajelzés lehetőséget, majd válassza a Visszajelzés küldése lehetőséget. A Microsoft Edge csapata mindig figyeli a visszajelzéseket, és dolgozik a problémák elhárításán.










