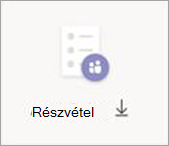Megjegyzés: Ez a cikk elvégezte a feladatát, és hamarosan megszűnik. „A lap nem található” üzenet elkerülése érdekében eltávolítjuk azokat a hivatkozásokat, amelyekről tudomásunk van. Ha létrehozott erre a lapra mutató hivatkozásokat, távolítsa el őket, így közösen naprakészen tartjuk a webet.
A Csatlakozás értekezlethez hivatkozást tartalmazó értekezlet-összehívások küldése helyett közzéteheti az értekezletet, és regisztrálhatja a résztvevőket. Szélesebb hálót fog leadni a résztvevőknek, és ez lehetővé teszi a résztvevők számára, hogy fontos információkat adjanak az érdeklődési körükről.
Ebben a cikkben
Tudnivalók a regisztrációval rendelkező értekezletekről
A regisztrációs űrlap testreszabása
Az értekezlet nyilvánossáítása
A regisztrációs jelentés megtekintése
Előadók hozzáadása a meghívás elküldése után
Értekezlet részleteinek szerkesztése és a résztvevők tájékoztatása
Tudnivalók a regisztrációval rendelkező értekezletekről
A regisztrációval rendelkező értekezletek esetében a szervező és az előadók nagyobb mértékben irányítják az irányítást, mint egy hagyományos értekezleten. Alapértelmezés szerint a résztvevők:
-
Várjon az előszobában, amíg a szervező vagy az előadó beengedi őket az értekezletbe.
-
A tartalom nem osztható meg.
Ha az értekezlet nyilvános, a résztvevők elnémulnak, és a bekapcsolódáskor a videójuk ki van kapcsolva.
Az előadók szavazásokat használhatnak az értekezlet során, hogy bevonják a közönséget, és információt gyűjtsenek.
Megjegyzés: A csatornaértekezletek és az ismétlődő értekezletek jelenleg nem támogatják a résztvevők regisztrációját.
Értekezlet ütemezése
-
Nyissa meg a Teams naptárát.
-
Válassza az Új értekezlet

-
Az értekezlet részletei területen válassza a Regisztráció megkövetelése lehetőséget.
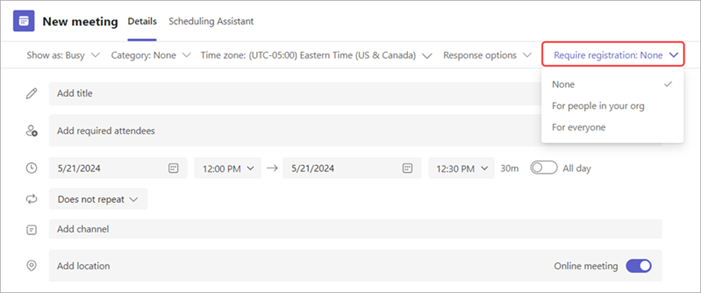
-
A legördülő menüben válassza az Fvagy a szervezeten belüli személyek vagy a Mindenki számára lehetőséget (nyilvános értekezlet esetén).
Megjegyzések:
-
Ha nem látja a Regisztráció megkövetelése lehetőséget, forduljon a rendszergazdához.
-
Ha nyilvános értekezletet szeretne ütemezni, de a legördülő menüben nem látja a Mindenki számára lehetőséget, forduljon a rendszergazdához.
-
-
Az értekezlet részletei területen adja meg az értekezlet címét, a dátumot, a kezdési és befejezési időpontokat, valamint a leírást.Az ezen a lapon megadott információk csak az értekezlet előadóinak vannak megadva – a résztvevők nem fogják látni. Ha szeretné, beállíthat egy másik kezdési időpontot az értekezlet résztvevőinek, hogy legyen ideje felkészülni az előadókkal, mielőtt a résztvevők csatlakoznak. (Útmutatásért lásd : A regisztrációs űrlap testreszabása .)
Megjegyzés: Javasoljuk, hogy állítsa be úgy az értekezlet-házirendet, hogy a résztvevők várakoztassanak az előszobában, hogy Ön vagy egy előadó beengedhesse őket az értekezletbe, amikor készen áll. Útmutatásért lásd: Teams-értekezlet résztvevői beállításainak módosítása.
Előadók hozzáadása (nem kötelező)
Ha azt szeretné, hogy a sajátja mellett mások is bemutathassanak tartalmakat az értekezlet során, listázhatja őket a meghívóban. Az előadóknak nem kell regisztrálniuk az értekezletre.
Megjegyzés: Ha az értekezlet-összehívás elküldése után előadókat ad hozzá, további lépéseket kell végrehajtania; lásd: Előadók hozzáadása a meghívás elküldése után.
-
Az értekezlet részletei mezőbe írja be a nevüket a Szükséges résztvevők hozzáadása

-
Válassza a Beállítások

-
A Szerepkörök

-
Az Előadók kiválasztása területen adja meg az előadóként kijelölni kívánt személyek nevét.
-
Válassza a Mentés gombot.
Egy névtelen előadó résztvevőként csatlakozik az értekezlethez. A tartalmak megosztásához előadóvá kell tennie őket:
-
Válassza a Személyek

-
Vigye az egérmutatót annak a személynek a neve fölé, akinek a szerepkörét módosítani szeretné, majd válassza a További beállítások

A regisztrációs űrlap testreszabása
Az értekezlet lehetséges résztvevői ezt az űrlapot kapják meg, amikor kiválasztják az értekezlet regisztrációs hivatkozását. Kitöltik és elküldik, hogy megkapják az értekezlethez tartozó csatlakozási hivatkozást.
-
Az értekezlet Részletei területén válassza a Regisztrációs űrlap megtekintése lehetőséget.

Egyéni rendszerkép hozzáadása (nem kötelező)
A résztvevő regisztrációs űrlapjának tetején elhelyezhet egy szalagcímet vagy más képet.
-
Válassza a kép hozzáadása lehetőséget a lap tetején.
-
Válassza a Kép feltöltése lehetőséget, keresse meg és jelölje ki a használni kívánt képet.
-
Válassza a Kész lehetőséget.
A kép eltávolításához válassza az X-et az oldal jobb felső sarkában.
Adja meg a résztvevők alapszintű értekezletadatait
-
Adja meg az értekezlet címét, dátumát, kezdési és befejezési időpontját, valamint a leírást. A hangszórókat a bios mellett listázhatja is.Az ezen a lapon megadott információk az értekezlet résztvevőire vonatkozóak. Ha szeretné, beállíthat egy másik kezdési időpontot az értekezlet előadóinak, hogy legyen ideje felkészülni az előadókkal, mielőtt a résztvevők csatlakoznak.Ha azt szeretné, hogy a résztvevők az előszobában várakozzon, mielőtt beengedik őket az értekezletre, olvassa el a Teams-értekezlet résztvevőinek beállításainak módosítása című témakört.
További mezők kiválasztása
A résztvevők által kitöltendő űrlap három kötelező mezőt tartalmaz: vezetéknevet, vezetéknevet és e-mail-címet. Maga dönti el a többit.
-
Az esemény regisztrációja területen válassza a Mező hozzáadása lehetőséget a gyakran kért mezők listájának megtekintéséhez.
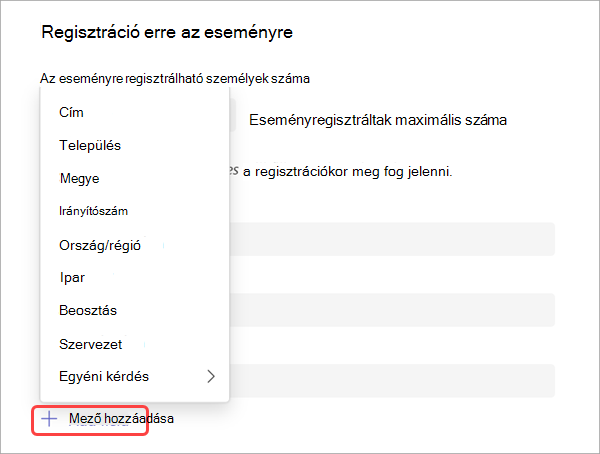
-
Válasszon ki egy mezőt a legördülő menüből.
-
Amikor megjelenik a mező az űrlapon, jelölje be a Kötelező mezőt, ha azt szeretné, hogy a résztvevők megadják az adatokat. Nem fognak tudni regisztrálni az értekezletre, ha üresen hagyják a sort.
-
Szükség szerint ismételje meg az 1–3. lépést. Mező törléséhez kattintson a jobb oldalán található X gombra.
Egyéni mezők létrehozása
Bármilyen további információt kérhet, amely az értekezlet marketingcéljaival kapcsolatos, vagy segíthet megtervezni az edzést.
-
Válassza a Mező hozzáadása > Egyéni kérdés lehetőséget, és jelezze, hogy a résztvevő adatokat fog-e megadni a kérdőívben (válassza a Bemenet lehetőséget), vagy válasszon a megadott lehetőségek közül (válassza a Választási lehetőség lehetőséget).
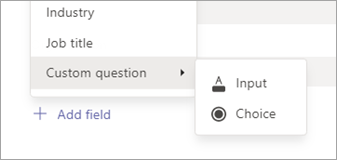
-
Ha a Bemenet lehetőséget választotta, írja be a kérdését az Egyéni kérdés mezőbe.
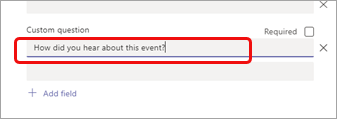
-
Ha a Választási lehetőség lehetőséget választotta, adja meg a kérdését az Egyéni kérdés területen, válassza a Hozzáadás lehetőséget , amíg meg nem adja a megadni kívánt választási lehetőségek számát, majd adja meg a lehetőségeket.
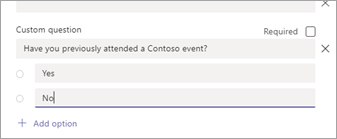
-
A regisztrációs űrlap előnézetének megtekintéséhez válassza a Megtekintés böngészőben lehetőséget az oldal jobb felső sarkában.
-
Ha elkészült, válassza a Mentés gombot.
-
Az űrlap bezárásához kattintson a jobb felső sarokban lévő X ikonra.
Megjegyzés: A regisztrációs űrlap webes űrlapként jön létre a szervező Saját webhelye a SharePointon. A regisztrálók a böngészőjük és a SharePoint szolgáltatás közötti TLS-titkosított kapcsolaton keresztül fogják megadni a regisztrációs adataikat. Amikor egy regisztráló beküld egy regisztrációt, a SharePoint az adatokat titkosítva, közvetlenül a szervezet SharePoint-adattárhelyén tárolja listaként a szervező Saját webhelyén.A szervezők a regisztrálóktól érkező kérésekre válaszolva gyakorolhatják az adattulajdonosi jogokat, ha közvetlenül hozzáférnek a SharePoint regisztrációs listáihoz. A rendszergazdák használhatják az Office 365 adattulajdonosi kérelmei a GDPR-re és a CCPA-ra vonatkozó DSR-útmutatót.
A meghívás elküldése
Miután kitöltötte az előadók és a résztvevők alapvető adatait, hozzáadott további előadókat, és testre szabta a regisztrációs űrlapot, küldje el a meghívót.
Fontos: Ezt akkor is meg kell tennie, ha ön az egyetlen előadó.
-
A lap jobb felső sarkában válassza a Küldés lehetőséget.
Az előadók megkapják a meghívást.
A regisztrációs hivatkozás aktívvá válik, hogy a leendő résztvevők regisztrálhassák magukat.
Az értekezlet nyilvánossáítása
A részletek és a regisztrációs hivatkozás lehetséges résztvevőkkel való megosztásával izgalmat hozhat létre, és közönséget gyűjthet az értekezletre. Az eseményt közzéteheti közösségi médián, webhelyeken, e-maileken, csevegéseken stb. keresztül. (A hivatkozás az értekezlet-összehívás elküldése után válik aktívvá.)
A regisztrációs hivatkozás másolása
-
Kattintson duplán az értekezlet eseményére a naptárban.
-
Válassza a Regisztrációs hivatkozás másolása lehetőséget a lap tetején.
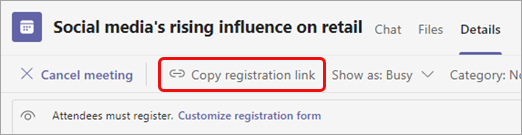
Megjegyzés: A hivatkozást a regisztrációs űrlapról is másolhatja.
Most már beillesztheti a hivatkozást a közleményeibe és üzeneteibe.
A regisztrációs jelentés megtekintése
Az értekezlet-összehívás elküldése és az értekezlet nyilvánosságraítése után nyomon követheti, hogy ki és mit regisztrált a regisztrációs űrlapon.
-
A naptárban kattintson duplán az értekezletre.
-
A jelentés letöltéséhez válassza a Regisztráció lehetőséget.
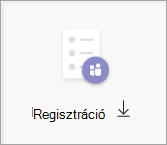
Előadók hozzáadása a meghívás elküldése után
Amikor a meghívó elküldése után előadókat ad hozzá az értekezlethez, engedélyt kell adnia nekik a megosztásra. Ezt úgy teheti meg, hogy módosít egy értekezleti beállítást az értekezlet előtt, vagy ha módosítja a szerepkörét az értekezlet során.
Megjegyzés: Külső (vendég)előadó hozzáadásához kövesse a második eljárást.
Előadó hozzáadása az értekezlet előtt:
-
Kattintson duplán az eseményre a naptárban.
-
Ha még nem vették fel őket az értekezletre, írja be a nevüket a Szükséges résztvevők hozzáadása

-
Térjen vissza az értekezlet részleteihez , és válassza a Beállítások

-
A Szerepkörök

-
Az Előadók kiválasztása mezőbe írja be a további előadó nevét.
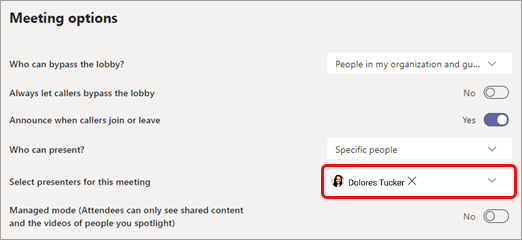
-
Válassza a Mentés gombot.
Ha tájékoztatni szeretné az értekezlet résztvevőit az új előadóról, olvassa el az Értekezlet részleteinek szerkesztése és a résztvevők tájékoztatása – A regisztrált résztvevők tájékoztatása című témakört.
Ha módosítani szeretné valaki szerepkörét az értekezlet során:
-
Küldje el az értekezletbe való bekapcsolódás adatait az előadónak. Az információk az értekezleti esemény alja felé érhetők el a naptárban, a Microsoft Teams-értekezlet alatt.
-
Az értekezlet idején engedje be az előadót az értekezletbe.
-
Az értekezlet vezérlőiben válassza a Személyek

-
Mutasson annak a személynek a nevére, akinek a szerepkörét módosítani szeretné, és válassza a További beállítások

Értekezlet részleteinek szerkesztése és a résztvevők tájékoztatása
Az előadók tájékoztatása:
Az alapvető értekezletadatok (cím, előadók, dátum és idő) módosításait e-mailben küldjük el az előadóknak.
-
A naptárban kattintson duplán az értekezlet eseményére.
-
Végezze el a módosításokat.
-
Válassza a Frissítés küldése lehetőséget.
A regisztrált résztvevők tájékoztatása:
A dátum és az idő változásait e-mailben küldjük el a regisztrált résztvevőknek.
-
A naptárban kattintson duplán az értekezlet eseményére.
-
Válassza a Regisztrációs űrlap testreszabása lehetőséget.
-
Válassza a Szerkesztés lehetőséget az űrlap bal felső sarkában.
-
Végezze el a módosításokat.
-
Az űrlap bal felső sarkában válassza a Mentés lehetőséget.
Fontos: A Frissítés küldése? mezőben válassza a Küldés lehetőséget.
Az értekezlet lemondása
A lemondásról szóló e-mailt küldünk az előadóknak és a regisztrált résztvevőknek.
-
A naptárban kattintson duplán az értekezlet eseményére.
-
Válassza az Értekezlet lemondása lehetőséget.
-
Adjon hozzá egy választható lemondási üzenetet, és válassza az Értekezlet lemondása lehetőséget.
Megjegyzés: A résztvevők a Csatlakozás hivatkozást tartalmazó e-mailben mondhatják le a regisztrációt.
Az értekezlet utáni részvételi jelentés megtekintése
Az értekezlet után töltse le a részvételi jelentést annak megtekintéséhez, hogy ki és mennyi ideig csatlakozott az értekezlethez. Ezt összehasonlíthatja a regisztrációs jelentéssel, hogy teljes képet kapjon az értekezlet sikerességéről.
-
A naptárban kattintson duplán az értekezlet eseményére.
-
A jelentés letöltéséhez válassza a Részvétel gombot.