Amikor csapatként dolgozik – az Microsoft Teams, az SharePoint vagy az Outlook szolgáltatásban – a megosztott tárak lehetővé teszik, hogy a csapattagok együtt tárolt és elérhető fájlokat tároljanak és hozzáférjenek, és a OneDrive Munkahelyi vagy iskolai verzió csatlakoztatja az összes megosztott tárhoz.
Ha új megosztott helyre van szüksége a csapatfájlok tárolására, létrehozhat egy megosztott tárat tartalmazó webhelyet közvetlenül a OneDrive webhelyről, felvehet tagokat, és elkezdhet együtt dolgozni. Egyszerűen másolhat vagy áthelyezhat fájlokat oda, ahol Önnek és másoknak szüksége van rájuk.
Megosztott tár létrehozása
-
Jelentkezzen be a OneDrive webhelyére https://www.onedrive.communkahelyi vagy iskolai fiókjával, majd a bal oldali ablaktáblában a Megosztott tárak csoportban válassza a Megosztott tár létrehozása lehetőséget.
Megjegyzés: Ha nem tudja létrehozni az új tárat, előfordulhat, hogy ki lett kapcsolva a fiókjában. A funkció elérhetőségére vonatkozó további információkért forduljon a rendszergazdához.
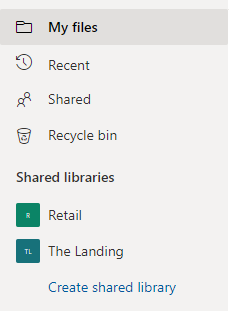
-
Nevezze el az új tárat. Miközben gépel, látni fogja, hogy a kiválasztott név elérhető-e. AMicrosoft 365-csoport e-mail-címe automatikusan létrejön ugyanazokkal a névvel, mint a tár, hacsak nem használ SharePoint Server 2019.
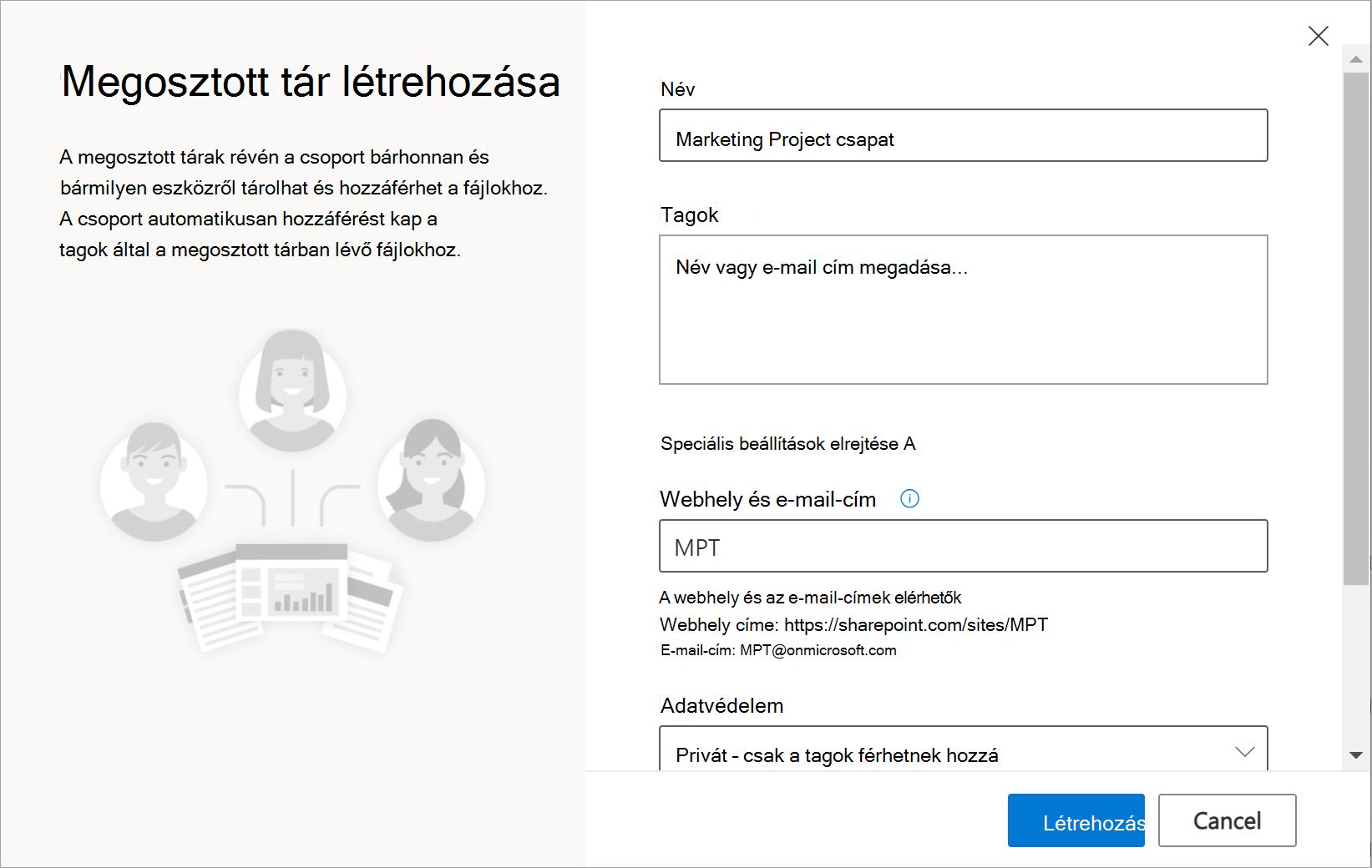
-
A Tagok mezőben adja meg azoknak a személyeknek a nevét vagy e-mail-címét, akiket fel szeretne felvenni a webhely tagjai közé.
-
További beállítások beállításhoz válassza a Speciális beállítások lehetőséget, és töltse ki a további mezőket.
-
A Webhely és e-mail cím mezőben található a csoport automatikusan létrehozott e-mail-címe, de ezt anélkül módosíthatja, hogy ez hatással lenne a megosztott tár nevére.
-
Ha a rendszer felajánlja, az Adatvédelmi beállítások csoportban válassza a Nyilvános lehetőséget – a szervezetben bárki hozzáférhet a webhelyhez, illetve a Privát lehetőséget – csak a tagok férhetnek hozzá ehhez a webhelyhez. Ezzel a beállítással szabályozhatja, hogy kik férhetnek hozzá a webhelyhez.
-
Ha a rendszergazda engedélyezte, válasszon egy webhelybesorolást a Bizalmasság szakaszban. Ezzel a beállítással szabályozhatja, hogy kik férhetnek hozzá a webhelyhez.
-
Görgessen le, ha be szeretné állítani a megosztott tár alapértelmezett nyelvét, és válasszon egy nyelvet.
Figyelmeztetés: Miután kiválasztott egy alapértelmezett nyelvet a webhelyhez, és létrehozott egy webhelyet, később már nem módosíthatja a nyelvet. Felvehet azonban egyéb támogatott nyelveket.
-
-
Ha végzett, válassza a Létrehozás gombot. Akár 48 óra is elehet, hogy az új megosztott tár megjelenjen a megosztott tárak listájában. Az új tár megjelenik a dokumentumtár bal oldali ablaktábláján, OneDrive További tárak követett szakaszában.
-
Válassza a jobb felső sarokban lévő Ugrás a webhelyre lehetőséget az újonnan létrehozott webhelyre való ugráshoz.
Megjegyzések:
-
A webhely beállításának befejezésekor szükség szerint testre szabhatja a webhelyet. Ha a jobb felső sarokban a Következő lépések parancs látható, kiválaszthatja a gyakori feladatokra mutató parancsikonokat. Ha nem, akkor a Dokumentumok mappát is használhatja, és feltölthet benne fájlokat és mappákat, akárcsak OneDrive.
-
Ha meg szeretné osztani a tulajdonjogot, további tulajdonosokat is felvehet a webhelyre. A jobb felső sarokban válassza a csoporttagság beállítását (

-
Megosztott tár törlése
-
A bal oldali ablaktáblában a Megosztott tárak csoportbanválassza ki a törölni kívánt tárat.
-
Válassza a jobb felső sarokbanlévő Ugrás a webhelyre lehetőséget. Meg fogja jelenni a Microsoft SharePoint webhelyére, ahol a tár található.
-
Válassza Gépház jobb felső sarokban lévő gombot.
-
Válassza a Webhely adatailehetőséget, majd a panel alján válassza a Webhely törlése lehetőséget.
-
Megjelenik egy értesítési mező, amely ismerteti a törlési adatokat. A megerősítéshez jelölje be a jelölőnégyzetet, majd válassza a Törlés lehetőséget.
Fontos: Amikor töröl egy megosztott tárat, annak teljes tartalma is törlődik.










