Üzeneteinek profi megjelenést kölcsönözhet az alapértelmezés szerinti fehér háttér módosításával. Ha egy másik színt választana, vagy különlegesebb színátmenet-, anyagminta-, illetve képbeállítást szeretne, a lehetőségek szinte korlátlanok.
Háttérszín, színátmenet, anyagminta, minta vagy kép hozzáadása
-
Kezdje el írni az üzenetet, majd kattintson a Beállítások > Oldalszín gombjára.
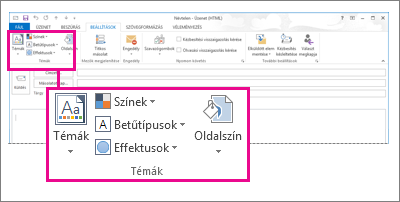
-
Válasszon ki egy színt, vagy kattintson a További színek elemre, ha még több lehetőségből szeretne választani. A szín eltávolításához kattintson a Nincs szín elemre.
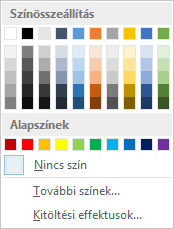
-
Ha színátmenetet, anyagmintát, mintázatot vagy képet szeretne hozzáadni, kattintson a Kitöltési effektusok parancsra.
-
Adja meg a kívánt kitöltési beállításokat.
A színátmenet, az anyagminta vagy a mintázat színe a 2. lépésben kiválasztott színen alapul.










