Tipp: Többet tudhat meg a Microsoft Formsról, vagy kezdje el azonnal használni, és hozzon létre felméréseket, teszteket, vagy szavazásokat. Fejlettebb védjegyzést, kérdéstípusokat és adatelemzést szeretne? Próbálja ki a Dynamics 365-höz készült Az Ügyfél hangja szolgáltatást.
Létrehozhat egy új űrlapot vagy tesztet Microsoft Forms, és beszúrhatja a PowerPoint bemutatóba.
Megjegyzések:
-
Űrlap beszúrása csak Office 365 Oktatási verzió és Üzleti Microsoft 365-alkalmazások-ügyfelek számára érhető el a PC-n Microsoft 365 PowerPoint 1807-es (16.0.10711.20012-es build) vagy újabb verziójával.
-
Kapcsolatok űrlapra vagy tesztre válaszolva használhatja a PowerPointot PC-n, macOS-en vagy az interneten.
Új űrlap vagy teszt létrehozása
-
Jelentkezzen be az Microsoft 365-be munkahelyi vagy iskolai fiókjával.
-
Nyissa meg a PowerPoint bemutatót, és válassza ki azt a diát, amelybe be szeretné szúrni az űrlapot vagy a tesztet.
-
A Beszúrás lapon kattintson az Űrlapok elemre.
Megjegyzések:
-
Ha nem látja az Űrlapok elemet a Beszúrás lapon, előfordulhat, hogy a rendszergazda kikapcsolta ezt a funkciót a szervezete számára. Kérje meg a rendszergazdát, hogy kapcsolja be az Űrlapok funkciót a szervezet PowerPoint.
-
Megjegyzés rendszergazdáknak: Ha még nem telepített Office-bővítményeket a szervezetében, továbbra is engedélyezheti az Űrlapok funkció használatát a PowerPointban. További információ.
Fontos: Ha nem tud űrlapot beszúrni, győződjön meg arról, hogy a webes bővítmények nincsenek letiltva. A PowerPoint válassza a Fájlok > Beállítások > Az Adatvédelmi központ > Az Adatvédelmi központ beállításai lehetőséget. Az Adatvédelmi központ párbeszédpanelen válassza a Megbízható bővítménykatalógusok lehetőséget. Az Ezen beállítások használata a webes bővítménykatalógusok kezeléséhez területen törölje a jelölést a Ne engedélyezze a webes bővítmények indítását és a Ne engedélyezze a webes bővítmények indítását az Office Áruházból jelölőnégyzetből.
-
-
Ekkor megnyílik az Űrlapok panel, és rögzítheti a PowerPoint bemutató jobb oldalán.
-
A Saját űrlapok területen kattintson az +Új űrlap vagy az +Új teszt elemre egy űrlap vagy teszt létrehozásához.
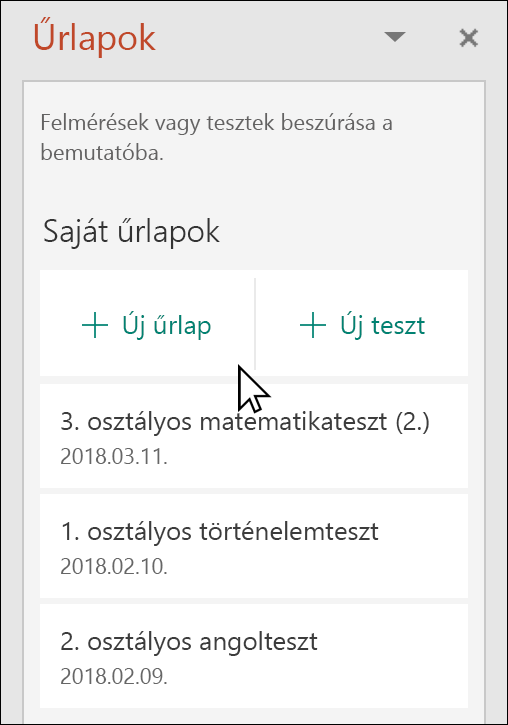
Ekkor megnyílik egy alapértelmezett címmel ellátott („Névtelen űrlap”) üres űrlapot tartalmazó új ablak. További információ az űrlapok létrehozásáról és a tesztek létrehozásáról.
-
Ha végzett az űrlap vagy teszt létrehozásával, az be lesz ágyazva a PowerPoint diába, és megjelenik az Űrlapok lista tetején az +Új űrlap és +Új teszt gomb alatt.
Meglévő űrlap vagy teszt beszúrása
-
Keresse meg a diára beszúrni kívánt űrlapot vagy tesztet a panel Saját űrlapok területén.
-
Vigye az egérmutatót az űrlap vagy teszt címe fölé, és kattintson a Beszúrás gombra.
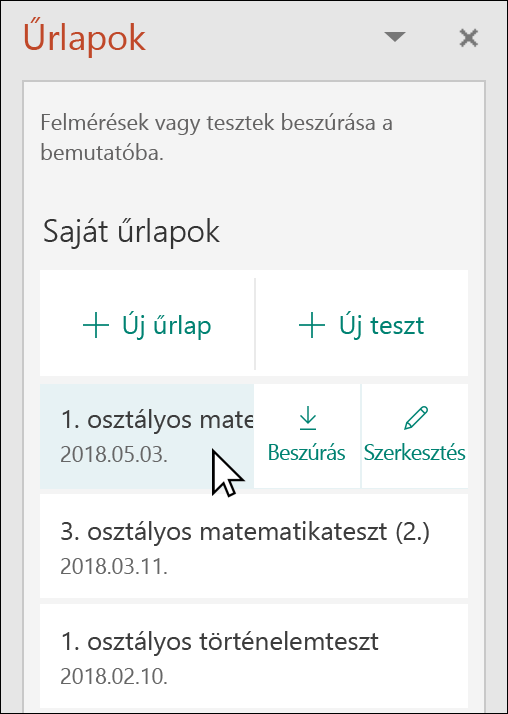
A Szerkesztés lehetőséget is választhatja, ha további módosításokat szeretne végezni, vagy szeretné áttekinteni az űrlap vagy teszt eredményeit.
-
Az űrlap vagy a teszt most már be van ágyazva a PowerPoint diába.
Megjegyzés: Ha megpróbál beszúrni egy űrlapot a diára, de megjelenik a hibaüzenet, Office 365 úgy lett konfigurálva, hogy megakadályozza az Office Áruházbeli bővítmények egyéni beszerzését és végrehajtását , forduljon a rendszergazdához a funkció bekapcsolásához. A rendszergazdák bejelentkezhetnek a https://admin.microsoft.com, majd a Beállítások > Beállítások > A felhasználó tulajdonában lévő alkalmazások és szolgáltatások elemre kattinthatnak. A Felhasználók hozzáférhetnek az Office Áruházhoz beállításnál a rendszergazda ellenőrizheti, hogy kifejezetten engedélyezi-e az Űrlapok bővítményhez való hozzáférést, amely lehetővé teszi, hogy a szervezet tagjai beszúrjanak egy űrlapot a PowerPointba. Vegye figyelembe, hogy a módosítás érvénybe lépése eltarthat néhány óráig. További információ.
Fontos: A Webes PowerPoint a diához hozzáadott űrlapok tartalmai innen nem nyomtathatók ki sikeresen. Az ilyen tartalmak nyomtatásához windowsos vagy macOS rendszeren át kell váltania a PowerPoint asztali alkalmazásra, és onnan kell kinyomtatnia a diát.
Megosztás válaszok gyűjtéséhez
PowerPoint-diáit megoszthatja másokkal e-mailben, a OneNote-ban, a Teamsben és más Office-alkalmazásokban. A diák fogadói ezután kitölthetik az űrlapot, és a PowerPoint elhagyása nélkül küldhetik el a válaszokat.
További információ a PowerPoint-bemutatók másokkal való megosztásáról. Egyetlen PowerPoint-diát is megoszthat másokkal.
Az űrlapra adott válaszok ellenőrzése
Az űrlapra vagy tesztre adott válaszok megtekintéséhez jelentkezzen be Microsoft 365 fiókjába a https://forms.office.com/. Nyissa meg a megfelelő űrlapot a Saját űrlapok lapon, majd válassza a Válaszok lapot a lap tetején. További információ
Visszajelzés Microsoft Forms
Ossza meg velünk! Ha visszajelzést szeretne küldeni erről: Microsoft Forms, az űrlap jobb felső sarkában válassza a További űrlapbeállítások 
Lásd még
Űrlap létrehozása a Microsoft Forms segítségével
Teszt létrehozása a Microsoft Formsszal
A Microsoft Formsszal kapcsolatos gyakori kérdések
A Microsoft Forms használata a kedvenc Microsoft 365-alkalmazásokban










