Megkérték Önt, hogy tartson egy új bemutatót, és a(z) Microsoft 365 Copilot segíthet! Ebben a példában azt fogjuk elképzelni, hogy Ön profi tájképész, és megkérték, hogy tartson bemutatót egy helyi közösségi szervezetnek a tulipánokról.
Kezdés vázlatból
Az új bemutatók előkészítésének gyakran az a legjobb módja, ha vázlatot készít arról, hogy miket tervez lefedni. Példánkban a következővel kezdjük: Copilot, OneNote.
-
Indítsa el ezt: OneNote.
-
Navigáljon ahhoz a szakaszhoz, ahol a bemutató vázlatát meg szeretné jeleníteni.
-
Hozzon létre egy új lapot a bemutatójához.
-
Indítsa el a(z) Copilot elemet a menüszalagról.
A(z) Copilot panel megnyílik a jobb oldalon, és várja a kérést. Használhat természetes nyelvet, és minél több részletet tud megadni a Copilotnak, annál jobb lesz az eredmény.
Egyszerűen beírhatja a következőt:
Hozzon létre egy vázlatot egy 45 perces bemutatóhoz a tulipánokról.
De jobb eredményeket fog kapni, ha még néhány dolgot hozzátesz.
Kontextusba helyezés
Kezdje azzal, hogy elmondja, milyen szerepkört szán a(z) Copilot számára a tartalom létrehozásában.
Legyen professzionális tájképész. Hozzon létre egy vázlatot egy 45 perces bemutatóhoz a tulipánokról.
Ha először ezt a környezetet állítja be, tudatja az AI-al a keretet, amelybe helyezni szeretné a tartalmat.
Adjon meg további részleteket
Próbáljon meg részleteket hozzáadni a kéréshez, hogy mit szeretne lefedni, és hogy ki a célközönség.
Legyen profi tájképész, aki érdeklődő közösségtagok csoportjához beszél. Hozzon létre egy vázlatot egy 45 perces bemutatóhoz a tulipánokról. Foglaljon bele szakaszokat a virág történetéről, a különböző típusokról, a legjobb ültetési, gondozási és táplálási időről.
Ha most futtatja a parancssort, részletesebb választ kap.
Tipp: Ne féljen játszani a részletekkel – adjon hozzá vagy távolítson el belőlük, módosítsa a sorrendet, próbálkozzon más környezetekkel.
Ha elégedett (vagy többnyire elégedett) a vázlattal, amelyet Copilot létrehozott, kattintson a másolás gombra a(z) Copilot panelen, és illessze be a vázlatot a(z) OneNote lapra.
Megtekintés és szerkesztés
Most már hozzáadhatja a saját gondolatait. Haladjon végig a vázlaton, és adja hozzá vagy távolítsa el a dolgokat saját belátása szerint.
Tipp: A(z) OneNote kiválóan működik kutatási eszközként. Ne habozzon saját jegyzeteket hozzáadni, webhelyekről származó tartalmakat másolni, vagy egyéb segédanyagokat hozzáadni a laphoz, amelyek hasznosak lesznek a bemutató előkészítése során.
Handout létrehozása
Ha elégedett a vázlattal, itt az ideje, hogy kiosztható handoutokat hozzon létre a közönség számára. Jelölje ki a vázlatot a(z) OneNote felületén, és másolja a vágólapra. Ezután nyisson meg egy új, üres dokumentumot a Microsoft Word felületén.
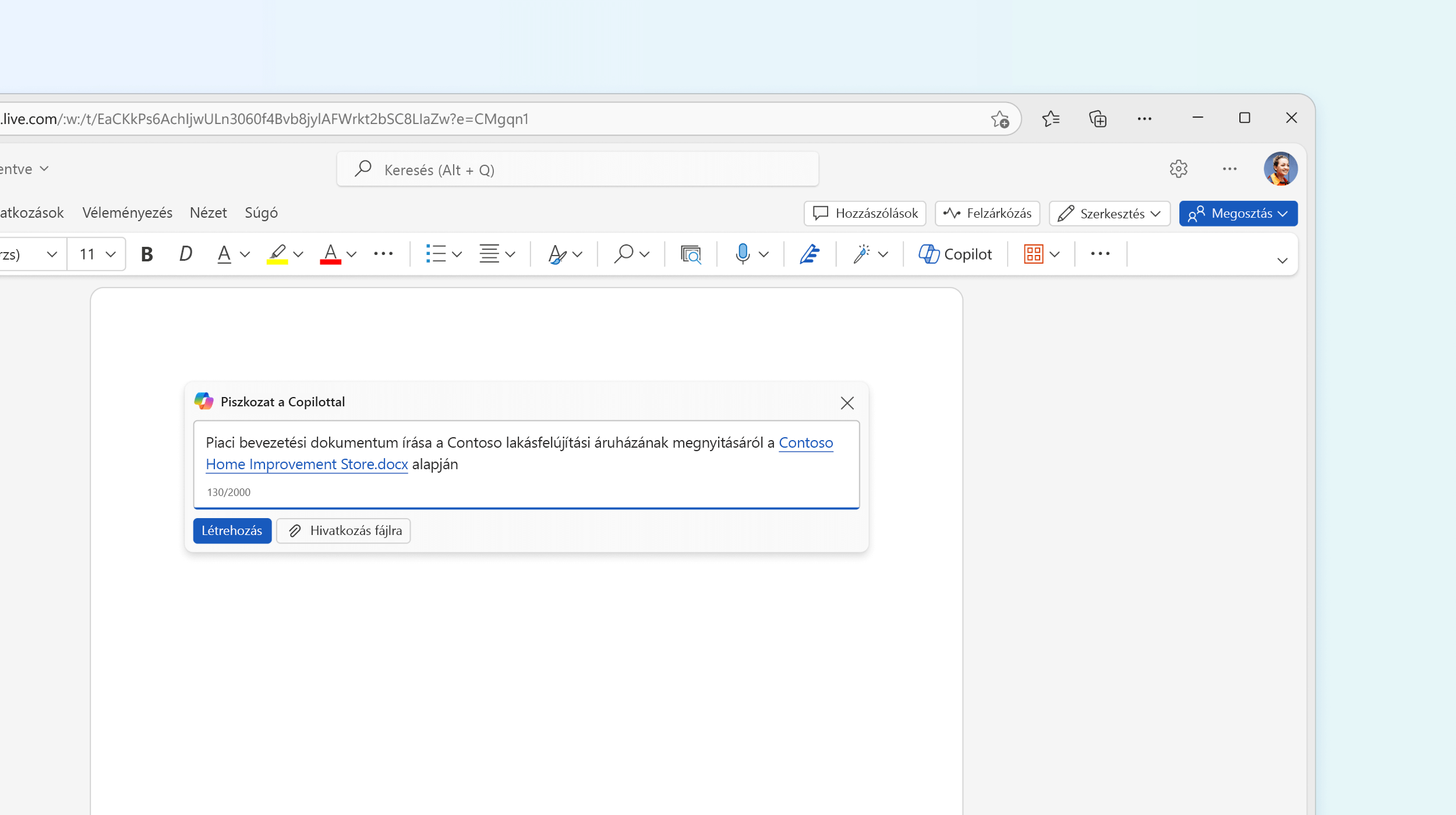
Amikor a(z) Word megnyílik, megjelenik a(z) Copilot párbeszédpanel. Adjunk neki egy kérést:
Tegyen úgy, mint egy profi tájképész, aki épp egy cikket hoz létre a közösség érdeklődő tagjainak. Legyen egyértelmű, egyszerű és vonzó. Alapozza erre a vázlatra: <vázlat beillesztése a OneNote-ból>.
A(z) Copilot cikkvázlatot készít a bemutató vázlata alapján.
Mentés ide: OneDrive
Mielőtt sok időt eltöltene a handout szerkesztésével, mentse ide: OneDrive. Ezzel gondoskodhat arról, hogy a munka mentve legyen útközben, és ez kulcsfontosságú a bemutató előkészítésének utolsó lépéséhez.
Megtekintés és szerkesztés
Tekintse át a cikket, és győződjön meg arról, hogy a(z) Copilot az Ön által kívánt dolgokat adta hozzá. Szerkessze a hangot és a hangnemet, és győződjön meg arról, hogy a hozzáadott tények pontosak. Távolítson el minden nem kívánt dolgot, és adjon hozzá mindent, amit kihagyott.
Tipp: Megkérheti a(z) Copilot programot, hogy tetszés szerint adjon hozzá további tartalmakat. Vigye a kurzort oda, ahová helyezni szeretné a tartalmat, majd kattintson a menüszalag Copilot gombjára. Mondja el neki, amit szeretne.
Vegyen fel két bekezdést más növényekről, amelyek jól mutatnak együtt a tulipánokkal.
Képek hozzáadása
Lépjen a Beszúrás lapra, válassza a Képek, majd az Online képek lehetőséget. Keressen rá a "Tulipánok" kifejezésre, és válasszon ki egy vagy több szép képet a cikk vonzóbbá tételéhez.
A bemutató létrehozása
Itt az ideje, hogy a(z) CopilotPowerPoint munkához lásson.
-
PowerPoint megnyitása új üres bemutató létrehozásához
-
Válassza a(z) Copilot lehetőséget a menüszalagon.
-
A kérésmezőjébe írja be a Bemutató létrehozása fájlból parancsot.
-
Másolja ki a használni kívánt dokumentum URL-címét. Ehhez nyissa meg a megosztási tálcát a Wordben, majd kattintson a Hivatkozás másolása
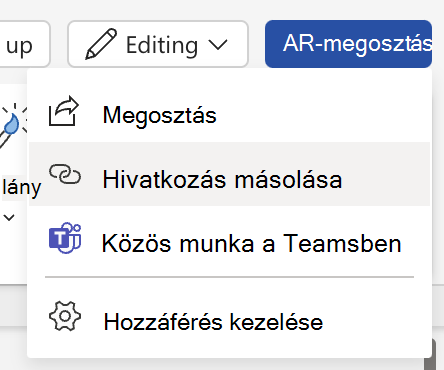
-
Illessze be a Word-dokumentum URL-címét a PowerPoint Copilotba.
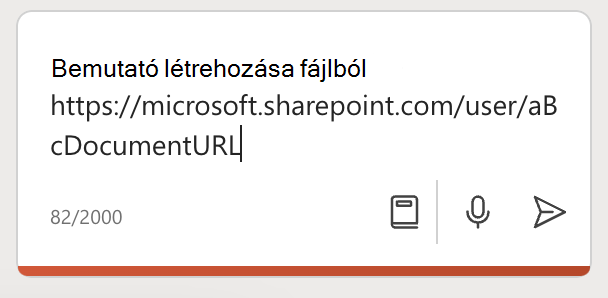
A(z) CopilotPowerPoint kialakítja egy bemutató piszkozatát a(z) Word-dokumentum alapján, képekkel és előadói jegyzetekkel kiegészítve.

Megtekintés és szerkesztés
Mint mindig, most fontos, hogy áttekintse a(z) Copilot által létrehozott piszkozatot. Adjon hozzá további diákat vagy információkat, és távolítsa el a nem kívánt diákat. Szükség esetén saját szakértelmét is bevetheti.
Ha módosítani szeretné bármelyik képet, amit a(z) Copilot hozzáadott, csak kattintson a jobb gombbal a képre, és válassza a Kép módosítása parancsot.
Tipp:
Gyakorlás Beszédtrénerrel
Ha már elégedett a bemutatóval, érdemes begyakorolnia egyszer-kétszer a nagy nap előtt a Beszédtrénerrel. További információkért lásd: A diavetítés főpróbája a Beszédtrénerrel.
Tegyen egy próbát!
Amikor legközelebb létrehoz egy bemutatót, a(z) Microsoft 365 Copilot segíthet a folyamat minden egyes lépésében.
További információ
Microsoft Copilot – súgó és tanulás
A hatékonyság felszabadítása AI használatával
Gyakori kérdések: AI, Microsoft Copilot és Microsoft Designer











