Microsoft Lync 2010 kommunikációs szoftver észleli a telefont és minden más kompatibilis kommunikációs eszközt, például headsetet, mikrofont és hangszórót. A beállítások módosításával módosíthatja a kötetet, ellenőrizheti a hívás minőségét, és/vagy hozzáadhat egy további csengetőt a bejövő hívásokhoz.
Kapcsolódó műveletek
Hangeszköz kiválasztása
A Lync 2010-hívásokhoz használt hangeszközt bármikor módosíthatja.
Másik hangeszköz használata
-
Nyissa meg a Lyncet, és a Lync főablakának bal alsó sarkában kattintson a hangeszköz menüjére, majd válassza ki a Lync-hívásokhoz használni kívánt hangeszközt.
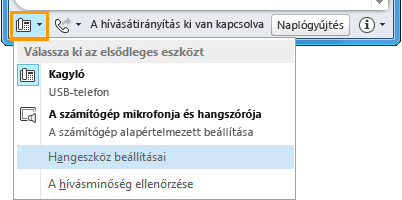
Hangeszköz váltása hívás közben
-
Egy beszélgetési ablakban kattintson a hangeszköz menüre a résztvevők listája fölött, majd válassza ki a híváshoz használni kívánt eszközt.
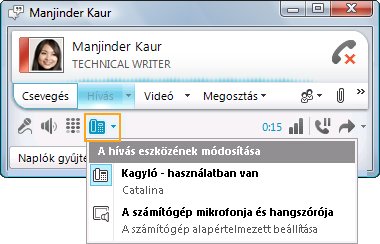
A hangszóró és a csengető hangerejének beállítása
Beállíthatja a hangszóró és a csengető hangerejét, majd tesztelheti a hangerőt:
-
A Lync főablakának bal alsó sarkában kattintson a hangeszköz menüre, majd a Hangeszköz Gépház elemre.
-
A Hangeszköz területen a Hangszóró vagy Csengő felirat mellett húzza a csúszkát a hangerő beállításához.
-
Kattintson a zöld nyíl gombra egy mintagyűrű vagy -hang meghallgatásához.
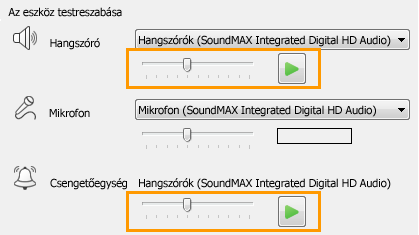
A mikrofon hangerejének beállítása
Beállíthatja, majd tesztelheti a mikrofon(ok) hangerejét.
-
A Microsoft Lync főablakának bal alsó sarkában kattintson a hangeszköz menüre, majd a Hangeszköz Gépház elemre.
-
A Hangeszköz csoportban a Mikrofon mellett húzza a csúszkát, és beszéljen. Ha a számítógép mikrofonjának hangerője optimális, az állapotsor a tesztterület középső részére fog kitöltődni.

-
(Nem kötelező) Más mikrofonok hangerejének beállításához tegye a következőket:
-
Ha van egy kézibeszélője, vegye fel a vevőt, és beszéljen bele.
-
Ha asztali telefonja van, vegye fel az asztali telefon vevőkészülékét, és beszéljen bele.
-
Ha headsetet használ, beszéljen a mikrofonba.
Tipp: A legjobb eredmény érdekében válassza ugyanazt az eszközt a hangszóróhoz és a mikrofonhoz is. A különálló eszközök kiválasztása hang visszhangot okozhat hívás közben. Ha azonban nem tudja elkerülni a különálló eszközök használatát, és visszhangot tapasztal, minimalizálhatja a visszhangot a mikrofon és a hangszóró hangerejének csökkentésével.
-
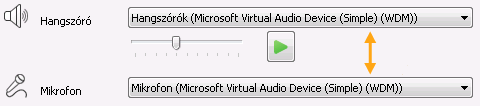
A hívásminőség ellenőrzése
Hívás kezdeményezése vagy fogadása előtt fontos ellenőrizni a kiválasztott eszköz hangminőségét.
-
A Microsoft Lync főablakának bal alsó sarkában kattintson a hangeszköz menüre, majd a Hangeszköz Gépház elemre.
-
A Hangeszköz területen kattintson a Hívásminőség ellenőrzése gombra egy teszthívás indításához, és hallgassa meg a hangjelzést a kiválasztott eszköz használatával.

Másodlagos csengető beállítása
Kiválaszthat egy további csengetőt is, ha azt szeretné, hogy egynél több eszköz csengjen ki bejövő hívás esetén. Előfordulhat például, hogy azt szeretné, hogy bejövő hívás esetén a számítógép hangszórói és az IP-telefon is kicsengjenek.
-
A Microsoft Lync főablakának bal alsó sarkában kattintson a hangeszköz menüre, majd a Hangeszköz Gépház
-
A Hangeszköz területen jelölje be a Szintén csengetés jelölőnégyzetet,majd a legördülő listából válasszon ki egy további eszközt.

Ha másodlagos csengetőként a számítógép hangszóróját választja, bejelölheti a Visszahangosítás a telefon csengésekor jelölőnégyzetet is. Ha bejelöli ezt a jelölőnégyzetet, a Lync automatikusan visszahangosítja a számítógép hangszóróját, ha a bejövő Lync-hívás fogadásakor elnémítja őket.
Megjegyzés: A visszahangosítást csak akkor választhatja, ha a támogatási csoport engedélyezte a csengetéseket.

Demo: How to use and IP Telefon or Audio Device
Demó hamarosan.
Lásd még
Bekapcsolódás értekezletbe vagy konferenciahívásba telefonon keresztül










