Megtudhatja, hogyan kezelheti és módosíthatja az együttes lejátszás beállításait a Microsoft Teams ingyenes verziójában Windows 11. Győződjön meg arról, hogy a megfelelő mikrofont, kamerát és képernyőmegosztást használja a játék közbeni hang- és videobeszélgetésekhez.
Először használja a Play Together szolgáltatást? Javasoljuk, hogy a játék megkezdéséhez kövesse az ebben a sorrendben leírt lépéseket.
 |
 |
 |
 |
Beállítások kezelése |
||||||
Előzetes teendők
-
Ha a Játéksáv widget nincs a fókuszban, vagy eltűnik, nyomja le a Windows billentyű +G billentyűkombinációt a visszahíváshoz.
-
Ha kérdése van, vagy többet szeretne megtudni a widgetről, látogasson el a Start útmutató és a Gyakori kérdések az együttes játékhoz a Microsoft Teamsben (ingyenes) című témakörben.
Beállítások módosítása hívás vagy csoportos csevegés előtt
Így módosíthatja a beállításokat hívás vagy csoportos csevegés előtt.
-
Kiválaszthatja a widgeten látható beállításokat, vagy további beállításokért lépjen az Eszközbeállítások

A beállításokat a widget

-

-

-

-
Tartalmak megosztása a képernyőről vagy az alkalmazásból. Amikor kiválasztja, hogy melyik képernyőt vagy alkalmazást szeretné megosztani, választhatja a Számítógép hangjának belefoglalása lehetőséget.
A beállításokat az Eszközbeállítások
lapon választhatja ki.
-

-

-

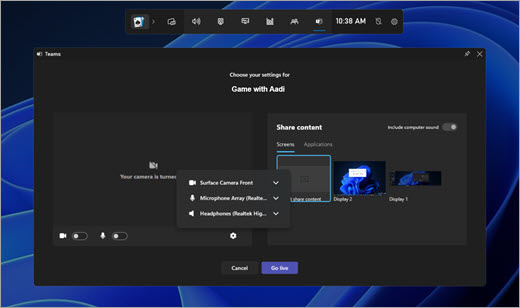
-
-
A módosítások végrehajtása után válassza a Start now (Indítás most ) lehetőséget a hívás elindításához.
Beállítások módosítása élő hívás vagy csoportos csevegés közben
Ha élő hívás vagy csoportos csevegés közben szeretné módosítani a beállítást, kövesse az alábbi lépéseket:
-
Kiválaszthatja a widgeten látható beállításokat, vagy további beállításokért lépjen az Eszközbeállítások

A beállításokat a widget

-

-

-

-

A beállításokat az Eszközbeállítások
lapon választhatja ki.
-

-

-

-

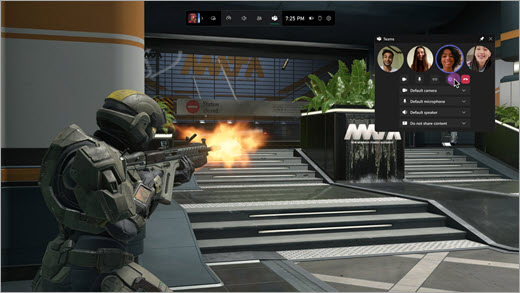
-
Tipp: Engedélyezze a kattintást a játéksávon, hogy az egér minden tevékenysége a rögzített widgeten keresztül egyenesen a játékba kerüljön.
Kapcsolódó témakörök
Játsszon együtt a játékban a Windows 11










