Az Együttes játékkal egyszerűen meghívhatja barátait és családtagjait játékra, ahol bármilyen eszközön csatlakozhatnak. Játékmeghívókat küldhet az élő streames játék előtt vagy közben a Microsoft Teams ingyenes Play Together (ingyenes) játékában Windows 11.
Először használja a Play Together szolgáltatást? Javasoljuk, hogy a játék megkezdéséhez kövesse az ebben a sorrendben leírt lépéseket.
 |
 |
 |
Barátok meghívása a játékba |
 |
||||||
Előzetes teendők
-
Ha a Játéksáv widget nincs a fókuszban, vagy eltűnik, nyomja le a Windows billentyű +G billentyűkombinációt a visszahíváshoz.
-
Ha kérdése van, vagy többet szeretne megtudni a widgetről, látogasson el a Start útmutató és a Gyakori kérdések az együttes játékhoz a Microsoft Teamsben (ingyenes) című témakörben.
Barátok és család meghívása játékra
Az Együttes lejátszással bárkit meghívhat watch vagy játszhat, még akkor is, ha nem a Microsoft Teams ingyenes verziójában van. A barátok és a családtagok bármilyen eszközön csatlakozhatnak.
-
Nyissa meg a Játéksáv widgetet, és nyomja le a Windows billentyű +G billentyűkombinációt .
-
Válassza az Együttes lejátszás gombot a játéksávon. Ezután válassza a Rögzítés gombot,

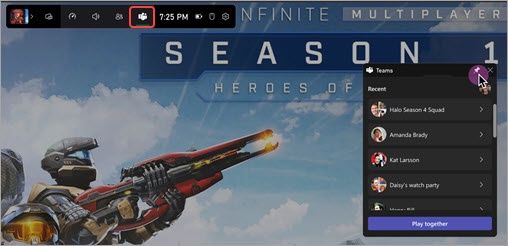
-
Nyissa meg a megosztani kívánt csevegést, és lépjen élőben.
-
Válassza a Hivatkozás másolása

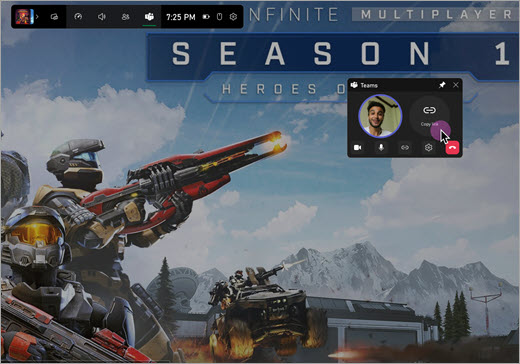
Ismerkedés a barátaiddal játék közben
Láthatja a család és a barátok videóit vagy avatarjait a játékra. A widget áthelyezéséhez válassza a Windows billentyű +G billentyűkombinációt, és húzza a widgetet.
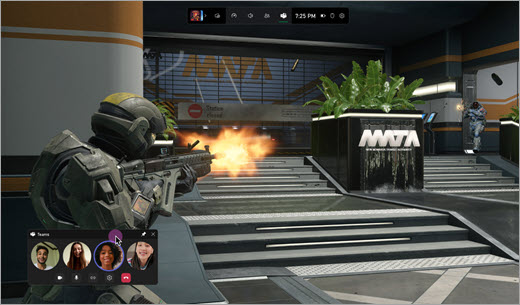
Mit fognak látni a barátaim, amikor játszom?
A játék során a barátok és a család által látottak a megadott beállításoktól függenek.
-

-

-
Tartalmak megosztása a képernyőről vagy az alkalmazásból. Amikor kiválasztja, hogy melyik képernyőt vagy alkalmazást szeretné megosztani, választhatja a Számítógép hangjának belefoglalása lehetőséget.
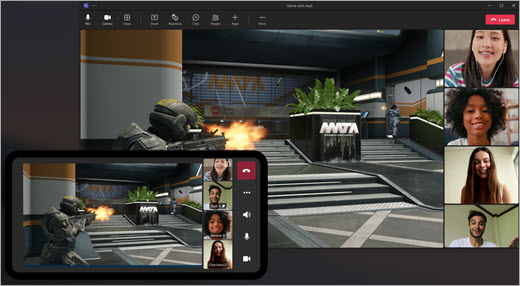
4. lépés: A Közös játék beállításainak kezelése a Microsoft Teamsben (ingyenes)
Kapcsolódó témakörök
Játsszon együtt a Game Barban a Windows 11










