Sok ritkábban használt PowerPoint beállítás a PowerPoint beállításai párbeszédpanel Speciális paneljén található.
Szerkesztési beállítások
Automatikus szókijelölés: Jelölje be ezt a jelölőnégyzetet, ha a teljes szót ki szeretné jelölni egy szóra kattintva, vagy törölje a jelet a jelölőnégyzetből, ha egy szóra kattintva egy adott betűt szeretne kijelölni.
Szöveg áthelyezése húzással: Jelölje be ezt a jelölőnégyzetet, ha szöveget szeretne áthelyezni vagy átmásolni egy bemutatón belül vagy PowerPoint egy másik Microsoft Office-programba a szöveg húzásával, vagy törölje a jelet a jelölőnégyzetből a szöveg húzásának megakadályozásához.
Automatikus váltás a megfelelő billentyűzetre a szövegkörnyezet nyelvének megfelelően: Ezt a jelölőnégyzetet különböző nyelvekből álló szövegek esetén jelölje be. PowerPoint automatikusan észleli a beszúrási pontot tartalmazó nyelvet, és a megfelelő billentyűzetnyelvre vált.
A hivatkozás automatikus kihagyása képernyőkép Ha a Beszúrás > képernyőképet használja, és az Internet Explorer böngészőből rögzít egy képet, PowerPoint a képet hivatkozássá teheti, amely arra a weblapra mutat, amelyről a képernyőképet készíti. Válassza ezt a lehetőséget, ha nem szeretné, hogy az ilyen képek hivatkozással jelenjenek meg.
Visszavonások maximális száma A gyorselérési eszköztárVisszavonás parancsával visszavonhatja a bemutatón legutóbb elvégzett módosításokat. Írja be a mezőbe a Visszavonás parancs maximális engedélyezett használatának számát.
Kivágás, másolás és beillesztés
Kivágásnál és beillesztésnél figyel a szóközre: Ha szeretné, hogy a PowerPoint a meglévő szöveghez igazítsa a bemutatóba beillesztett szövegeket és objektumokat, jelölje be ezt a jelölőnégyzetet. Ez a beállítás gondoskodik arról, hogy a beszúrt tartalmak nem csúsznak össze az előttük vagy mögöttük álló egyéb szavakkal vagy objektumokkal. Ha nem szeretné, hogy a PowerPoint automatikusan igazítsa a szavak és objektumok térközét, hagyja üresen a jelölőnégyzetet.
Beillesztési lehetőségek megjelenítése: Jelölje be ezt a jelölőnégyzetet a Beillesztés beállításai gombok megjelenítéséhez, vagy törölje a jelet a jelölőnégyzetből a Beillesztés beállításai gombok elrejtéséhez. A Beillesztés beállításai gomb a beillesztett szöveg mellett jelenik meg. Ezekkel a gombokkal gyorsan kiválaszthatja, hogy csak a forrásformázást vagy a szöveg beillesztését szeretné-e megtartani.
Megjegyzés: Ha törli a jelölést A Beillesztés beállításai gomb megjelenítése tartalom beillesztésekor jelölőnégyzetből, azzal az összes olyan Office-programban kikapcsolja ezt a funkciót, amelyikben elérhető.
Toll
Toll alapértelmezés szerinti használata tartalmak kijelöléséhez és műveletek elvégzéséhez Ha nem szeretne automatikusan szabadkézi módba lépni, amikor az Office aktív toll jelenlétét észleli, és szeretné, hogy a program alapértelmezés szerint objektumok kijelöléséhez használja a tollat, jelölje be a jelölőnégyzetet.
Kép mérete és minősége
Az ebben a szakaszban található beállítások csak az éppen megnyitott bemutatóra vonatkoznak.
Szerkesztési adatok elvetése Amikor egy képet körülvág vagy más módosításokat hajt végre rajta, például művészi effektust alkalmaz vagy megváltoztatja egy kép fényerejét, kontrasztját vagy élességét, a program egy fájlban tárolja a módosítások visszavonásához szükséges információkat. Ezeknek a szerkesztési adatoknak a törlésével csökkentheti a fájl méretét. E lehetőség alkalmazása esetén a dokumentum kisebb méretű lesz ugyan, de ha vissza szeretné vonni valamelyik vagy akár az összes szerkesztési műveletet, akkor újra be kell szúrnia a képet a dokumentumba. További információ: Kép fájlméretének csökkentése.
Ne legyenek tömörítve a fájlban lévő képek: A fájlokban lévő képek tömörítése helyet takarít meg, de csökkenti a képminőséget. Ha a képminőség fontosabb Önnek, mint a fájlméret, jelölje be ezt a jelölőnégyzetet. . A különálló képek tömörítéséről, illetve a képminőség és a felbontás más beállításairól bővebben a Kép fájlméretének csökkentése című témakörből tájékozódhat.
Alapértelmezett felbontás /Alapértelmezett célkimenet beállítása A PPI (képpont/hüvelyk) a képfelbontás egy mértékegysége. Minél nagyobb a PPI-érték, annál jobb minőségű a kép. A nagy pontosságú felbontás megőrzi a képminőséget, de növelheti a bemutató fájlméretét.
Diagrambeállítások
A tulajdonságok követik a diagramadatpontokat minden új bemutatóban Ha egyéni formázást szeretne, valamint be szeretné állítani, hogy a diagramok adatfeliratai mozgás vagy változás közben is kövessék az adatpontokat, jelölje be a jelölőnégyzetet. Ez a beállítás az összes új bemutatóra vonatkozik.
A tulajdonságok követik a diagramadatpontokat az aktuális bemutatóban Ha egyéni formázást szeretne, valamint be szeretné állítani, hogy a diagramok adatfeliratai mozgás vagy változás közben is kövessék az adatpontokat, jelölje be a jelölőnégyzetet. Ez a beállítás csak az aktuális bemutatóra vonatkozik.
Megjelenítés
A Legutóbbi bemutatók listában lévő bemutatók száma: Itt megadhatja, hány nemrégiben megnyitott vagy szerkesztett bemutató jelenjen meg a Legutóbbi dokumentumok listában.
-
A Legutóbbi bemutatók lista megtekintéséhez kattintson a Fájl > Megnyitás gombra.
A legutóbbi bemutatók számának gyors elérése A legutóbbi bemutatók gyorselérési listája az ablak bal alsó részén, a Beállítások parancs után jelenik meg, az alábbi képen látható 1 címkével.
A nem rögzített legutóbbi mappák számának megjelenítése A legutóbbi mappák gyorselérési listája a Megnyitás párbeszédpanel Legutóbbiak lapján jelenik meg, ahogyan az alábbi, 2 címkével ellátott képen látható. Adja meg, hogy hány mappa jelenjen meg ott, amikor kiválaszt egy adott forrást, például a OneDrive-ot vagy az Ez a gép lehetőséget..
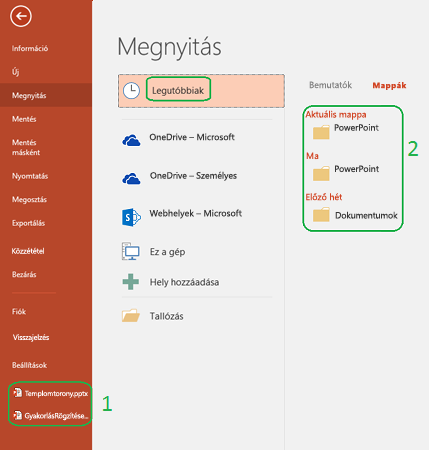
Elemleírások kiegészítése a billentyűparanccsal: Jelölje be ezt a jelölőnégyzetet az összes elemleírás billentyűparancsainak megjelenítéséhez, vagy törölje a jelölést a jelölőnégyzetből a billentyűparancsok elrejtéséhez az összes elemleírásban.
Függőleges vonalzó megjelenítése Ha meg szeretné jeleníteni a függőleges vonalzót, jelölje be a jelölőnégyzetet, ellenkező esetben törölje belőle a jelölést. A függőleges vonalzó a PowerPoint-bemutató oldalán megjelenő sáv, amellyel lemérhet és egymáshoz igazíthat objektumokat.
Megjegyzés: Ha bejelöli a Függőleges vonalzó megjelenítése jelölőnégyzetet, valamint a Nézet lap Megjelenítés/elrejtés csoportjában bejelöli a Vonalzó jelölőnégyzetet, a függőleges és vízszintes vonalzó is megjelenik. Ha törli a jelölést a Függőleges vonalzó megjelenítése jelölőnégyzetből, de bejelöli Nézet lap Megjelenítés/elrejtéscsoportjában a Vonalzó jelölőnégyzetet, csak a vízszintes vonalzó jelenik meg.
Hardveres grafikai gyorsítás letiltása A hardveres grafikus gyorsítás növeli a bemutató lejátszása közbeni teljesítménysebességet. Ha bejelöli ezt a jelölőnégyzetet, azzal kikapcsolja a grafikus gyorsítást. További információ: Tippek a hang- és videofájlok lejátszásának és kompatibilitásának javítására.
Diavetítés hardveres grafikus gyorsításának letiltása Ha áttűnést használ a diák között, és nem a várt módon viselkednek (vagyis a kiválasztott áttűnések helyett villogó fekete képernyők jelennek meg), jelölje be ezt a jelölőnégyzetet.
Kijelző automatikus kiterjesztése laptopon vagy táblagépen való előadáskor Az Előadói nézet kikapcsolásához törölje a jelet ebből a jelölőnégyzetből. Alapértelmezés szerint PowerPoint előadói nézetet használ a diavetítésekhez. Ez a mód "kibővíti" a számítógép asztalát, és két külön monitort hoz létre az előadó számítógépén. Az egyik monitor az előadó laptopjának vagy táblagépének beépített képernyője. A másik monitor az előadó laptopjára vagy táblagépére csatlakoztatott megjelenítő eszköz vagy kivetítő.
A kijelölt elemek jelenlétjelzőinek megjelenítése Ez a beállítás akkor lép érvénybe, ha megosztott bemutatón dolgozik másokkal. Ha kijelöl egy olyan elemet, amelyet valaki más is szerkeszt, egy apró jelző jelenik meg, amely kiírja, ki szerkeszti éppen az adott elemet.
Dokumentumok megnyitása ebben a nézetben Válasszon egy beállítást a listából, amellyel megszabhatja, hogy a bemutatók milyen nézetben nyíljanak meg a PowerPoint indításakor.
Diavetítés
Menü megjelenítése a jobb egérgombbal Jelölje be ezt a jelölőnégyzetet a helyi menü megjelenítéséhez, amikor diavetítési nézetben a jobb gombbal kattint egy diára, vagy törölje a jelet a jelölőnégyzetből, hogy a helyi menü ne jelenjen meg.
Előugró eszköztár megjelenítése Ha bejelöli ezt a jelölőnégyzetet, a teljes képernyős bemutató alján megjeleníthet egy eszköztárat, amellyel navigálhat a diák között, és széljegyzeteket alkalmazhat a bemutatóra, vagy törölheti a jelölőnégyzet jelölését az eszköztár elrejtéséhez.
Szabadkézi széljegyzetek megtartásának kérése kilépéskor Jelölje be ezt a jelölőnégyzetet, ha a program a bemutató közben rajzoláskor vagy kiemeléskor kéri a módosítások mentését, vagy törölje a jelet a jelölőnégyzetből a szabadkézi széljegyzetek mentésének kérése nélkül.
Befejezés fekete diával Ha fekete diát szeretne beszúrni a bemutató végére, jelölje be ezt a jelölőnégyzetet, vagy törölje a jelet a jelölőnégyzetből, ha fekete dia nélkül szeretné befejezni a bemutatót. Ha törli a jelet a jelölőnégyzetből, a közönség utoljára a bemutató utolsó diát látja, nem pedig egy fekete diát.
Nyomtatás
Nyomtatás a háttérben: Jelölje be ezt a jelölőnégyzetet, ha a bemutató nyomtatása közben PowerPoint szeretne dolgozni (a nyomtatás lelassíthatja a válaszidőt PowerPoint ), vagy törölje a jelet ebből a jelölőnégyzetből a háttérnyomtatás kikapcsolásához, ha gyors válaszidőre van szüksége a PowerPoint-ben való munka során.
TrueType betűtípusok nyomtatása grafikus elemként Ha bejelöli ezt a jelölőnégyzetet, a betűtípusokat vektorgrafika alakíthatja át, hogy a betűtípusok nyomtatása egyértelmű legyen, bármilyen méretben (vagy méretben), vagy törölje a jelet ebből a jelölőnégyzetből, ha a nyomtatási minőség vagy a méretezhetőség nem fontos Önnek.
Beszúrt objektumok nyomtatása nyomtatófelbontással Jelölje be ezt a jelölőnégyzetet, ha minőségi nyomatokat szeretne a beszúrt objektumokról, például tortadiagramokról vagy táblázatokról, vagy törölje a jelet ebből a jelölőnégyzetből a torz vagy függőlegesen feszített objektumok figyelmen kívül hagyásához nyomtatáskor.
Magas minőség Ha a nyomtatás során olyan javításokat szeretne alkalmazni, mint a nagyobb felbontás, a kevert áttetsző grafikus elemek, vagy a nyomtatott lágy árnyékok, jelölje be a jelölőnégyzetet. Ezzel a beállítással a lehető legjobb végeredményt érheti el, a nyomtatás azonban tovább tarthat.
Áttetsző grafikus elemek igazítása a nyomtató felbontásával Ha azt szeretné, hogy az áttetsző tartalmak megfelelően igazodjanak a többi tartalomhoz, jelölje be a jelölőnégyzetet. Ezzel a beállítással a PowerPoint a nyomtató felbontásával nyomtat, ami nagyon nagy felbontású nyomtatók esetén lelassíthatja a teljesítményt.
Diaszámok nyomtatása emlékeztetőkre (csak Microsoft 365 PowerPoint, az 1810-es verziótól kezdődően) A diaszámok alapértelmezés szerint a diaminiatűr-képek alatt jelennek meg a nyomtatott emlékeztetőoldalakon. A jelölőnégyzet bejelölésével vagy törlésével be- vagy kikapcsolhatja ezt a funkciót.
A következő dokumentum nyomtatásakor
A következő dokumentum nyomtatásakor: Válassza ki a listából azt a bemutatót, amelyre a beállításokat alkalmazni szeretné, majd kattintson az alábbiak egyikére:
-
A legutóbb használt beállítás az érvényes A Nyomtatás párbeszédpanelen legutóbb használt beállítások alkalmazásához kattintson erre a gombra.
-
A következő beállítások érvényesek: Új nyomtatási beállítások megadásához kattintson erre a gombra, majd végezze el az alábbi műveleteket:
-
Nyomtatandó: Válassza ki a nyomtatandó részt a listából.
-
Színes/szürkeárnyalatos Válassza ki a listából a kívánt beállítást. A színes, szürkeárnyalatos vagy fekete-fehér nyomtatásról további információt az Emlékeztetők, jegyzetek vagy diák nyomtatása című témakörben talál.
-
Rejtett diák nyomtatása Jelölje be ezt a jelölőnégyzetet a korábban elrejtett diák nyomtatásához, vagy törölje a jelet a jelölőnégyzetből, ha csak a nem rejtett diákat szeretné kinyomtatni. A diák elrejtéséről és elrejtéséről további információt a Dia elrejtése vagy megjelenítése című témakörben talál.
-
Skálázás a papírhoz Jelölje be ezt a jelölőnégyzetet egy dia, emlékeztető vagy jegyzetoldal tartalmának a nyomtatáshoz használt papírmérethez való méretezéséhez, vagy törölje a jelet a jelölőnégyzetből, ha az alapértelmezett papírméretre szeretné nyomtatni az alapértelmezett betűtípust és objektumméretet.
-
Diák keretbe helyezése Jelölje be ezt a jelölőnégyzetet, ha szegélyszerű keretet szeretne hozzáadni az egyes diákhoz, vagy törölje a jelet ebből a jelölőnégyzetből, ha nem szeretné, hogy az egyes diák körül keret legyen.
-
Általános
Visszajelzés küldése hanggal (PowerPoint 2016) Ha bejelöli ezt a jelölőnégyzetet, hangjelzést szeretne adni, ha hiba jelenik meg, vagy törölje a jelet a jelölőnégyzetből, ha nem szeretne hangot hallani hiba esetén.
Megjegyzés: Ehhez a funkcióhoz a számítógépének hangkártyával, mikrofonnal és hangszóróval kell rendelkeznie.
Bővítmények felhasználói felületi hibáinak megjelenítése: Ha Ön fejlesztő, jelölje be ezt a jelölőnégyzetet a felhasználói felület testreszabási kódjában megjelenő hibák megjelenítéséhez, vagy törölje a jelet a jelölőnégyzetből a hibák elrejtéséhez.










