Ez a témakör a Saját kép beállítási ablakát ismerteti, ahol tudathatja Lync, hogy milyen fényképet szeretne megjeleníteni a kapcsolattartási adataival.
Saját kép megjelenítése
Ez a beállítás a legtöbb esetben alapértelmezés szerint engedélyezve van. Ha elégedett a jelenlegi képével, nem szükséges módosítania az itt szereplő beállításokat.
Saját kép elrejtése
A képet elrejtheti más Lync felhasználók elől. Ekkor a felhasználók a fényképe helyett csak egy árnyképet látnak.
-
Fényképe elrejtéséhez jelölje be a Saját kép elrejtése választógombot, majd kattintson az OK gombra.
A Saját kép elrejtése lehetőséget választva eltávolítja a fényképet a Lync képernyőről, de ez nem feltétlenül akadályozza meg, hogy a kép a Lync kívüli programokban jelenjen meg. Ha a fényképet semmilyen programban nem kívánja megjeleníteni, tegye a következőket:
-
Kattintson a Kép szerkesztése vagy eltávolítása gombra.
-
A Microsoft 365 bejelentkezési lapon vagy SharePoint ablakban kattintson a Törlés (x) ikonra vagy a Kép eltávolítása elemre.
-
Kattintson az OK gombra.
Fontos: A Microsoft Outlook 2013 nem mindig észleli, hogy a felhasználó eltávolította a saját képét. Ez egy ismert probléma, amelynek megoldását a következő kiadásra tervezzük. A következő lépésekkel addig is biztosíthatja, hogy ne a régi képe jelenjen meg az Outlookban:
-
A Outlook 2013-ban kattintson a Fájl menü Beállítások elemére.
-
Az Outlook beállításaipárbeszédpanelen kattintson a Személyek kategóriára, és a Kapcsolati állapot és fényképek csoportban törölje a jelet a Felhasználói fényképek megjelenítése, ha vannak (az Outlook újraindítását igényli) jelölőnégyzetből.
-
Zárja be az Outlookot, majd nyissa meg újból.
-
Saját kép módosítása
Ha vállalata szabályzata engedi, az alábbi lépésekkel lecserélheti a képét.
Kép használata a számítógépről vagy külső meghajtóról
-
A Saját kép beállítási ablakban kattintson a Kép szerkesztése vagy eltávolítása gombra.
Megjegyzések:
-
Ha a Kép szerkesztése vagy eltávolítása gomb nem használható, azaz szürkén jelenik meg,
-
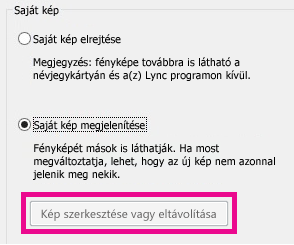
-
annak az alábbi okai lehetnek:
-
A Saját kép elrejtése jelölőnégyzet van bejelölve (a Kép szerkesztése vagy eltávolítása gomb felett). Jelölje be a Saját kép megjelenítése választógombot.
-
Még nem rendelkezik a Microsoft 365 szolgáltatásfrissítéssel. A frissítés nélkül módosíthatja a Lync képet, de csak a Microsoft 365 portálon. Annak megállapításához, hogy rendelkezik-e a frissítéssel, jelentkezzen be az Office 365 portálra, és vizsgálja meg a fejlécet. Ha fehér, és tartalmazza a Kezdőlap, a Outlook és a Csapatwebhely kifejezést, akkor a frissítés előtt Microsoft 365. Ebben az esetben olvassa el a következő témakört: Lync-kép lecserélése frissítés előtti Office 365-fiókkal.
-
Ha rendelkezik a Microsoft 365 szolgáltatásfrissítéssel (a Microsoft 365 portál fejléce kék, és tartalmazza a Outlook, a Naptár és a Személyek kifejezést), és a Saját kép megjelenítése lehetőség van kiválasztva, a vállalata valószínűleg letiltotta a kép módosításának lehetőségét. Kérjen felvilágosítást munkahelye műszaki támogatási csoportjától.
-
-
A Microsoft 365 bejelentkezési lapon szükség szerint írja be a Microsoft 365 felhasználónevét és/vagy jelszavát, majd kattintson a Bejelentkezés gombra.
-
Kattintson a Tallózás gombra, és keresse meg a használni kívánt képet. Bármilyen méretű és felbontású kép megfelel.
-
Kattintson a fájlra, majd a Mentés gombra.
Megjegyzések:
-
Előfordulhat, hogy a kép cseréje után az új kép csak egy rövid idő múlva jelenik meg.
-
A Lync képe más képeket megjelenítő Office programokban is megjelenik, beleértve a Outlook is.
-










