Az oldal- és szövegdobozok oldalmargóját az oldalterv részeként állíthatja be a Publisher.
Oldalmargók beállítása
A részletes lépésekhez lásd: Oldalmargók beállítása nyomtatáshoz a Publisherrel.
Margók beállítása szövegdobozon belül
-
Kattintson a jobb gombbal egy szövegdobozra, majd kattintson a Szövegdoboz formázása parancsra.
-
A Szövegdoboz formázása párbeszédpanelen kattintson a Szövegdoboz fülre.
-
A Szövegdoboz margói alattírja be vagy válassza ki a Bal,a Jobboldali, a Felső ésaz Alsó margót.
-
Kattintson az OK gombra.
Megjegyzés: A Publisher alapértelmezett szövegdobozmargói minden oldalon 0,04 hüvelykek. Ha többoszlopos hírlevelet hoz létre, a szöveg és az objektumok egyszerűbb igazítása érdekében a margókat 0 hüvelykre módosíthatja.
Meglévő szövegdoboz margóbeállításának használata az új szövegdobozok alapértelmezett beállításaiként
-
Kattintson a jobb gombbal arra a szövegdobozra, amely az alapértelmezettként használni kívánt margókat használja.
-
A helyi menüben kattintson a Szövegdoboz formázása parancsra,majd a Színek és vonalak fülre.
-
Jelölje be a Beállítások alkalmazása új szövegdobozra jelölőnégyzetet.
-
Kattintson az OK gombra.
A következő létrehozott új szövegdoboz az ebből a szövegdobozból származó beállításokat fogja használni.
Új szövegdoboz manuális létrehozása a kívánt margók segítségével
-
A Kezdőlap lapon kattintson a Szövegdoboz rajzolása gombra.
-
Kattintson oda, ahol meg szeretné jelenni a szövegdobozt.
-
Kattintson a jobb gombbal a szövegdobozra.
-
A helyi menüben kattintson a Szövegdoboz formázása parancsra,majd a Szövegdoboz fülre.
-
A Szövegdoboz margói alattírja be vagy válassza ki a Bal,a Jobboldali, a Felső ésaz Alsó margót.
-
Kattintson a Színek és vonalak fülre.
-
Jelölje be a Beállítások alkalmazása új szövegdobozra jelölőnégyzetet.
-
Kattintson az OK gombra.
Oldalmargók beállítása
-
Az Oldalterv lapon kattintson a Margók gombra,és válassza ki a kívánt előre definiált margókat.
vagy -
Kattintson az Egyéni margókgombra, és a Margók lapon írja be a kívánt margóértékeket.
Az oldalmargók beállítása az asztali nyomtató által támogatott minimális margóknak megfelelőre
Az asztali nyomtatók széle rendszerint 0,17 és 0,5 hüvelyk közötti, nem nyomtatható területből áll. Ebben a régióban semmi sem lesz nyomtatva. Ha a kiadvány oldalmargóját a nyomtató által támogatott minimális margónak megfelelőre szeretné állítani, először meg kell határoznia a nyomtató nem nyomtatható területének méretét. A nyomtató minimális margóinak meghatározása:
-
Kattintson a Fájl gombra, majd a Nyomtatás parancsra a nyomtatási lap Backstage nézetben való megnyitásához.
-
A Nyomtató alattválassza ki a használni kívánt nyomtatót.
-
A Nyomtató fejléc jobb szélén egy kis információs ikon látható, mutasson erre az ikonra, és megjelenik a nyomtató állapotára vonatkozó információ, többek között a Nyomtatható terület szakaszban a minimális margóértékek.
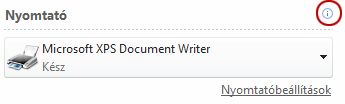
-
Figyelje meg a minimális margóértékeket. Ezeket a margóértékeket a kiadvány oldalmargóinak beállításakor kell használnia.
-
Kattintson a Fájl gombra a kiadványhoz való visszatéréshez.
-
Az Oldalterv lapon kattintson a Margók gombra,majd a Margók fülre.
-
A Margók mezőbeírja be a Balra,a Jobbra,a Fent és az Alul margókhoz korábban megadott minimális margóértékeket.
-
Kattintson az OK gombra.
Margók beállítása szövegdobozon belül
-
Kattintson a szövegdobozba, majd válassza a Szövegdobozeszközök fület.
-
A legördülő menüt a Margók gombra kattintva hozhatja meg.
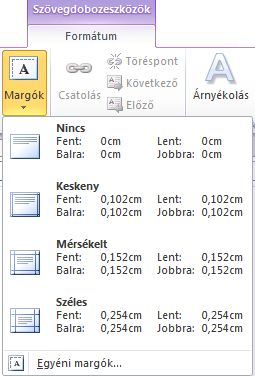
-
Válasszon egyet az előre megadott beállítások közül a margógyűjteményből, vagy kattintson az Egyéni margók parancsra, és a Szövegdobozmargók csoportban írja be vagy válassza ki a bal oldali,a jobb oldali,a felső és az alsó margót, majd kattintson az OK gombra.
Megjegyzés: A Publisher alapértelmezett szövegdobozmargói minden oldalon 0,04 hüvelykek. Ha többoszlopos hírlevelet hoz létre, a szöveg és az objektumok egyszerűbb igazítása érdekében a margókat 0 hüvelykre módosíthatja.
Új szövegdobozok alapértelmezett margóinak beállítása az aktuális kiadványban
Ha a kiadványban van egy olyan meglévő szövegdoboz, amely már rendelkezik az alapértelmezettként használni kívánt margóval, akkor azt felhasználhatja példaként a létrehozni kívánt új szövegdobozok esetén. Ellenkező esetben először létre kell hoznia egy szövegdobozt, és be kell állítania a kívánt alapértelmezett margókat.
Meglévő szövegdoboz margóbeállításának használata az új szövegdobozok alapértelmezett beállításaiként
-
Kattintson a jobb gombbal arra a szövegdobozra, amely az alapértelmezettként használni kívánt margókat használja.
-
A helyi menüben kattintson a Szövegdoboz formázása parancsra,majd a Színek és vonalak fülre.
-
Jelölje be a Beállítások alkalmazása új szövegdobozra jelölőnégyzetet.
-
Kattintson az OK gombra.
Az újonnan létrehozott szövegdobozok az ezen a szövegdobozon beállított formázást fogják használni.
Oldalmargók beállítása
-
Az Elrendezés menüben kattintson a Rendező segédvonalakelemre, majd a Margók fülre.
-
A Margók alattírja be a kívánt margóértékeket.
Az oldalmargók beállítása az asztali nyomtató által támogatott minimális margóknak megfelelőre
Az asztali nyomtatók a papír széle körül általában 0,17 és 0,5 hüvelyk közé esnek, és a területen belül semmi nem lesz nyomtatva. Ha a kiadvány oldalmargóját a nyomtató által támogatott minimális margónak megfelelőre szeretné állítani, először meg kell határoznia a nyomtató nyomtatható területének méretét.
-
A kiadványban válassza a Fájlbeállítások >beállítást.
-
A Nyomtatóbeállítás párbeszédpanelen válassza a Nyomtató adatai fület. A méretek A Nyomtatható terület szakaszban találhatóak,
Margók beállítása szövegdobozon belül
-
Kattintson a jobb gombbal egy szövegdobozra, majd kattintson a Szövegdoboz formázása parancsra.
-
A Szövegdoboz formázása párbeszédpanelen kattintson a Szövegdoboz fülre.
-
A Szövegdoboz margói alattírja be vagy válassza ki a Bal,a Jobboldali, a Felső ésaz Alsó margót.
-
Kattintson az OK gombra.
Megjegyzés: A Publisher alapértelmezett szövegdobozmargói minden oldalon 0,04 hüvelykek. Ha többoszlopos hírlevelet hoz létre, a szöveg és az objektumok egyszerűbb igazítása érdekében a margókat 0 hüvelykre módosíthatja.
Új szövegdobozok alapértelmezett margóinak beállítása az aktuális kiadványban
Ha a kiadványban van egy olyan meglévő szövegdoboz, amely már rendelkezik az alapértelmezettként használni kívánt margóval, akkor azt felhasználhatja példaként a létrehozni kívánt új szövegdobozok esetén. Ellenkező esetben először létre kell hoznia egy szövegdobozt, és be kell állítania a kívánt alapértelmezett margókat.
Meglévő szövegdoboz margóbeállításának használata az új szövegdobozok alapértelmezett beállításaiként
-
Kattintson a jobb gombbal arra a szövegdobozra, amely az alapértelmezettként használni kívánt margókat használja.
-
A helyi menüben kattintson a Szövegdoboz formázása parancsra,majd a Színek és vonalak fülre.
-
Jelölje be a Beállítások alkalmazása új szövegdobozra jelölőnégyzetet.
-
Kattintson az OK gombra.
A következő létrehozott új szövegdoboz az ebből a szövegdobozból származó beállításokat fogja használni.
Új szövegdoboz manuális létrehozása a kívánt margók segítségével
-
Az Objektumok eszköztáron kattintson a Szövegdoboz

-
Kattintson oda, ahol meg szeretné jelenni a szövegdobozt.
-
Kattintson a jobb gombbal a szövegdobozra.
-
A helyi menüben kattintson a Szövegdoboz formázása parancsra,majd a Szövegdoboz fülre.
-
A Szövegdoboz margói alattírja be vagy válassza ki a Bal,a Jobboldali, a Felső ésaz Alsó margót.
-
Kattintson a Színek és vonalak fülre.
-
Jelölje be a Beállítások alkalmazása új szövegdobozra jelölőnégyzetet.
-
Kattintson az OK gombra.










