Ha a számolótábla fájlmérete túl nagy, próbálkozzon az alábbi tippekkel, hogy kezelhetőbb legyen.
A számolótábla mentése bináris (.xslb) formátumban
Csökkentheti a fájlméretet, ha a számolótáblát bináris munkafüzetként (.xslb) menti az alapértelmezett formátum (.xslx) helyett. Az alapértelmezett formátum az XML-alapú, ami fontos, ha az adatokat külső programokkal használja, mert az XML nyílt szabvány. A legtöbb esetben azonban a bináris formátum elegendő, és egy kisebb fájlba menti.
-
Nyissa meg a Fájl > Beállítások > Mentés lehetőséget.
-
A Munkafüzetek mentése csoportban a Fájlok mentése ebben a formátumban listában válassza az Excel bináris munkafüzet lehetőséget.
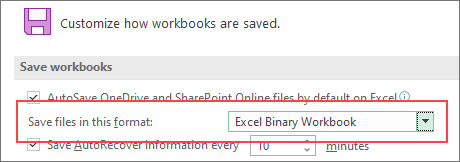
Ez a beállítás alapértelmezettként állítja be a bináris formátumot. Ha meg szeretné tartani az alapértelmezett excel-munkafüzetet (.xlsx), de bináris fájlként szeretné menteni az aktuális fájlt, válassza a lehetőséget a Mentés másként párbeszédpanelen.
Megjegyzés: Ha a fájl egy SharePoint-tárban található, előfordulhat, hogy nem jelenik meg a Mentés másként lehetőség. Ebben az esetben menthet egy másolatot a helyi meghajtóra, mentheti azt bináris fájlként, majd lecserélheti az eredeti fájlt az új bináris fájlra.
-
Nyissa meg a Fájl > Mentés másként lehetőséget, és ha első alkalommal menti a fájlt, válasszon egy helyet.
-
A fájltípusok listájában válassza az Excel bináris munkafüzet (*.xlsb) lehetőséget.
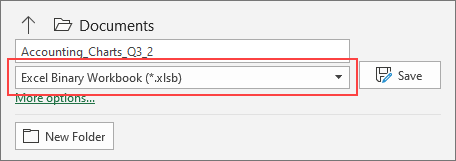
A számolótábla mentése bináris (.xslb) formátumban
Csökkentheti a fájlméretet, ha a számolótáblát bináris munkafüzetként (.xslb) menti az alapértelmezett formátum (.xslx) helyett. Az alapértelmezett formátum az XML-alapú, ami fontos, ha az adatokat külső programokkal használja, mert az XML nyílt szabvány. A legtöbb esetben azonban a bináris formátum elegendő, és egy kisebb fájlba menti.
-
Nyissa meg a Fájl > Beállítások > Mentés lehetőséget.
-
A Munkafüzetek mentése csoportban a Fájlok mentése ebben a formátumban listában válassza az Excel bináris munkafüzet lehetőséget.
Ez a beállítás alapértelmezettként állítja be a bináris formátumot.
Ha meg szeretné tartani az alapértelmezett excel-munkafüzetet (.xlsx), de bináris fájlként szeretné menteni az aktuális fájlt, válassza ki a lehetőséget a Mentés másként párbeszédpanelen:
-
Válassza a Fájl > Mentés másként lehetőséget.
-
A Fájl típusa listában válassza az Excel bináris munkafüzet (*.xlsb) lehetőséget.
Munkalapok számának csökkentése
Ha olyan munkalapjai vannak, amelyek nem használt adatokat tartalmaznak , és nem tartalmaznak képleteket, törölje őket a számolótáblából.
Minél több adatponttal rendelkezik a munkafüzetben, annál nagyobb lesz a fájlmérete. A nem használt adatok eltávolítása csökkenti a fájlméretet.
Képek mentése kisebb felbontásban
-
Lépjen a Fájl > Beállítások > Speciális lapra.
-
A Kép mérete és minősége területen tegye a következőket:
-
Válassza az Adatok szerkesztésének elvetése lehetőséget. Ez a beállítás eltávolítja azokat a tárolt adatokat, amelyek a kép eredeti állapotának visszaállítására szolgálnak a szerkesztés után. Vegye figyelembe, hogy ha elveti a szerkesztési adatokat, nem fogja tudni visszaállítani a képet.
-
Győződjön meg arról, hogy a Ne tömörítse a képeket a fájlban beállítás nincs bejelölve.
-
Az Alapértelmezett felbontás listában válassza ki a 150ppi vagy annál kisebb felbontást. A legtöbb esetben nincs szükség a megoldásra, hogy ennél magasabb legyen.
-
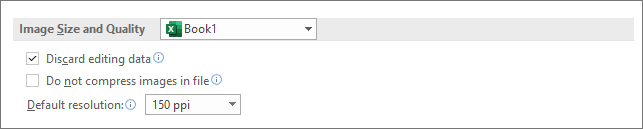
Képek tömörítése
-
Jelöljön ki egy képet a dokumentumban. Megjelenik a Képformátum lap a menüszalagon.
-
A Képformátum lap Kiigazítás csoportjában válassza a Képek tömörítése lehetőséget.
-
A Tömörítési beállítások területen tegye a következőket:
-
A fájlban lévő összes kép tömörítéséhez törölje a Csak erre a képre való alkalmazás jelölését. Ha ezt a beállítást választja, az itt végzett módosítások csak a kijelölt képre lesznek hatással.
-
Válassza a Képek levágott területeinek törlése lehetőséget. Ez a beállítás eltávolítja a körülvágott képadatokat, de vegye figyelembe, hogy nem fogja tudni visszaállítani azokat.
-
-
A Megoldás területen tegye a következőket:
-
Válassza az Alapértelmezett felbontás használata lehetőséget.
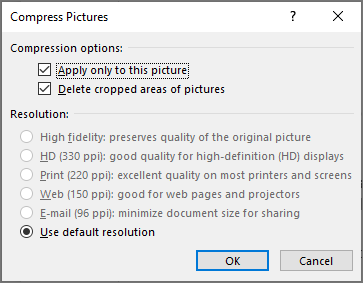
-
Ne mentse a kimutatás-gyorsítótárat a fájllal együtt
Ha a számolótábla kimutatástáblát tartalmaz, csökkentheti a fájl méretét, ha nem menti a kimutatástábla forrásadat-gyorsítótárát a fájllal, hanem frissíti az adatgyorsítótárat a számolótábla megnyitásakor.
-
Jelöljön ki egy cellát a kimutatástáblában.
-
A Kimutatás elemzése lap Kimutatás csoportjában válassza a Beállítások lehetőséget.
-
A Kimutatás beállításai párbeszédpanelen válassza az Adatok lapot, és tegye a következőket:
-
Törölje a jelölést a Forrásadatok mentése fájllal jelölőnégyzetből.
-
Válassza az Adatok frissítése lehetőséget a fájl megnyitásakor.
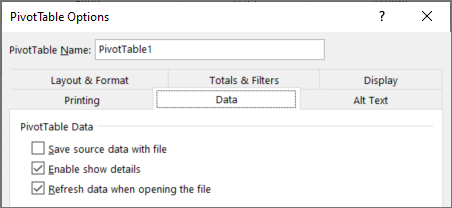
-










