Ez a hibaüzenet az Microsoft 365 telepítésének befejező lépései során jelenhet meg. A telepítés valószínűleg sikeresen megtörtént, ezért figyelmen kívül hagyhatja az üzenetet, és megpróbálkozhat az Microsoft 365-alkalmazások megnyitásával. A frissen telepített Microsoft 365-alkalmazások, például a Word 2016 és az Excel 2016 megtalálásáról a Nem találja az Office-alkalmazásokat a Windows 10-ben, a Windows 8-ban vagy a Windows 7-ben? című témakörben tudhat meg többet.
Tipp: Ellenőrizze, hogy milyen telepített appokat lát a Start gombra kattintva. Előfordulhat, hogy az appok ebben a listában jelennek meg, és nem az Office mappában. Ha nem jár sikerrel, részletes útmutatásért olvassa el a fentebb hivatkozott témakört.
Ha nem találja egyik Office 2016-alkalmazást sem, indítsa újra a számítógépét, majd javítsa az Office-t a vezérlőpultról az alábbi utasítások szerint. Ennek meg kell oldania a problémát.
1 – A számítógép újraindítása
Fontos, hogy az Office javításának következő lépése előtt újraindítsa a számítógépet.
2 – Az Office javítása a Vezérlőpultról
A javítóeszközt az operációs rendszertől függően eltérő lépésekkel érheti el. Az operációs rendszert az alábbiak közül választhatja ki.
-
Kattintson a jobb gombbal a Start gombra

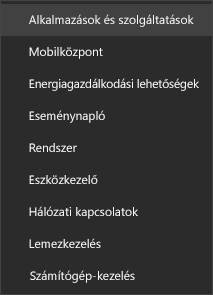
-
Kattintson a kijavítani kívánt Microsoft Office-termékre, és válassza a Módosítás parancsot. Ha nem lát semmilyen lehetőséget, válassza a jobb oldalon található három pontot.
Megjegyzés: Ez az egész Office-csomagot ki fogja javítani, még akkor is, ha csak egy alkalmazást, például a Wordöt vagy az Excelt szeretné kijavítani. Ha Önnél egy különálló app van telepítve, az alkalmazást a nevére keresve találhatja meg.
-
Attól függően, hogy az Office Kattintásra vagy MSI-alapú verzióját használja, a következő lehetőségek közül választva léphet tovább a javítással. Kövesse a telepítés típusának megfelelő lépéseket.
Office Kattintásra
A Hogyan szeretné helyreállítani az Office-programokat? ablakban válassza az Online javítás > Javítás lehetőséget – így gondoskodhat arról, hogy minden ki legyen javítva. (A rövidebb időt igénybe vevő Gyors helyreállítás lehetőség is elérhető, de ez csak megkeresi a sérült fájlokat, majd lecseréli őket.)
MSI-alapú telepítés
Válassza A példány módosítása területen a Javítás lehetőséget, majd kattintson a Folytatás gombra.
-
Végezze el a javítást a képernyőn megjelenő útmutatásnak megfelelően.
-
Kattintson a jobb gombbal a Start gombra

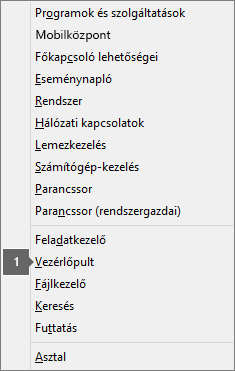
-
A Kategória nézetben válassza a Programok csoport Program eltávolítása hivatkozását.
-
Kattintson a jobb gombbal a kijavítani kívánt Microsoft Office-termékre, majd a legördülő menüben válassza a Módosítás parancsot.
Megjegyzés: Ha csomaggal, például az Microsoft 365 Családi verzió, az Office 2016 Otthoni és diákverzió vagy az Office 2013 Otthoni és diákverzió csomaggal rendelkezik, keresse meg a csomag nevét még akkor is, ha csak egy adott alkalmazást (például a Wordöt vagy az Excelt) szeretne kijavítani. Ha különálló alkalmazással, például a Worddel vagy az Excellel rendelkezik, keresse meg az alkalmazás nevét.
-
Attól függően, hogy az Office Kattintásra vagy MSI-alapú verzióját használja, tegye a következőt az Office-telepítés típusának megfelelően.
Office Kattintásra típusú telepítés:
A Hogyan szeretné helyreállítani az Office-programokat? panelen válassza az Online javítás elemet, hogy biztosan mindent kijavítson, majd válassza a Javítás lehetőséget. (A rövidebb időt igénybe vevő Gyors helyreállítás lehetőség is elérhető, de ez csak megkeresi a sérült fájlokat, majd lecseréli őket.)
MSI-alapú telepítés:
Válassza A példány módosítása területen a Javítás lehetőséget, majd kattintson a Folytatás gombra.
-
Végezze el a javítást a képernyőn megjelenő útmutatásnak megfelelően.
-
Kattintson a Start gomb

-
A Kategória nézetben válassza a Programok csoport Program eltávolítása hivatkozását.
-
Kattintson a kijavítani kívánt Office-termékre, majd a Módosítás gombra.
Megjegyzés: Ha csomaggal, például az Microsoft 365 Családi verzió, az Office 2016 Otthoni és diákverzió vagy az Office 2013 Otthoni és diákverzió csomaggal rendelkezik, keresse meg a csomag nevét még akkor is, ha csak egy adott alkalmazást (például a Wordöt vagy az Excelt) szeretne kijavítani. Ha különálló alkalmazással, például a Worddel vagy az Excellel rendelkezik, keresse meg az alkalmazás nevét.
-
Attól függően, hogy az Office Kattintásra vagy MSI-alapú verzióját használja, tegye a következőt az Office-telepítés típusának megfelelően.
Office Kattintásra típusú telepítés:
A Hogyan szeretné helyreállítani az Office-programokat? panelen válassza az Online javítás elemet, hogy biztosan mindent kijavítson, majd válassza a Javítás lehetőséget. (A rövidebb időt igénybe vevő Gyors helyreállítás lehetőség is elérhető, de ez csak megkeresi a sérült fájlokat, majd lecseréli őket.)
MSI-alapú telepítés:
Válassza A példány módosítása területen a Javítás lehetőséget, majd kattintson a Folytatás gombra.
-
Végezze el a javítást a képernyőn megjelenő útmutatásnak megfelelően.











