Excel-diagram beszúrása egy Word-dokumentumba
A másolás és a beillesztés parancs használata a legegyszerűbb módszer, ha egy Excel-munkafüzetből diagramot szeretne beszúrni a Word-dokumentumába.
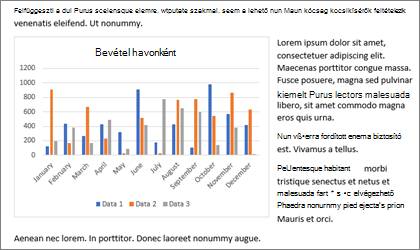
A diagramot ezután a Word elhagyása nélkül módosíthatja, frissítheti és alakíthatja át. Ha módosítja Excel adatait, a Word automatikusan frissítheti a diagramot.
-
A Excel jelölje ki a diagramot, majd nyomja le a Ctrl+C billentyűkombinációt, vagy lépjen a Kezdőlap > Másolás parancsra.
-
A Word dokumentumban kattintson vagy koppintson arra a pontra, ahol meg szeretné jeleníteni a diagramot, majd nyomja le a Ctrl+V billentyűkombinációt, vagy lépjen a Kezdőlap > Beillesztés parancsra.
Megjegyzés: A diagram csatolva lesz az eredeti Excel-munkafüzethez. Ha a munkafüzet adatai megváltoznak, a diagram automatikusan frissül.
Diagram frissítése
-
A Wordben jelölje ki a diagramot.
-
Lépjen a Diagramtervezés vagy a Diagrameszközök Tervezés > Adatok > Adatok frissítése elemre.
Igény esetén módosíthatja a diagram kinézetét vagy adatait közvetlenül a Wordben.
Megjegyzés: A képként beillesztett diagramokat nem tudja módosítani, csak kiigazítani. Jelölje ki a diagramot, majd a Képformátum vagy a Képeszközök – Formátum lapon válasszon egy lehetőséget.
Diagram szerkesztése a Wordben
-
Jelölje ki a diagramot.
-
Nyissa meg a Diagramtervezés vagy a Diagrameszközök Tervezés > adatok > Az adatok szerkesztése lehetőséget, és válasszon az alábbiak közül:
-
Válassza az Adatok szerkesztése parancsot a diagram Wordben való szerkesztééshez.
-
Válassza az Adatok szerkesztése a(z) Excel programban parancsot.
-
A diagramot a Word is módosíthatja a diagram kijelölésekor megjelenő négy gomb bármelyikével.
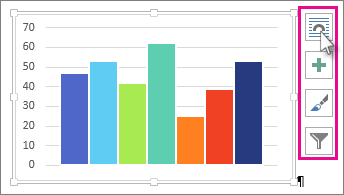
A gombok a következők:
-
Elrendezési beállítások Itt adhatja meg, hogy az objektum hogyan kommunikáljon a körülötte lévő szöveggel.
-
Diagramelemek Diagramelemek, például cím, jelmagyarázat, rácsvonalak és adatfeliratok hozzáadása, eltávolítása vagy módosítása.
-
Diagramstílusok Állítson be stílust és színsémát a diagramhoz.
-
Diagramszűrők Szerkessze, hogy mely adatpontok és nevek láthatók a diagramon.
Válassza ki bármelyik gombot az elérhető lehetőségek megtekintéséhez.
Öt különböző módon is szúrhat be Excel-diagramot a Wordbe. Ezek közül kettő az egész munkafüzet egy példányát ágyazza be, további kettő a beágyazás helyett megtartja a kapcsolatot a diagram és az eredeti munkafüzet között, egy pedig képpé alakítja a diagramot. Ha egyik beállítás sem pontosan azt teszi, amit szeretne, az Irányított beillesztés lehetőséget is választhatja.
Az Excelben
-
A Excel jelölje ki a Word beilleszteni kívánt diagramot, majd nyomja le a Ctrl+C billentyűkombinációt, vagy lépjen a Kezdőlap > Másolás elemre.
A Wordben
-
A Word válassza a Kezdőlap lehetőséget, majd a Beillesztés listában válasszon egyet az öt beillesztési beállítás közül.
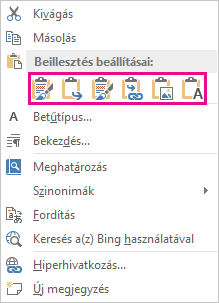
Megjegyzés: A gombokra mutatva megtekintheti az adott lehetőség leírását.
|
Beillesztési beállítás |
Színösszeállítás |
Adatok frissítése |
|---|---|---|
|
Céltéma alkalmazása és a munkafüzet beágyazása |
A Word-témának megfelelő |
Beágyazza a diagramot tartalmazó Excel-munkafüzet egy példányát. A diagram nem marad csatolva az eredeti munkafüzethez. A diagram automatikus frissítéséhez váltson az adatok lapjára a beágyazott munkafüzetben, és ott végezze el a módosításokat. |
|
Forrásformátum megőrzése és a munkafüzet beágyazása |
Az Excel-téma megtartása |
Beágyazza a diagramot tartalmazó Excel-munkafüzet egy példányát. A diagram nem marad csatolva az eredeti munkafüzethez. A diagram automatikus frissítéséhez váltson az adatok lapjára a beágyazott munkafüzetben, és ott végezze el a módosításokat. |
|
Céltéma alkalmazása és az adatok csatolása Ez az alapértelmezett beillesztési beállítás (Ctrl+V). |
A Word-témának megfelelő |
Megtartja a kapcsolatot a diagram és az eredeti munkafüzet között. A diagram automatikus frissítéséhez módosítsa az eredeti munkafüzet adatait. A Diagrameszközök > a Tervezés > Az adatok frissítése lehetőséget is választhatja. |
|
Forrásformátum megtartása és az adatok csatolása |
Az Excel-téma megtartása |
Megtartja a kapcsolatot a diagram és az eredeti munkafüzet között. A diagram automatikus frissítéséhez módosítsa az eredeti munkafüzet adatait. A Diagrameszközök> a Tervezés > Az adatok frissítése lehetőséget is választhatja. |
|
Kép |
Képpé alakítás |
Az adatok nem frissíthetők és a diagram nem szerkeszthető, de módosítható a diagram megjelenése. A Képeszközök területen válassza a Formátum lehetőséget. |
A fő különbség a csatolt és a beágyazott objektumok között az adattárolás helyében, és abban áll, hogy milyen módon frissítheti az adatokat a Word-dokumentumba való beszúrás után.
-
Csatolt objektum A Word csatolt objektumból származó információk a forrásfájlban tárolódnak, és a forrásfájl módosítása esetén frissíthetők. Csatolt objektumokat akkor célszerű használni, ha a fájlméret fontos szempont.
-
Beágyazott objektum A Word beágyazott Excel objektum információi nem változnak, ha módosítja a forrás Excel fájlt. A beágyazás után az objektum nem része többé a forrásfájlnak, és nem fogja tükrözni a forrásfájl későbbi módosításait.
-
Nyissa meg > Szövegbeszúrása > objektumot.
-
Nyissa meg a Létrehozás fájlból > Tallózás lehetőséget, és keresse meg a beszúrni kívánt fájlt a Word dokumentumban.
-
Válasszon az alábbiak közül:
-
Ha csatolt objektumként szeretné hozzáadni a fájlt, válassza a Csatolás fájlhoz lehetőséget, majd kattintson az OK gombra.
-
Ha beágyazott objektumként szeretné hozzáadni a fájlt, válassza a Megjelenítés ikonként lehetőséget, majd kattintson az OK gombra.
-










