Megjegyzés: Szeretnénk, ha minél gyorsabban hozzáférhetne a saját nyelvén íródott súgótartalmakhoz. Ez az oldal gépi fordítással lett lefordítva, ezért nyelvtani hibákat és pontatlanságokat tartalmazhat. A célunk az, hogy ezek a tartalmak felhasználóink hasznára váljanak. Kérjük, hogy a lap alján írja meg, hogy hasznos volt-e az Ön számára az itt található információ. Az eredeti angol nyelvű cikket itt találja .
Két vagy több választógombok a Microsoft Office InfoPath-űrlapsablonná beszúrhat, ha azt szeretné, hogy a felhasználóknak, hogy csak bizonyos beállítások válasszon egy elemet.
A témakör tartalma
Mikor érdemes használni a választógombcsoporttá
Az űrlapon egy választógombcsoporttá segítségével nagy kisszámú kapcsolódó, de egymást kölcsönösen kizáró választási lehetőségek, a felhasználók számára.
Az alábbi ábrán látható alkalmazottak és a menedzserek kattintson választógombok ráta feladat teljesítmény teljesítmény Véleményezés űrlapon. Az egyes szakaszok felhasználók is csak egy gombra.
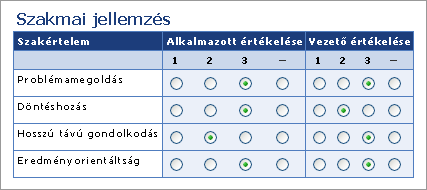
Amikor a felhasználók megnyitják egy űrlap, amely az űrlapon alapul, egyetlen a választógombok alapértelmezés szerint legyen kijelölve. Ha azt szeretné jelölni, amikor a felhasználó megnyitja az űrlapot az választógombok egyikét, választhat az erre a gombra a alapértelmezés szerint be van jelölve jelölőnégyzetét (Választógomb tulajdonságai párbeszédpanel) ezt a választógombot.
Kapcsolódó vezérlők
Az InfoPath vezérlők, amelyek hasonlítanak a választógombok, de más célokra szolgál, amely tartalmazza. Döntse el, hogy ezek a vezérlők melyik a legalkalmasabb az űrlapon, olvassa el az alábbi listát:
Jelölőnégyzet A választógombok, például egy jelölőnégyzet jelölését támogatja a lehetőségeket, amelyek be- és kikapcsolása. A különbség, hogy Ön általában használata jelölőnégyzeteit igen/nem döntéseket vagy a nem kizárólagos elem is kijelölhető.
Lista Egy választógombcsoporttá, például a lista lehetővé teszi a felhasználóknak az űrlapon több lehetőségek közül választhat. Listák, a felhasználók legyen azonban tetszés szerinti kattintva egy elemet a listában, és nem egy kis kör gombra kattintva.
A felhasználói élmény
Amikor a felhasználók űrlapsablon alapuló űrlapok kitöltése, választógombok melletti őket adatfeliratokkal elhelyezkedő kis körök jelennek meg. Amikor a felhasználó a gombok valamelyikére kattint, a pont közepén, hogy a kör jelenik meg. Választógombok tetszőleges csoportja a kiválasztott csak egy gombra.
Egy választógombcsoporttá beszúrása
A beszúrása egy választógombcsoporttá eljárása kissé attól függően vannak új, üres űrlapsablon tervezéséről vagy űrlapsablon tervezése Alapozás adatbázis vagy más külső adatforráshoz.
Az alábbi ábra mutatja, hogy a választógombok megjelenését a tervező módkiválasztásakor.
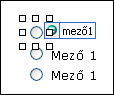
A vezérlők lehetnek kötöttek vagy kötetlenek. Ha egy vezérlő kötött, össze van kapcsolva az adatforrás egy mezőjével vagy csoportjával, így a vezérlőben megadott adatok az alapul szolgáló űrlapfájlban (.xml) vannak mentve. Ha egy vezérlő kötetlen, nincs összekapcsolva mezővel vagy csoporttal, és a vezérlőben megadott adatokat nem menti a program. Ha kijelöl egy vezérlőt vagy a mutatót fölé helyezi, szöveg és egy kötés ikon jelenik meg a vezérlő jobb felső sarkában. A szöveg jelzi a csoportot vagy mezőt, amelyhez a vezérlő az adatforrásban kötődik. Az ikon azt jelzi, hogy a vezérlő megfelelően kötődik-e az adott csoporthoz vagy mezőhöz. Ha a kötés megfelelő, egy zöld ikon jelenik meg. Ha a kötéssel kapcsolatban probléma tapasztalható, kék vagy vörös ikon látható.
Az űrlapsablon az adatforráshoz, ahol a mezők és csoportok, amelyek az Adatforrás munkaablakban hierarchikus nézetben jelennek meg. Minden egyes választógomb van kötve ugyanazt a mezőt az adatforrásban. Amikor a felhasználó a választógombok kattint, az érték, amely a társított ezt a választógombot a mező vannak tárolva. Az alábbi példa, az 1, 2, 3, és a #hiányzik választógombot gombok összes a employeeScore mezőhöz kötött az Adatforrás munkaablakban.
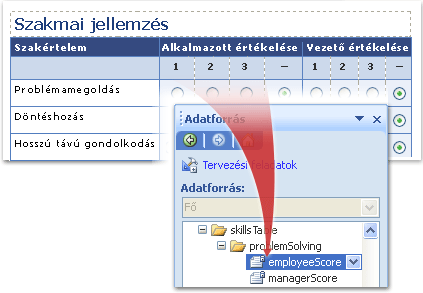
Egy választógombcsoporttá egy új, üres űrlapsablonon található vezérlősablon beszúrása
Új, üres űrlapsablon létrehozásakor az Adatforrás automatikus létrehozása jelölőnégyzet alapértelmezés szerint be van jelölve a Vezérlők munkaablakban. Ez lehetővé teszi, hogy az InfoPath automatikusan létrehozzon mezőket és csoportokat az adatforrásban, amikor vezérlőket vesz fel az űrlapsablonra. Ezeket a mezőket és csoportokat mappa- és fájlikonok jelképezik az Adatforrás munkaablakban.
-
Az űrlapsablonon helyezze a kurzort arra a helyre, ahová be szeretné szúrni a vezérlőt.
-
Ha a Vezérlők munkaablak nem látható, kattintson a Beszúrás menü További vezérlők parancsára, vagy nyomja le az ALT+I, C billentyűkombinációt.
-
A Vezérlők beszúrásacsoportjában kattintson a Beállítás gombra.
-
Választógombok beszúrása párbeszédpanelen adja meg a beszúrni kívánt gombokat számát, és kattintson az OKgombra.
-
Ha módosítani szeretné az érték, amely az adatforrás választógomb kattintáskor, kattintson duplán a választógombra, amelynek az értékét meg szeretné változtatni, kattintson az adat fülre, és írja be az értéket, amelyet a Ha be van jelölve az az érték mezőben.
Megjegyzés: Alapértelmezés szerint a csoport első választógomb az értéket 1 rákattintáskor a második mentése menti, a 2értéket, és így tovább.
-
Az űrlapsablonon cserélje ki a helyőrző szöveg minden beállítás gombot címke a saját szövegét.
Létező adatforrás alapuló űrlapsablon választógombok beszúrása
Ha meglévő Extensible Markup Language (XML)-fájl, adatbázis vagy űrlapsablon tervezése, az InfoPath származik, mezők és csoportok a Adatforrás munkaablak az meglévő adatforrásból. Ebben az esetben beszúrhat egy választógombcsoporttá mező áthúzása a az Adatforrás munkaablak az űrlapsablon alakzatot, vagy inkább a következő szakaszban leírt módon a vezérlők munkaablakban illesszen be egy választógombcsoporttá :
-
Az űrlapsablonon helyezze a kurzort arra a helyre, ahová be szeretné szúrni a vezérlőt.
-
Ha a Vezérlők munkaablak nem látható, kattintson a Beszúrás menü További vezérlők parancsára, vagy nyomja le az ALT+I, C billentyűkombinációt.
-
A Vezérlők beszúrásacsoportjában kattintson a Beállítás gombra.
-
A beállítás gomb kötelező párbeszédpanelen jelölje ki azt a mezőt a beállítás gomb adatainak tárolására, és kattintson az OKgombra.
Megjegyzés: A választógombok egy ismétlődő mezőköti, ha a választógombok ismétlődő vezérlőbe, például ismétlődő táblázat vagy ismétlődő szakaszkell lennie.
-
A Választógombok beszúrása száma mezőben Választógombok beszúrása párbeszédpanelen adja meg a beállításokat, amelyek a beszúrni kívánt számát, és kattintson az OKgombra.
-
Ha módosítani szeretné az érték, amely az adatforrás választógomb kattintáskor, kattintson duplán a választógombra, amelynek az értékét meg szeretné változtatni, kattintson az adat fülre, és írja be az értéket, amelyet a Ha be van jelölve az az érték mezőben.
Megjegyzés: Alapértelmezés szerint a csoport első választógomb az értéket 1 rákattintáskor a második mentése menti, a 2értéket, és így tovább. Az elfogadható értékek attól függenek, hogy a mezőt, amelyhez a választógombok kötött adattípusát.
-
Az InfoPath használja annak a mezőnek a nevét a sorfelirataként jeleníti meg a csoport összes választógomb. Az űrlapsablonon cserélje ki a helyőrző szöveg minden beállítás gombot címke a saját szövegét.
Tipp: Az Adatforrás munkaablak használatával Beszúrás vezérlők. Az Adatforrás munkaablakban kattintson a jobb gombbal a mezőre, amely szeretné kötni a választógombok, és a helyi menüben válassza a Beállítások gomb .
Tanácsok az elrendezéshez
Az alábbi tanácsok segítségével pontosan megadhatja a megjelenését, méretét és egyéb szempontok választógombok csoportjának:
-
Egyszerre több választógombok méretének módosításához jelölje ki a választógombok, amelyek mérete szeretné módosítani, nyomja le az ALT + ENTER billentyűkombinációt, kattintson a méret fülre, és végezze el a szükséges módosításokat.
-
A jobb olvashatóság érdekében fontolja meg egy szövegsor az útmutató a program a választógombok, a szegély gomb, a csoport hozzáadása vagy a gombok mögött mintázat. Ehhez a legjobb módszer egy üres szakasz az űrlapsablonon belül a választógombok beszúrása. Jelölje ki a szakaszt, kattintson a Formázás menü a Szegélyek és árnyékoláselemre, és végezze el a szükséges módosításokat.
-
Minden egyes választógomb körül térköz módosítása a margóbeállításokat használatával.
-
Bejárási sorrend hivatkozik a sorrendben, amelyben kerül a fókusz a kurzort, amikor a felhasználó lenyomja a TAB billentyűt. Választógombok, amíg a TAB billentyű lenyomásakor a fókusz a csoport, ha nincs a választógombok van kijelölve az első választógomb, illetve a legutóbb választott beállítás gombra. A későbbi nyomja le a TAB billentyűt a következő vezérlőre a bejárási sorrend helyett a hátralévő választógombok átugorja. Noha a felhasználók a nyílbillentyűk segítségével navigálhat a gombok, célszerű a TAB billentyű lenyomásával a fókusz áthelyezése inkább alkalmanként. Ebben az esetben manuálisan beállíthatja, hogy a bejárási sorrend a Választógomb tulajdonságai párbeszédpanel Speciális lapján a lap index beállításának.










