Idővel előfordulhat, hogy az összes mentett naptárelem nagy számban jelenik meg, és nagy mennyiségű helyet foglal el az adatfájlban. A terület egy részének felszabadításához archiválással vagy törléssel csökkentheti a mentett elemek számát.
Az archiválási folyamat törli az elemeket az adatfájlból, miután először készített biztonsági másolatot az elemekről egy másik Outlook-adatfájl (.pst).
-
A Fájl lapon kattintson a Karbantartási eszközök, majd az Archiválás elemre.
Megjegyzés: Egyes szervezetek kikapcsolják az elemek archiválásához használt Outlook-adatfájlok (.pst) létrehozását a felhasználók számára. Ha nem látja az Archiválás parancsot, előfordulhat, hogy a szervezete kikapcsolta ezt a funkciót.
-
Kattintson a Mappa és az összes almappák archiválása elemre.
Ha további naptárakat hozott létre, a beállítás kiválasztásával archiválhatja az adott naptárak elemeit.
-
A mappalistában kattintson a Naptár elemre.
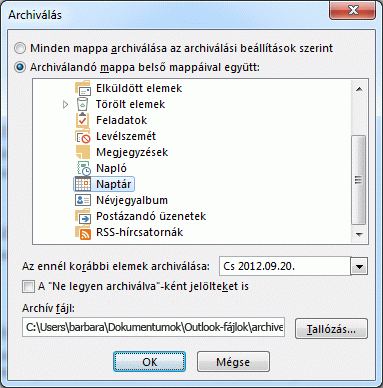
-
A Korábbi elemek archiválása listában válassza ki a kívánt dátumot. Ha mindent archiválni szeretne, válasszon ki egy dátumot a jövőben.
-
Ha szeretné, jelölje be az "Archiválás tiltása" jelölőnégyzetet .
Ha bejelöli ezt a jelölőnégyzetet, az archiválás mindent archivál, például azokat az elemeket, amelyeket kivételként jelölt meg az Archiválás gombra.
-
Elfogadhatja az archív fájl mentési helyét, vagy tallózhat egy másik mappára, és megadhatja a kívánt fájlnevet.
Megjegyzés: Javasoljuk, hogy jegyezze fel ezt a helyet, hogy később könnyen megtalálhassa az archív fájlt.
-
Kattintson az OK gombra.
Elindul az archiválási folyamat. Amikor visszatér a fő Outlook nézethez, a Outlook állapotsor azt jelzi, hogy az archívum folyamatban van.

A folyamatban lévő archívum megszakításához kattintson a

A törlési folyamat biztonsági mentés nélkül eltávolítja az összes elemet az adatfájlból.
Figyelmeztetés: A következő lépések törlik a naptár összes elemét, beleértve a naptárba automatikusan felvett ünnepnapokat is. A lépések során törölt alapértelmezett Outlook ünnepnapok lecserélhetők, de az összes többi naptárelem véglegesen törlődik.
-
A Naptárban kattintson a Nézet gombra.
-
Az Aktuális nézet csoportban kattintson a Nézet módosítása, majd a Lista elemre.
-
Kattintson az elemlistára, majd nyomja le a Ctrl+A billentyűkombinációt.
Most már a lista összes elemét ki kell jelölni.
-
Nyomja le a Delete billentyűt.










