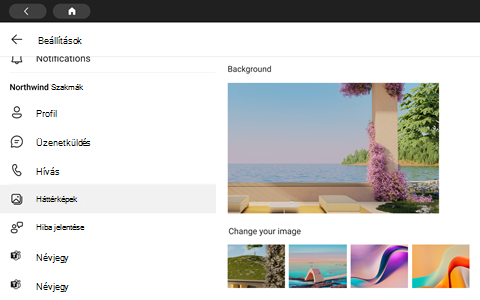A Microsoft Teamst a facebookos portál összes legújabb érintéses eszközén használhatja: Portal Mini, Portal, Portal+ és Portal Go.
Megjegyzés: A Portál TV, a Portál (Gen 1) és a Portal+ (Gen 1) eszközök nem támogatottak.
A Teams összes tevékenysége és értesítése – beleértve a csevegési és csatornaüzeneteket, az értekezleteket és a hívásokat – egyetlen pillantással látható, anélkül, hogy az elsődleges munkaképernyőről váltana. A Teams együttműködési lehetőségei pedig mindig elérhetők, hacsak nem zárolja a kijelzőt, vagy nem jelentkezik ki.
A kezdéshez a következők szükségesek
-
Microsoft Teams-fiók a szervezettől
-
Ha a szervezet mobilalkalmazás-kezelést használ, Microsoft Intune Céges portál a Teamsbe való bejelentkezés előtt telepíteni kell a portálon
-
A Microsoft mobilalkalmazás-kezelési alkalmazásvédelmi szabályzatai lehetővé teszik a szervezet adatainak kezelését és védelmét egy alkalmazásban. Ha például az alkalmazásvédelmi szabályzatok 4 jegyű PIN-kódot igényelnek, akkor a pin-kód az alkalmazás szintjén lesz alkalmazva az eszközszint helyett.
-
-
Ha a szervezet mobil Eszközkezelés igényel a Microsoft Teams védelméhez, ez nem támogatott
Megjegyzés: Előfordulhat, hogy a vállalatoknak külső Mobile Eszközkezelés-terméket kell konfigurálnia a portálon a Microsoft Teamsbe való bejelentkezéshez, például a Microsoft Intune, a Workspace ONE és a MobileIron terméket. Támogatásért forduljon a rendszergazdához.
Bejelentkezés
Az alábbi lépéseket követve jelentkezzen be a Teamsbe a portáleszközén:
-
Lépjen az Alkalmazások > Alkalmazások lapra, > töltse le és telepítse a Microsoft Teamst.
-
Nyissa meg a Teamst, és koppintson a Bejelentkezés elemre.
-
Adja meg munkahelyi e-mail-címét, és koppintson a Bejelentkezés gombra.
-
Adja meg a jelszavát, és koppintson a Bejelentkezés gombra.
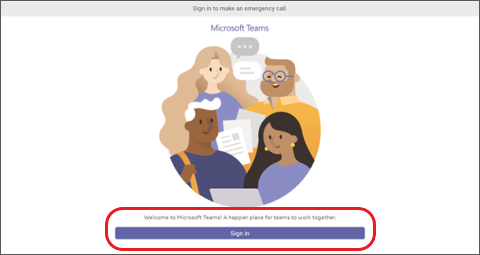
-
Ha a vállalat többtényezős hitelesítést (MFA) igényel, fejezze be az MFA-t, és koppintson az Ellenőrzés elemre.
-
Ha a szervezet mobilalkalmazás-kezelést (MAM) használ:
-
Lépjen az Alkalmazások > Alkalmazások lapra, > töltse le és telepítse Microsoft Intune Céges portál (a Teams elindításához nem kell bejelentkeznie Céges portál).
-
Nyissa meg a Teamst, és jelentkezzen be. Kövesse az utasításokat a beállítási folyamat befejezéséhez. Előfordulhat, hogy létre kell hoznia egy PIN-kódot a szervezet alkalmazásvédelmi szabályzatainak való megfeleléshez.
-
-
Most már a Microsoft Teams for Portalon lesz. Gyors hozzáférés a hívásokhoz, névjegyekhez, hangpostához stb. a bal oldalon lesz, a tevékenységcsatornája pedig a jobb oldalon.
Amikor első alkalommal csatlakozik egy híváshoz vagy értekezlethez, engedélyeznie kell az engedélyeket, hogy a Portál képeket készíthessen, video- és hangfájlokat rögzíthessen, és hozzáférhessen a névjegyekhez.
A történtek megtekintése
A hívásokról, a közelgő értekezletekről, a csevegésekről, a csatornatevékenységekről és egyebekről a legfrissebb információkat fogja kapni.
Csatlakozzon egy értekezlethez, vagy válasszon egy lehetőséget a bal oldalon a hangposta meghallgatásához, a naptár megtekintéséhez, a csevegéshez való csatlakozáshoz vagy a csapattársaival való kapcsolathoz.
A főképernyőn fontos riasztások, közelgő értekezletek és billentyűparancsok jelennek meg. A rendelkezésre állási állapotot a profilképére koppintva is beállíthatja.
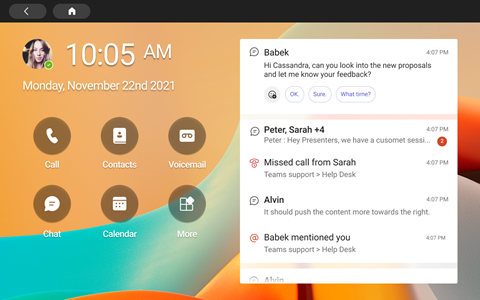
Hívások indítása
Válassza a Hívások lehetőséget a gyorstárcsázós partnerek, a híváselőzmények és a hangposta eléréséhez. Vagy a tárcsázóval is kezdeményezhet telefonhívásokat.
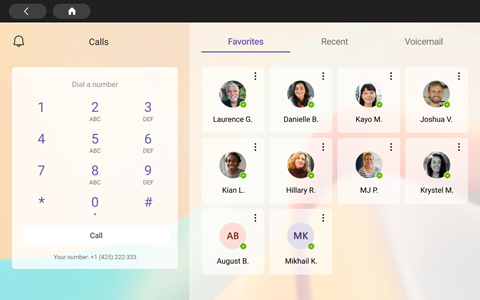
Az ütemterv ellenőrzése
A Teams naptár- és napirendnézeteivel egyetlen pillantással áttekintheti a napját, és naprakészen tarthatja az ütemtervét. Koppintson 
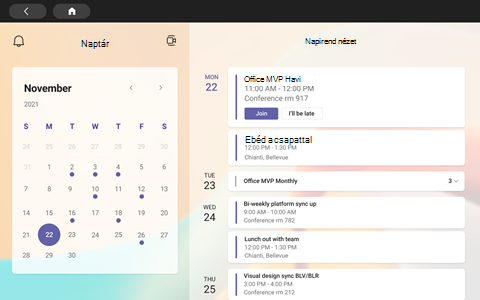
Részvétel értekezleteken
Koppintson a Bekapcsolódás elemre egy értekezleten a naptárban. Mielőtt belép az értekezletbe, kiválaszthatja a kamera és a mikrofon beállításait. Miután részt vehet az értekezleten, a képernyő alján lévő gombokkal cseveghet, módosíthatja a nézeteket, felemelheti a kezét és sok mást.
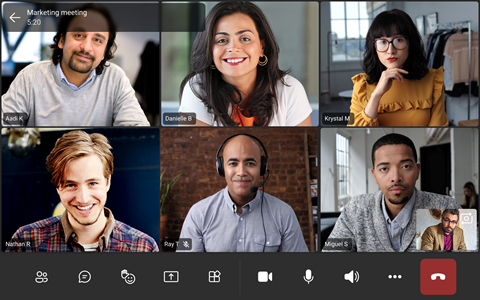
Csevegés másokkal
Megtekintheti és megválaszolhatja a Teamsben korábban készített üzeneteket. Koppintson a Csevegés elemre az üzenetek megtekintéséhez és megválaszolásához. Válaszoljon az üzenetekre a Teams beépített megjelenítőbillentyűzetével.
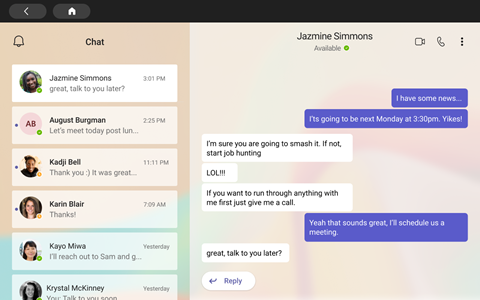
Szinkronizálás a csapatokkal
A Teams főképernyőjén koppintson a Továbbiak > Teams elemre a csoportcsatornákban lévő tevékenységek és üzenetek megtekintéséhez. Válaszoljon a beépített megjelenítő billentyűzettel.
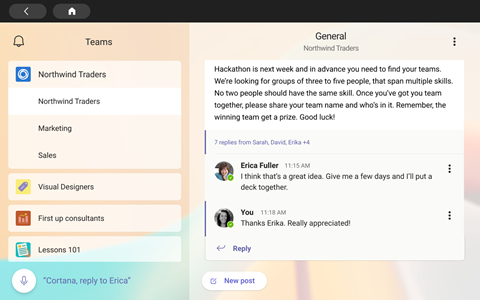
A névjegyek elérése
Koppintson a Névjegyek elemre a legutóbbi partnerek megtekintéséhez, illetve hang-, videó- vagy üzenetcsevegés indításához egy új partnerrel.
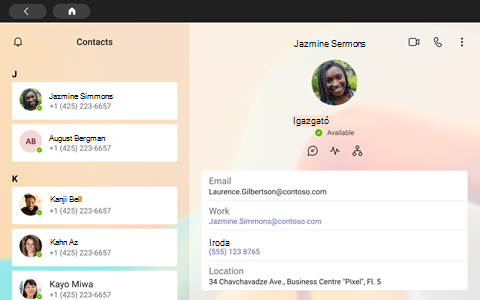
Képernyő megosztása
Megosztás közvetlenül a Portálról OneDrive PowerPoint-bemutatókkal. Az asztalról is megosztható, ha ugyanazon Teams-fiókból csatlakozik értekezletekhez mindkét eszközön.
Együttműködés és ötletgyűjtés a Microsoft Whiteboard-értekezleteken.
Megjegyzés: A OneDrive PowerPoint és a Microsoft Whiteboard által támogatott funkciók a rendszergazda által beállított vállalati szabályzatoktól és Teams-konfigurációtól függenek.
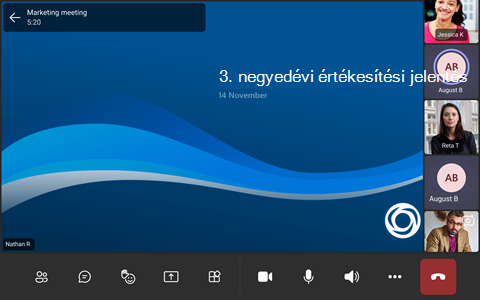
Egyebek
A kezdőképernyőn lévő parancsikonok átrendezése, a OneDrive Vállalati verzió fájlok megtekintése és a Teams-csatornákkal való együttműködés.
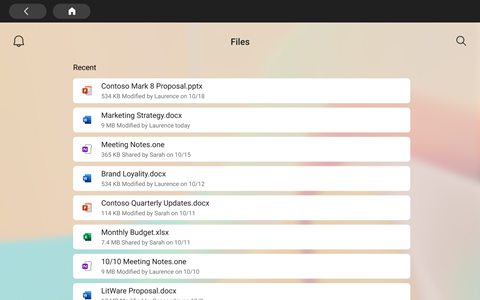
A megjelenés módosítása
A háttérképek közötti váltással új megjelenést kölcsönözhet a Teamsnek.
-
Válassza ki a képet a képernyő bal felső sarkában, majd válassza a Beállítások lehetőséget.
-
Válassza a Háttérképek lehetőséget, és válasszon.