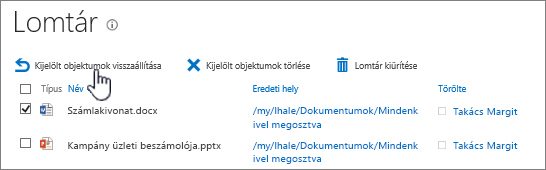Ha már nincs szüksége dokumentumokra, képekre, fájlokra vagy mappákra egy tárban, akkor gyorsan törölheti őket. Ügyeljen arra, hogy senki másnak se legyen szüksége, és hogy a fájlok mindegyike be legyen jelölve. A fájlok törlése állandó lehet, és előfordulhat, hogy nem tudja helyreállítani őket. Ha úgy gondolja, hogy később szükség lehet a fájlokra, érdemes áthelyeznie a fájlokat egy másik helyre. Ha véletlenül töröl fájlokat, olvassa el az elemek visszaállítása a Lomtárból című témakört. Előfordulhat, hogy a webhelye beállításától függően visszaállíthatja a fájlokat a tárba.
Megjegyzések:
-
Ha egy fájlnak van egy nyila az ikon mellett, a program megosztja azt. Ha még nem tette meg, mutasson az ikonra, és nézze meg, hogy ki vette ki a kivett állapotot, és kérje meg, hogy ellenőrizze, hogy be van-e jelölve a törlés előtt. További információt a Fájlok kivétele, beadása vagy módosításainak elvetése a tárakban című témakörben talál.
-
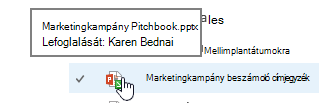
Fájlok és mappák törlése egy dokumentumtárból
-
Ügyeljen arra, hogy a törölni kívánt fájlok ne legyenek kivéve a böngészőben, és ne feledje, hogy a típus oszlopban látható az ikon. A fájlokat úgy kell visszaadnia, hogy a törölni kívánt személy ki vette őket.
-
Jelölje ki azokat a fájlokat, amelyeket törölni szeretne, ha az egérmutatót a fájl fölé viszi, majd a pipa ikonra kattint.
-
A fejlécen kattintson a fájlok > a dokumentum törléseelemre.
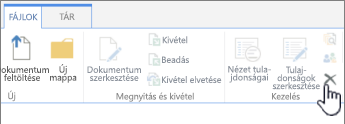
-
A törlés megerősítését kérő párbeszédpanelen kattintson az OK gombra.
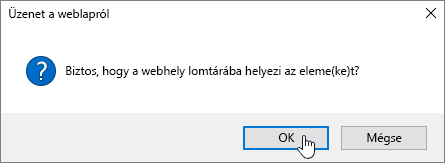
A fájlok és mappák törlésének másik módja
A használt SharePoint-verziótól függően előfordulhat, hogy egy vagy több fájl törlése a jobb gombbal menü használatával.
-
Nyissa meg azt a dokumentumtárat, amelyben fájlokat vagy mappákat szeretne törölni.
-
Jelöljön ki egy vagy több törölni kívánt fájlt a fájl fölé mutatva, majd kattintson a jelölőnégyzetre. A SharePoint 2016-ban a fájlokat és a mappákat egyszerre is kijelölheti, de a SharePoint 2013-ban külön kell kiválasztania. Ha csak egy fájlt vagy mappát szeretne törölni, akkor kihagyhatja ezt a lépést.
-
Kattintson a jobb gombbal az egyik fájl ikonjára. A SharePoint 2016-ban kattintson a Törlésgombra. SharePoint 2013 esetén kattintson a három pontra (...), majd a Törlésparancsra.
-
A törlés megerősítését kérő párbeszédpanelen kattintson az OK gombra.
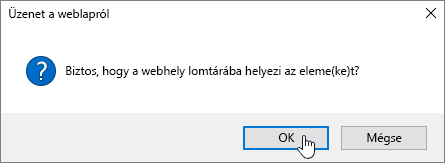
-
A Fontos rovatok sávon kattintson a Lomtár elemre.
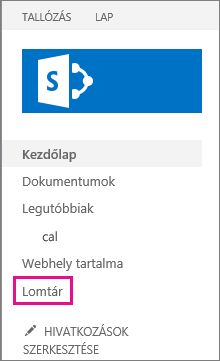
Ha nem látja a Fontos rovatok sávon a Lomtár elemet, kövesse az alábbi lépéseket:
-
Kattintson a Beállítások

-
A Lomtár A Webhely tartalma lap jobb felső részén található.

-
-
A Lomtár lapon kattintson a törölni vagy visszaállítani kívánt elemek vagy fájlok jobb oldalán található jelölőnégyzetre.
-
A kijelölt fájlok visszaállításához kattintson a Kijelölt objektumok visszaállítása gombra.
Megjegyzés: Ha nem találja a keresett elemet, akkor lehet, hogy túllépte a megőrzési időt, és a rendszer már törölte. De még nincs veszve minden. Forduljon a rendszergazdához, aki esetleg még vissza tudja állítani.
Az elemek visszaállításakor azok a törlés előtti eredeti helyükre kerülnek vissza.