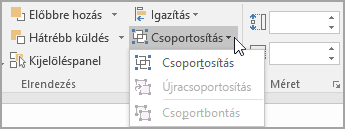A Word, Outlook,PowerPoint vagy Excel egy fényképre szövegdoboz vagy WordArt használatával is felvehet szöveget.
Szövegdoboz fénykép felett

Ha a szöveg hosszabb, vagy nincs szüksége elegáns stílusra, akkor a szövegdoboz megfelelő lehet. A szöveget tetszés szerint formázhatja.
WordArt-elem egy fényképen

Ha a szöveg rövid, és stilizált megjelenést szeretne – a képeslapon láthatóhoz hasonlóan –, akkor a WordArt lehet a legjobb választás.
Melyik alkalmazást használja?
Word vagy Outlook | PowerPoint vagy Excel
Word vagy Outlook
Fénykép feliratozása szövegdoboz használatával
-
A dokumentumban kattintással jelölje ki a beszúrási pontot.
-
A Beszúrás lap Ábrák csoportjában kattintson az Alakzatok menügombra, majd válassza az Új vászon parancsot.
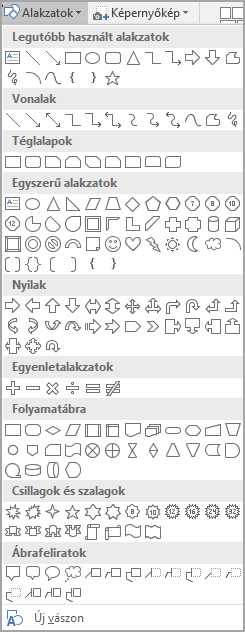
-
Kattintson a vászonra, majd a Beszúrás lap Ábrák csoportjában kattintson a Képek gombra.
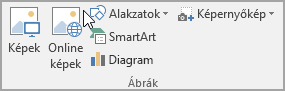
-
Tallózással és dupla kattintással válassza ki a fényképet, majd kattintson a vásznon kívülre.
-
A Beszúrás lap Szöveg csoportjában kattintson a Szövegdoboz gombra, majd a menü alján a Szövegdoboz rajzolása parancsra.
-
Írja be a szövegdobozba megjeleníteni kívánt szöveget, majd húzza a szövegdobozt a kívánt helyre a kép tetején.
-
Ha módosítaná a szöveg betűtípusát vagy stílusát, jelölje ki a szöveget, majd a helyi menüben válassza ki a kívánt formázási beállításokat.
-
Kattintson a szövegdoboz szélére, majd húzza azt a fénykép fölé.
-
Győződjön meg arról, hogy a szövegdoboz továbbra is ki van jelölve, majd az Alakzatformátum lap Alakzatstílusok csoportjában tegye a következőket:
-
Kattintson az Alakzat kitöltése elemre, majd a Nincs kitöltés lehetőségre.
-
Kattintson a Körvonal menügombra, majd a Nincs körvonal lehetőségre.
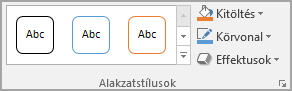
-
-
Kattintson a fénykép külső szélére, tartsa lenyomva a Ctrl billentyűt, majd kattintson a WordArt-elem szélére, hogy mindkét elem ki legyen jelölve.
-
Az Alakzatformátum lap Elrendezés csoportjában válassza a Csoportosítás > csoport lehetőséget.
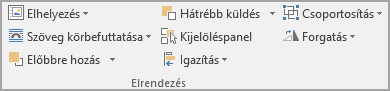
Fénykép feliratozása WordArt használatával
-
A dokumentumban kattintással jelölje ki a beszúrási pontot.
-
A Beszúrás lap Ábrák csoportjában kattintson az Alakzatok menügombra, majd válassza az Új vászon parancsot.
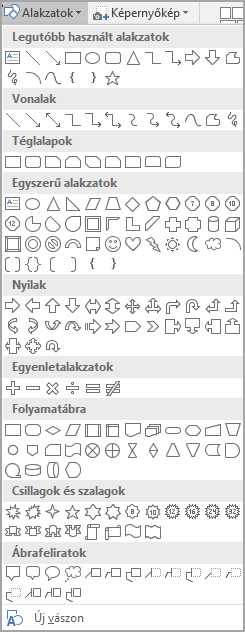
-
Kattintson a vászonra, majd a Beszúrás lap Ábrák csoportjában kattintson a Képek gombra.
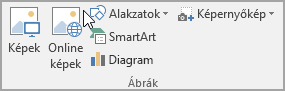
-
Tallózással és dupla kattintással válassza ki a fényképet.
-
A Beszúrás lap Szöveg csoportjában kattintson a WordArt elemre, majd a kívánt szövegstílusra, végül írja be a szöveget.
-
Jelölje ki a WordArt-objektumot annak külső szegélyére kattintva, húzza a szöveget a fénykép fölé, majd ha szükséges, forgassa a szöveget az ideális pozícióba.
-
Kattintson a fénykép külső szélére, tartsa lenyomva a Ctrl billentyűt, majd kattintson a WordArt-elem szélére, hogy mindkét elem ki legyen jelölve.
-
A Képformátum lap Elrendezés csoportjában válassza a Csoportosítás > csoport lehetőséget.
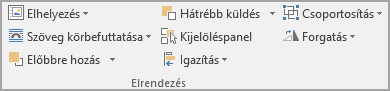
PowerPoint vagy Excel
Fénykép feliratozása szövegdoboz használatával
-
Győződjön meg arról, hogy beszúrt egy fényképet a fájlba.
-
A Beszúrás lap Szöveg csoportjában kattintson a Szövegdoboz elemre, a kurzor húzásával rajzoljon egy szövegdobozt bárhova, végül írja be a szöveget.
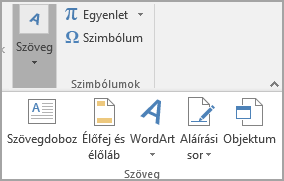
-
Ha módosítaná a szöveg betűtípusát vagy stílusát, jelölje ki a szöveget, kattintson rá a jobb gombbal, majd a helyi menüben válassza ki a kívánt formázási beállításokat.
-
Kattintson a szövegdoboz szélére, húzza a szöveget a fénykép fölé, majd ha szükséges, forgassa a szöveget az ideális pozícióba.
-
Győződjön meg arról, hogy a szövegdoboz továbbra is ki van jelölve, majd az Alakzatformátum lap Alakzatstílusok csoportjában tegye a következőket:
-
Kattintson az Alakzat kitöltése elemre, majd a Nincs kitöltés lehetőségre.
-
Kattintson a Körvonal menügombra, majd a Nincs körvonal lehetőségre.
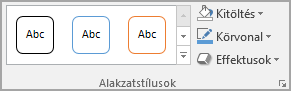
-
-
Kattintson a fénykép külső szélére, nyomja le a Ctrl billentyűt, majd kattintson a szövegdoboz szélére, hogy mindkét elem ki legyen jelölve.
-
Az Alakzatformátum lap Elrendezés csoportjában válassza a Csoportosítás > csoport lehetőséget.
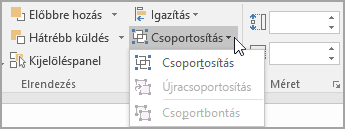
Fénykép feliratozása WordArt használatával
-
Győződjön meg arról, hogy beszúrt egy fényképet a fájlba.
-
A Beszúrás lap Szöveg csoportjában kattintson a WordArt elemre, majd a kívánt szövegstílusra, végül írja be a szöveget.
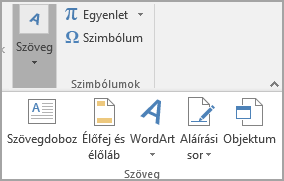
-
Jelölje ki a WordArt-objektumot annak külső szegélyére kattintva, húzza a szöveget a fénykép fölé, majd ha szükséges, forgassa a szöveget az ideális pozícióba.
-
Kattintson a fénykép külső szélére, tartsa lenyomva a Ctrl billentyűt, majd kattintson a WordArt-elem szélére, hogy mindkét elem ki legyen jelölve.
-
Az Alakzatformátum lap Elrendezés csoportjában válassza a Csoportosítás > csoport lehetőséget.
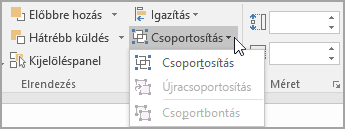
Melyik alkalmazást használja?
Word vagy Outlook | PowerPoint vagy Excel
Word vagy Outlook
Fénykép feliratozása szövegdoboz használatával
-
A dokumentumban kattintással jelölje ki a beszúrási pontot.
-
A Beszúrás lap Ábrák csoportjában kattintson az Alakzatok menügombra, majd válassza az Új vászon parancsot.
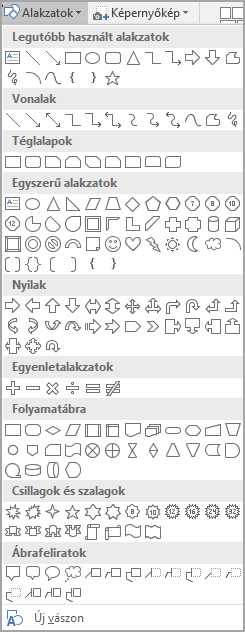
-
Kattintson a vászonra, majd a Beszúrás lap Ábrák csoportjában kattintson a Képek gombra.
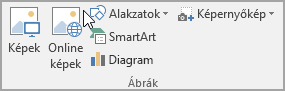
-
Tallózással és dupla kattintással válassza ki a fényképet, majd kattintson a vásznon kívülre.
-
A Beszúrás lap Szöveg csoportjában kattintson a Szövegdoboz gombra, majd a menü alján a Szövegdoboz rajzolása parancsra.
-
Írja be a szövegdobozba megjeleníteni kívánt szöveget, majd húzza a szövegdobozt a kívánt helyre a kép tetején.
-
Ha módosítaná a szöveg betűtípusát vagy stílusát, jelölje ki a szöveget, majd a helyi menüben válassza ki a kívánt formázási beállításokat.
-
Kattintson a szövegdoboz szélére, majd húzza azt a fénykép fölé.
-
Miközben továbbra is ki van jelölve a szövegdoboz, a Rajzeszközök eszközcsoport Formázás lapjának Alakzatstílusok csoportjában tegye a következőt:
-
Kattintson az Alakzat kitöltése elemre, majd a Nincs kitöltés lehetőségre.
-
Kattintson a Körvonal menügombra, majd a Nincs körvonal lehetőségre.
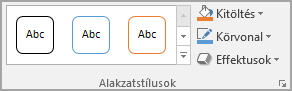
-
-
Kattintson a fénykép külső szélére, tartsa lenyomva a Ctrl billentyűt, majd kattintson a WordArt-elem szélére, hogy mindkét elem ki legyen jelölve.
-
A Rajzeszközök eszközcsoportFormátum lapjának Elrendezés csoportjában válassza a Csoportosítás > csoport lehetőséget.
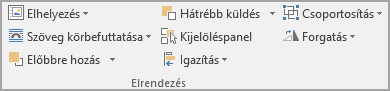
Fénykép feliratozása WordArt használatával
-
A dokumentumban kattintással jelölje ki a beszúrási pontot.
-
A Beszúrás lap Ábrák csoportjában kattintson az Alakzatok menügombra, majd válassza az Új vászon parancsot.
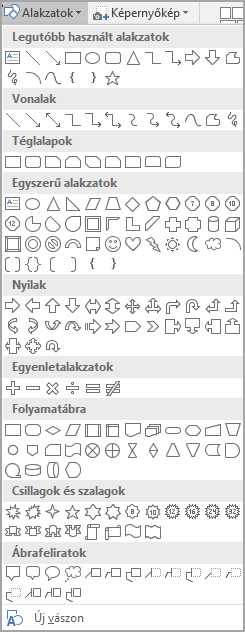
-
Kattintson a vászonra, majd a Beszúrás lap Ábrák csoportjában kattintson a Képek gombra.
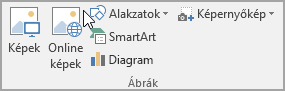
-
Tallózással és dupla kattintással válassza ki a fényképet.
-
A Beszúrás lap Szöveg csoportjában kattintson a WordArt elemre, majd a kívánt szövegstílusra, végül írja be a szöveget.
-
Jelölje ki a WordArt-objektumot annak külső szegélyére kattintva, húzza a szöveget a fénykép fölé, majd ha szükséges, forgassa a szöveget az ideális pozícióba.
-
Kattintson a fénykép külső szélére, tartsa lenyomva a Ctrl billentyűt, majd kattintson a WordArt-elem szélére, hogy mindkét elem ki legyen jelölve.
-
A Képeszközök eszközcsoportFormátum lapjának Elrendezés csoportjában válassza a Csoportosítás > csoport lehetőséget.
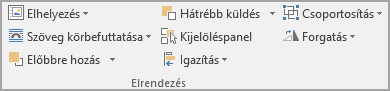
PowerPoint vagy Excel
Fénykép feliratozása szövegdoboz használatával
-
Győződjön meg arról, hogy beszúrt egy fényképet a fájlba.
-
A Beszúrás lap Szöveg csoportjában kattintson a Szövegdoboz elemre, a kurzor húzásával rajzoljon egy szövegdobozt bárhova, végül írja be a szöveget.
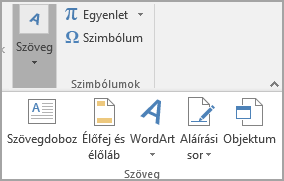
-
Ha módosítaná a szöveg betűtípusát vagy stílusát, jelölje ki a szöveget, kattintson rá a jobb gombbal, majd a helyi menüben válassza ki a kívánt formázási beállításokat.
-
Kattintson a szövegdoboz szélére, húzza a szöveget a fénykép fölé, majd ha szükséges, forgassa a szöveget az ideális pozícióba.
-
Miközben továbbra is ki van jelölve a szövegdoboz, a Rajzeszközök eszközcsoport Formázás lapjának Alakzatstílusok csoportjában tegye a következőt:
-
Kattintson az Alakzat kitöltése elemre, majd a Nincs kitöltés lehetőségre.
-
Kattintson a Körvonal menügombra, majd a Nincs körvonal lehetőségre.
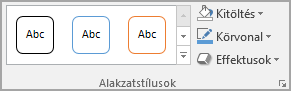
-
-
Kattintson a fénykép külső szélére, nyomja le a Ctrl billentyűt, majd kattintson a szövegdoboz szélére, hogy mindkét elem ki legyen jelölve.
-
A Rajzeszközök eszközcsoportFormátum lapjának Elrendezés csoportjában válassza a Csoportosítás > csoport lehetőséget.
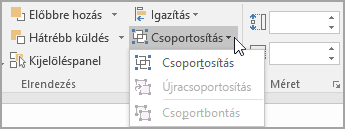
Fénykép feliratozása WordArt használatával
-
Győződjön meg arról, hogy beszúrt egy fényképet a fájlba.
-
A Beszúrás lap Szöveg csoportjában kattintson a WordArt elemre, majd a kívánt szövegstílusra, végül írja be a szöveget.
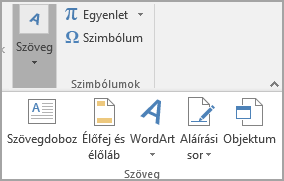
-
Jelölje ki a WordArt-objektumot annak külső szegélyére kattintva, húzza a szöveget a fénykép fölé, majd ha szükséges, forgassa a szöveget az ideális pozícióba.
-
Kattintson a fénykép külső szélére, tartsa lenyomva a Ctrl billentyűt, majd kattintson a WordArt-elem szélére, hogy mindkét elem ki legyen jelölve.
-
A Rajzeszközök eszközcsoportFormátum lapjának Elrendezés csoportjában válassza a Csoportosítás > csoport lehetőséget.