
Teams-felhasználóként, aki engedélyezte a szervezet által a tevékenységek közzétételét, létrehozhat egy feladatlistát, amelyet elküldhet a szervezet tetszőleges számú csapatának. Minden csapat saját másolatot kap a listáról a feladatok hozzárendeléséhez és befejezéséhez, valamint a csapat előrehaladásának nyomon követéséhez. Ha Ön csapatvezető, megtudhatja, hogyan rendelhet hozzá és követhet nyomon feladatokat a Teamsben.
Feladatlistákat egy helyről hozhat létre és tehet közzé: a Feladatok alkalmazás Közzétett listák lapja.
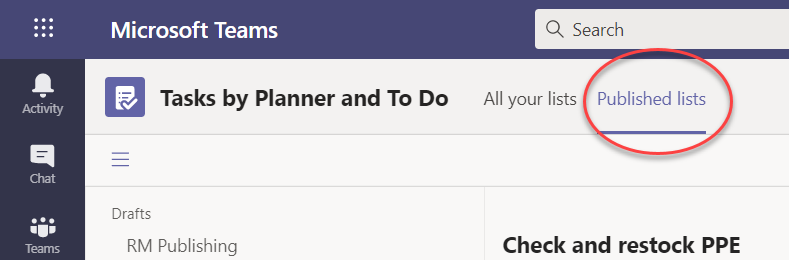
Megjegyzés: A Minden lista lap megjeleníti az egyes saját feladatait és azokat a feladatokat, amelyeken közvetlenül a csapattársaival dolgozik (a Teamsben/csatornákon). A Közzétett listák lapon széles körben közzéteheti azokat a csoportokat, amelyek nem tagja. Ennek eredményeképpen a Minden listában lévő tervek nem tehetők közzé.
A feladatlista közzétételével az üzemeltetési vezetők és más szervezettervezők osztják el a feladatokat a munkát végző csapatok között. Minden csapat megkapja a lista egy példányát, hogy a helyi vezetők feladatokat rendelhessenek a dolgozókhoz. Azok a vezetők, akik a helyi vezető és a feladatlista-közzétevő közötti hierarchia csapatainak részei, nyomon követhetik a feladatok hozzárendelését és befejezését, de semmit nem változtathatnak.
Tegyük fel például, hogy Anna a Contoso Markets 250 áruházi üzletláncának üzemeltetési vezetője, régiónként rendezve a Teamsben. Minden régióban van legalább egy áruház, és az egyes áruházak dolgozói a Teams alkalmazás feladatain keresztül kapnak útmutatást a feladatokhoz. Anna nyári vásárt tervez, és elkészített egy feladatlistát, amit közzé fog tenni az egész láncban.
-
Anna bemegy a Teams Feladatok alkalmazásába, és létrehoz egy listát az értékesítés beállításához szükséges feladatokról, és summer sale nevet ad neki. Csatol néhány vizuális termékelrendezést, hogy végigvezessék a Feladatlistát mind a 250 áruházban.
-
Srina a nyugati régiót irányítja, amelynek üzleteiben egy további termékkategória található: sportáruk. Úgy dönt, hogy duplikálja a Summer Sale feladatlistát, hozzáadja a sportcikkekhez tartozó feladatokat, és közzéteszi a régiója üzleteiben a Summer Sale Western néven.
-
Frank kezeli a Store 004-et, a nyugati régió legnagyobb üzletét. A Teamst a pc-jén nyitja meg az értékesítés előkészítésének megkezdése előtti napon. Látja a két új közzétett listát, és megnézi. Feladatokat rendel az élvonalbeli dolgozókhoz, és néhányat saját magához.
-
Will, a Store 004 tőzsdei ügyintézője megnyitja a Teamst a telefonján, hogy lássa, mi van nála. Áttekinti a vizuális termékek elrendezését, amelyeket Anna a feladatához csatolt, és megkezdi ennek megvalósítását az üzletében.
Lista közzétételekor a vezetők a tevékenységmezők bármelyikét szerkeszthetik, kivéve a feladat címét és jegyzeteit. A vezetők nem törölhetik a közzétett feladatokat.
-
A Közzétett listák lap bal alsó részén válassza az Új lista lehetőséget.
-
Nevezze el a listát.
-
Válassza ki a címzett csapatok kiválasztásának módját. Kiválaszthatja a csapatokat egy hierarchiából, vagy feltöltheti a csapatok egyéni listáját. Ezekről a lehetőségekről itt talál további információt. Az alábbi lépések egy hierarchia kiválasztását mutatják be.
-
Ha egynél több csapathoz tartozik a Feladatok területen, válassza ki azt a csapatot, amelyből közzé szeretné tenni a feladatot. Azok a csapatok, amelyek megkapják a feladatlista közzétételét, láthatják, hogy melyik csapatból lett közzétéve a feladatlista.
-
Válassza a Létrehozás lehetőséget. Az új lista a piszkozatok alatt jelenik meg a bal oldalon.
-
A Feladat címe területen adjon címet az első feladatnak, és válassza az Enter billentyűt.
-
Válassza ki a feladat címét a feladat megnyitásához és az alábbiak bármelyikének hozzáadásához vagy szerkesztéséhez.
-
A cím
-
Gyűjtő (a tevékenységek kategorizálására használható – például raktári vagy értékesítési gyűjtőkkel azonosíthatja a feladatot elvégző munkacsoportot)
-
Prioritás (sürgős, fontos, közepes vagy alacsony)
-
Kezdési vagy határidő
-
Megjegyzések
-
Legfeljebb 20 elemet tartalmazó ellenőrzőlista (Ön vezérli az elemeket és a rendelést, a feladat címzettjei pedig befejezettként jelölik meg őket)
-
Melléklet
-
-
Másik tevékenység hozzáadásához adjon meg egy tevékenységnevet az Új tevékenység mezőben.
Megjegyzés: Ha valami más után most tér vissza a feladatlistára, mielőtt nevet adne az Új feladat mezőben, előfordulhat, hogy először a Tevékenység hozzáadása lehetőséget kell választania.
Tipp: Miután létrehozta a tevékenységeket, tömegesen szerkesztheti az összes kijelölt tevékenység prioritását, határidejét vagy gyűjtőját. Útmutatásért lásd: Több tevékenység módosítása egyszerre.
Piszkozatlistát vagy közzétett listát másolhat. Ezután szerkesztheti a másolatot, hogy külön előkészítse a közzétételre.
-
A Közzétett listák lapon válassza ki a duplikálni kívánt feladatlistát, válassza a További beállítások

Megjegyzés: Ha megjelenik egy közzétett feladatlista, és közzéteheti a feladatlistákat, az új lista megjelenik a Közzétett listák lapon, a bal oldali ablaktáblában, a Beérkezett üzenetek csoportban.
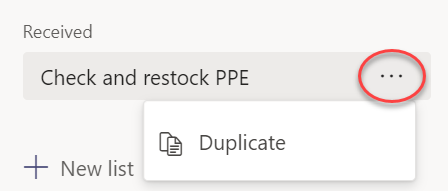
-
A lista duplikálása után ugyanúgy használhatja a listát, mint a többi piszkozatlistát.
Közzététel előtt érdemes lehet átnevezni a piszkozatlistát. A piszkozat állapotú feladatlistákat átnevezheti.
-
A Közzétett listák lap Piszkozatok területén mutasson az átnevezni kívánt listára.
-
Válassza a További beállítások

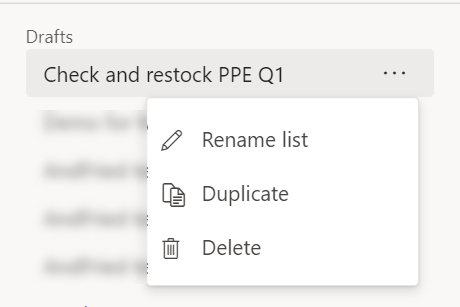
-
Írja be az új nevet a Cím mezőbe. A Teams ellenőrzi a nevet, és ellenőrzi, hogy nincsenek-e ütközések. Ha a Cím mező szélén megjelenik egy pipa, a név működni fog. A névmódosítás alkalmazásához válassza a Mentés lehetőséget.
Megjegyzés: A közzétett, de most közzé nem tett listák már nem tehetők közzé. De duplikálhatja, és a másolat közzétehető.
-
A Piszkozatok lapon válassza ki a szerkeszteni kívánt feladatlistát.
-
Egy tevékenység módosításához válassza ki a beosztását a feladat megnyitásához, majd tegye a következők egyikét:
-
A tevékenységek mezőinek módosításához jelölje ki a mezőt, és szükség szerint szerkessze. Jegyzeteket és mellékleteket is hozzáadhat.
-
A feladat törléséhez válassza a feladat neve mellett jobbra található További beállítások

-
Fontos: A közzétett listák csak akkor törölhetők, ha először visszavonja a közzétételt. A közzététel megszüntetése után a Közzététel visszavonása területen jelenik meg.
A Piszkozatok és a Közzététel visszavonása területen bármilyen feladatlistát törölhet.
-
A Közzétett listák lap Piszkozatok vagy Közzé nem tett csoportjában vigye az egérmutatót a törölni kívánt feladatlista fölé.
-
Válassza a További beállítások

Ha a feladatlista készen áll az indulásra, tegye közzé azoknak a csapatoknak, amelyek tagjai elvégzik a munkát.
Megjegyzés: A közzététel után bármilyen módosítást végezhet a feladatlistán.
-
A Feladatok alkalmazásban válassza a Közzétett listák lehetőséget.
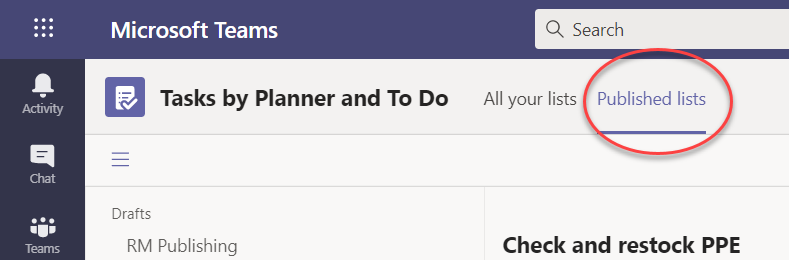
-
A Piszkozatok listában válasszon ki egy feladatlistát, majd a jobb felső sarokban válassza a Közzététel lehetőséget.
-
Válassza ki azokat a csapatokat, akik megkapják a feladatlistát. A fő Teams-lista és/vagy az elérhető szűrők segítségével keresse meg a felvenni kívánt csapatokat.
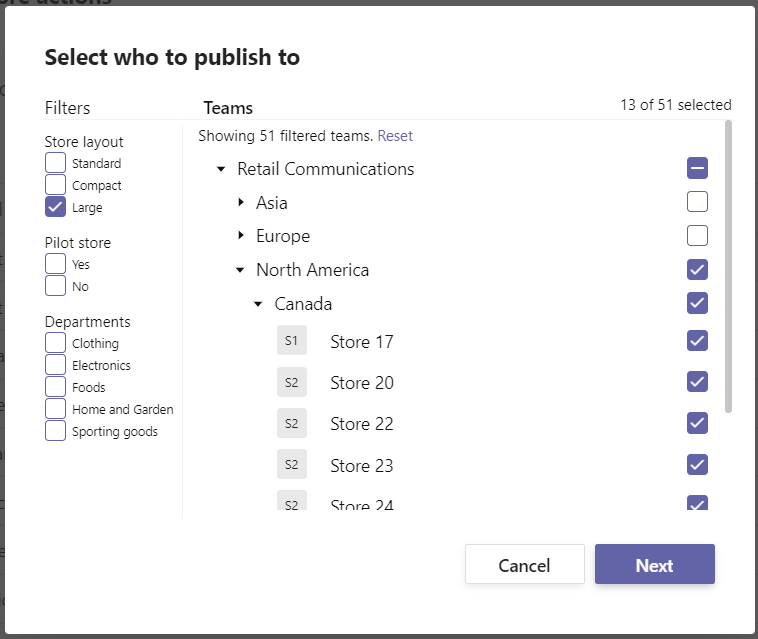
-
Ha egy kategória összes csoportját ki szeretné jelölni, jelölje be a kategóriafejléchez tartozó jelölőnégyzetet. A következő esetben a "Region 1" (1. régió) lehetőséget választva kiválasztja az adott régióban található összes áruházat.
-
Ha csak az 1. régióban lévő, ruházati részleget tartalmazó áruházakban szeretne közzétenni, válassza a "Ruházat" szűrőt a régió fejlécén kívül.
-
-
A kiadványterv áttekintéséhez válassza a Tovább gombot. A módosításokhoz válassza a Vissza gombot.
-
Válassza a Ready (Kész) lehetőséget, itt minden jól néz ki, majd válassza a Publish (Közzététel) lehetőséget.
Megjegyzések:
-
Amint a közzétételi folyamat elkezdődött, a feladatlista a Piszkozatok helyről a Közzétéve állapotba kerül, jelezve, hogy a tevékenységek küldése folyamatban van, és láthatóvá válik a címzettek számára.
-
A közzétételi folyamat különböző pontjain a Teams ellenőrzi a közzétételi utasításokat, és tájékoztatja Önt az esetleges problémákról.
-
A feladat-közzététel eltarthat egy kis ideig, ha nagy számú feladat szerepel a feladatlistában, vagy ha nagy számú címzettcsoportot választ ki. Nyugodtan kiléphet a közzétételi képernyőről, és később visszatérhet – a feladatok a háttérben folytatják a közzétételt.
-
-
A közzététel befejezése után a Közzétett listák lap tetején egy üzenet jelzi, hogy a feladatok sikeresen le lettek hajtva.
Fontos: Ha riasztásikonok jelennek meg, válassza a Részletek megtekintése lehetőséget a probléma(ok) megoldásához.
A közzétett listában lévő feladatokat szerkesztheti a lista szerkesztési módba helyezésével. Miután a lista szerkesztési módban van, frissítheti a listában szereplő feladatokat, törölheti a feladatokat a listából, vagy új feladatokat vehet fel a listára. A módosítások nem lesznek közzétéve a címzett csapatok számára, amíg ki nem választja a Módosítások közzététele lehetőséget, és meg nem erősíti az összefoglalást.
Ha közzétett listában tesz közzé módosításokat egy tevékenységen, a frissített tevékenység tevékenységmezőinek értékei felülírják az egyes címzettek csapatában lévő tevékenységmezők értékeit, azzal a kivétellel, hogy a tevékenység állapota nem áll alaphelyzetbe. Azt javasoljuk, hogy szerkessze a közzétett listában lévő feladatokat, ha tisztázni szeretné, hogy mit kell tennie. Ha van olyan javítás, amely a tevékenység ismételt befejezését igényli, még akkor is, ha az előző tevékenység adatai szerint befejeződött, javasoljuk, hogy törölje az eredeti tevékenységet, és hozzon létre egy újat.
-
A Közzétett szakaszban válassza ki a szerkeszteni kívánt listát.
-
Válassza a Lista szerkesztése lehetőséget a képen látható módon.
-
Ha a lista szerkesztési módban van, rákattinthat egy szerkeszteni kívánt feladatra. Új feladatot is hozzáadhat, vagy a meglévő tevékenység melletti ... menüre kattintva törölheti azt.
-
Ha úgy dönt, hogy nem hajt végre módosításokat, a Szerkesztés megszakítása gombot ugyanazon a helyen választhatja ki, ahol a Lista szerkesztése gombot megtalálta, és a módosítások nem lesznek közzétéve a címzett csapatok egyikében sem.
-
Ha készen áll a módosítások közzétételére, a jobb felső sarokban található Módosítások közzététele lehetőséget választva közzéteheti a módosításokat az összes eredeti címzett csapatban.
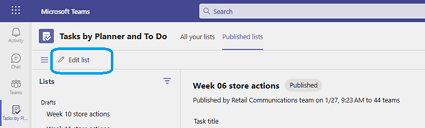
Megjegyzés: Azt is megteheti, hogy megszakítja a módosításokat, és a lista visszaáll a korábban közzétett állapotára.
Ha meg kell szüntetnie a közzétételt, a lehető leghamarabb célszerű csökkenteni a törölt feladatok hozzárendelését és befejezését. A közzé nem tette listák a Közzé nem tette szakaszra kerülnek, és duplikálhatók, de nem ismételhetők meg.
Figyelmeztetés: A feladatlista közzétételének megszüntetése eltávolítja a listában szereplő összes feladatot az összes olyan csapatból, amelyek megkapták őket. Elveszítik az összes megjegyzést és mellékletet, amelyeket esetleg hozzáadtak.
-
A közzéteendő lista mellett válassza a További beállítások

-
Miután a lista a Közzé nem tette szakaszba kerül, másolhatja, szerkesztheti és közzéteheti a szerkesztett példányt.
Miután közzétett egy feladatlistát, valószínűleg nyomon szeretné követni a csapatok előrehaladását az elküldött feladatok hozzárendelése és befejezése során. A közzétett tevékenységek részleteit többféleképpen is megtekintheti.
Megjegyzés: A szervezet felhasználói megtekinthetik azoknak a csapatoknak a jelentéseit, amelyeknek a tagjai, illetve azoknak a csapatoknak a jelentéseit, amelyek a szervezet által meghatározott hierarchiában a csapatuknak/csoportjaiknak jelentenek.
A Feladatok nézet tevékenység szerinti bontásban jeleníti meg az előrehaladást. A feladat kiválasztásával további részleteket tekinthet meg a feladat feladatáról és befejezéséről az azt megkapó csapatok között.
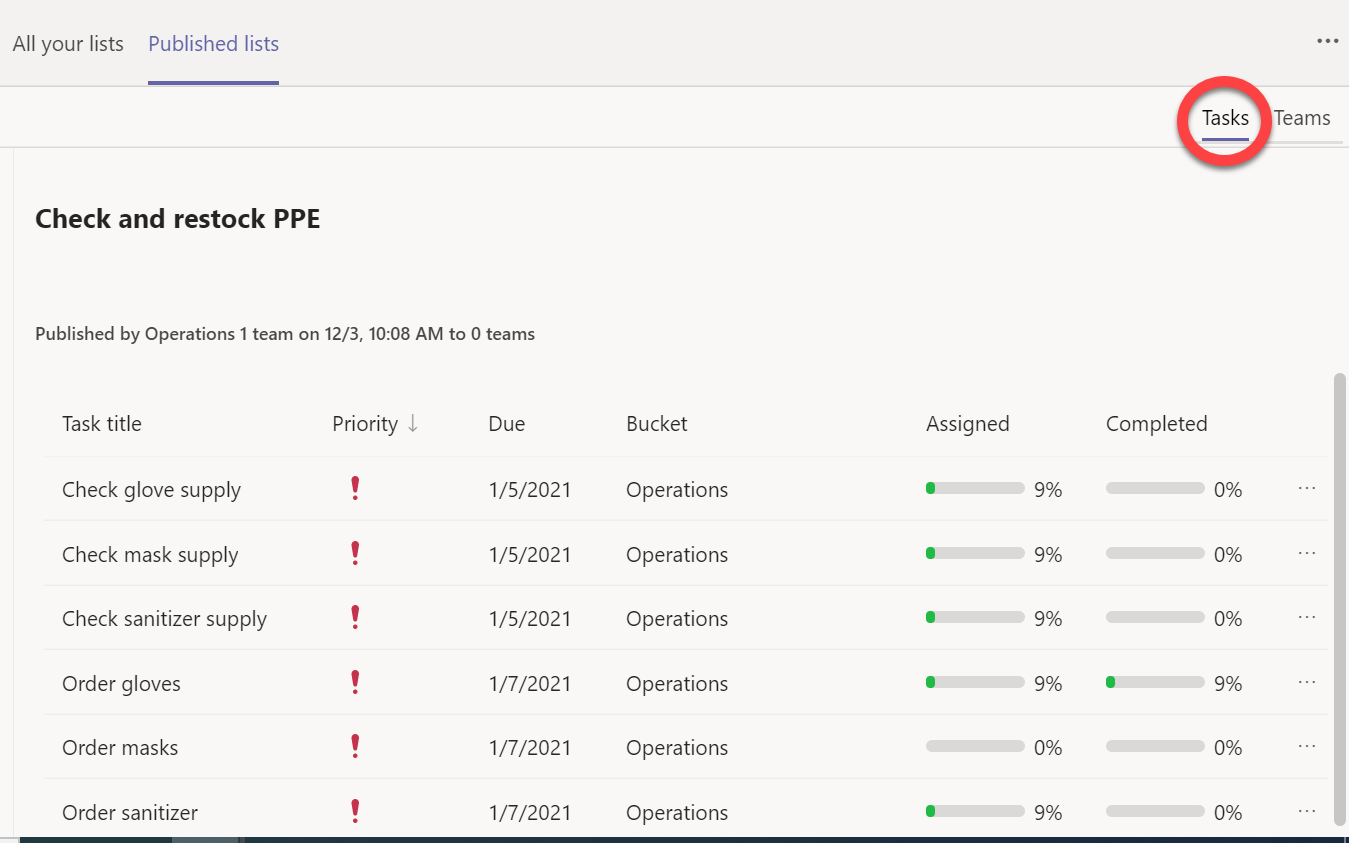
-
A feladat részleteinek áttekintéséhez válassza a tevékenység jobb oldalán található

A Teams nézetben megtekintheti a listában szereplő összes tevékenység csapatonkénti előrehaladását. A kibontáshoz kijelölhet régiókat vagy körzeteket, és kiválaszthat egy olyan csapatot, amely megkapta a feladatlistát, hogy megtekintse az adott csapat részleteit.
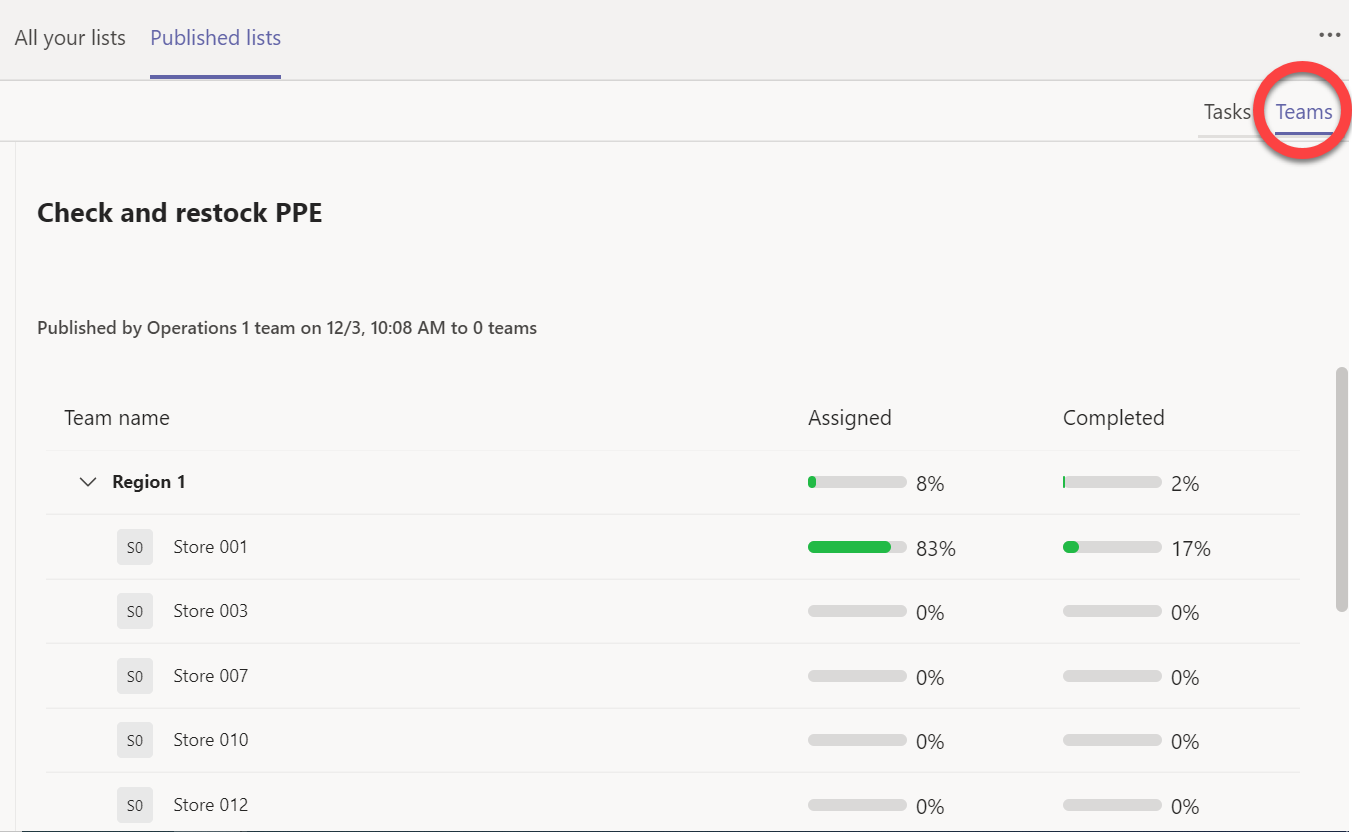
Ha pedig látni szeretné, hogy egy csapat hogyan halad az egyes feladatokon, válassza ki a csapat nevét.
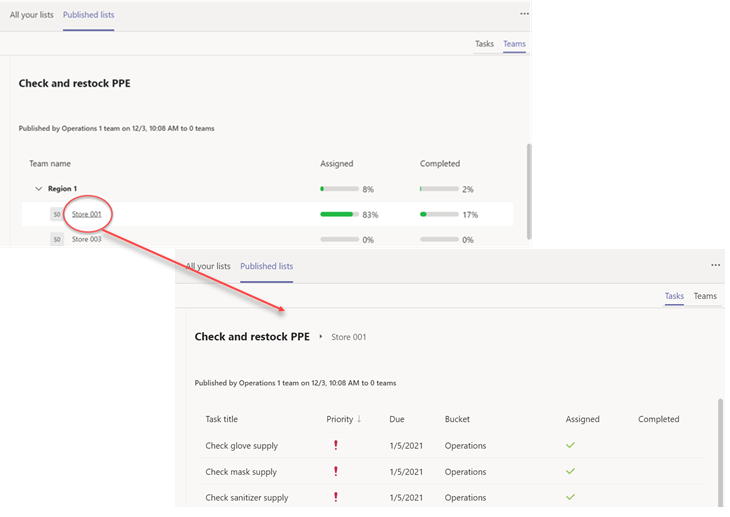
Ha a részletek megtekintése után vissza szeretne térni egy magas szintű nézethez, kattintson a feladatlista nevére a csapatnév bal oldalán.










