Ismerkedés a Microsoft Teams ingyenes verziójával a Windows 11
Itt másképpen is cseveghet! A Microsoft Teams (ingyenes) célja, hogy a lehető legjobb élményt nyújtsa, és bemutatja a mini Teams ablakot, amellyel egyszerűen, egy helyen tarthatja a kapcsolatot barátaival és családtagjaival.
A Csevegés Windows 11 továbbra is használható, amíg az eszköz nem kéri a Teams és a Windows frissítését, vagy készen áll a frissítésre.
Frissítés előtt ellenőrizze a Teams verzióját
Ha Windows 11 csevegést lát a tálcáról, akkor nem a Teams és a Windows 11 legújabb verzióját használja.
Először frissítenie kell a Teamst, majd a Windowst.
-
A Teamsben válassza a Beállítások és egyebek >Beállítások > A Teams névjegye lehetőséget, majd a Verzió területen ellenőrizze, hogy a legújabb verzióval rendelkezik-e, vagy frissítenie kell most.
-
Válassza a Start >Beállítások > Windows Update lehetőséget, majd válassza a Frissítések keresése lehetőséget. Ha vannak elérhető frissítések, a telepítésükhöz válassza a lehetőséget.
Frissítések keresése
Tekintse meg a mini Teams ablakában elérhető lehetőségeket – egyszerűen megtalálhatja a tálca funkcióit, a zökkenőmentes lehetőségeket az Értekezlet, Csevegés és Kapcsolatok, Név alapján kereshet, és mindent megtekinthet, amire szüksége van a Legutóbbiak között! A Microsoft Teams teljes (ingyenes) felületének eléréséhez válassza a Teams 
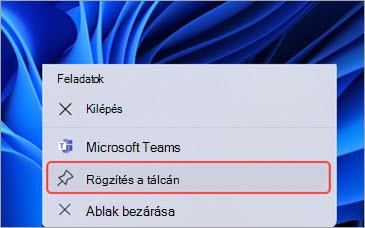
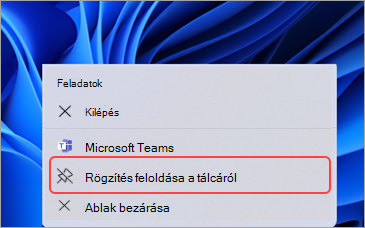
A mini Teams ablakának könnyebb elérése
A Teamst rögzítheti a tálcán a gyorsabb és barátságosabb élmény érdekében.
-
Nyissa meg a Microsoft Teams (ingyenes) alkalmazást, > kattintson a jobb gombbal a Teams elemre a tálcán, > kitűzze a tálcára .
-
Miután kitűzte a Teamst, elérheti a mini Teams ablakot a tálcáról, és áthelyezheti a képernyőn.
A Teams rögzítésének feloldásához kattintson a jobb gombbal a Teams elemre a tálcán, majd válassza a Rögzítés feloldása a tálcáról parancsot.
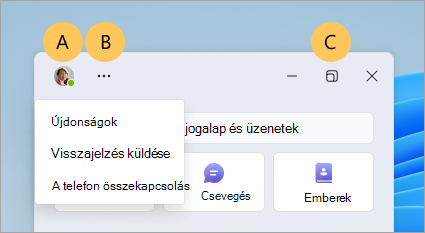
További információ a mini Teams ablak funkcióiról
A. Állítsa be az állapot- és állapotüzenetet a profiljában a fiókkezelővel.
B. Olvassa el az Újdonságok, Visszajelzés küldése vagy A telefon összekapcsolása az újdonságokkal és egyebekkel című témakört.
C. Nyissa meg a Teams 
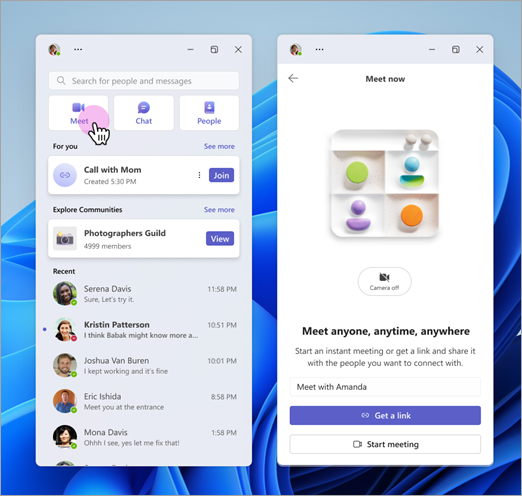
Videohívások egyszerű kezdeményezése az Értekezleten
A Csoportos vagy az egy-az-egyhez videohívások használata a Meet 
Próbálja ki Play Together, hogy watch és meghívja barátait játékra.
Keresse meg a Meet 
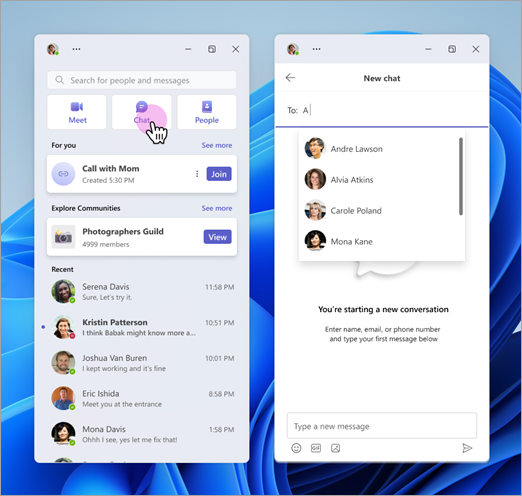
Csevegjünk!
Android-telefonját összekapcsolhatja SMS-üzenetek fogadásához és megválaszolásához. Ha nem rendelkezik Android-telefonnal, továbbra is küldhet üzeneteket közvetlenül a telefonszámok számára.
Első lépések és Csevegés másokkal a Teamsben.
Keresse meg a Csevegés 
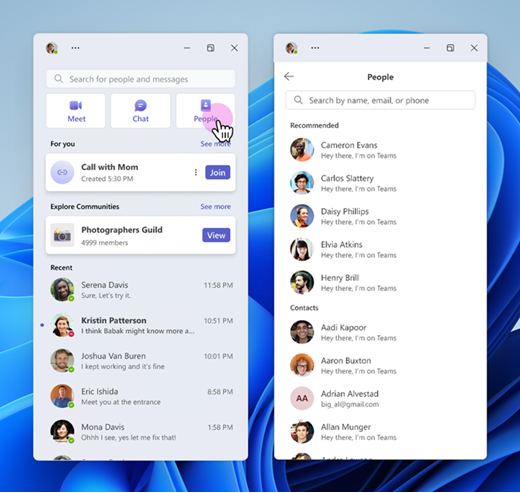
Kapcsolódás a Kapcsolatok felülettel
Gyere össze az emberekkel az életedben! Elérheti a névjegyeket, vagy áttekintheti az ajánlott névjegyeket. Válasszon ki valakit, aki gyorsan és egyszerűen elindít egy beszélgetést, vagy küldjön neki egy e-mailes meghívót, ha még nincs a Teamsben.
Keresse meg a Kapcsolatok 
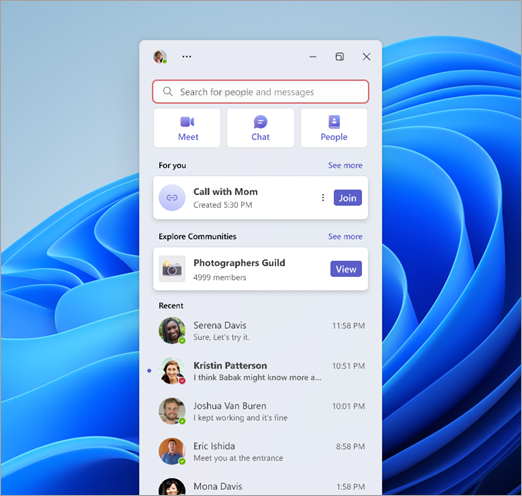
Keresés név szerint
A Név szerinti keresés területen partnereket, egy-az-egyhez vagy csoportos csevegéseket kereshet.
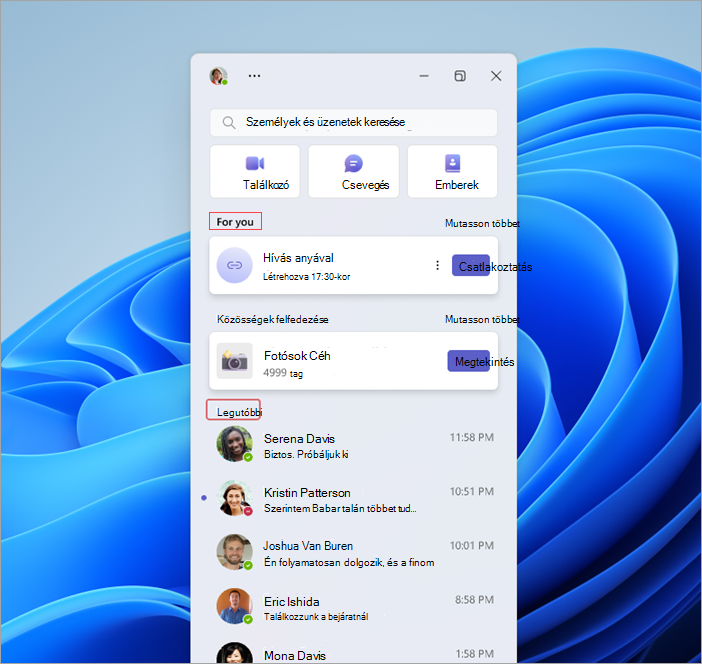
Nézze meg, mi az Ön számára
Tekintse meg az Ön számára szakaszt, és tekintse meg a létrehozott hívási hivatkozásokat. Ezután válassza az Összes megtekintése lehetőséget az esetlegesen összekapcsolni kívánt egyéb hivatkozások megtekintéséhez.
A Legutóbbiak területen láthatja a legutóbbi kétszemélyes és csoportos csevegéseit.
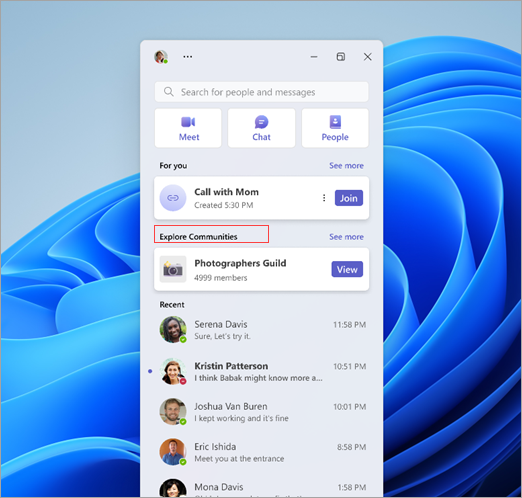
Kiemelt közösségek böngészése
Játék, sport, technikai klubok és még sok más!
A közösségek felfedezése egy olyan hely, ahol áttekintheti a csatlakozni kívánt közösségek listáját. Javítsa a társadalmi kapcsolatokat, és keressen olyan rajongótársakat, akik hasonló érdeklődési körökben osztoznak.
További információ a Teams-közösségekről.
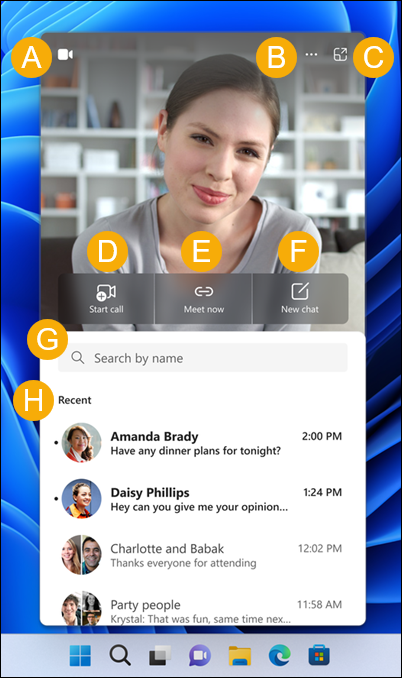
A. Webkamera be- és kikapcsolása – Kapcsolja be vagy ki a kamerát.
B. Újdonságok és egyebek – Tekintse meg az Újdonságok és Visszajelzés küldése a Microsoft Teams ingyenes verziójáról című cikket.
C. Nyissa meg a Teamst – Nyissa meg a Microsoft Teams teljes (ingyenes) felületét.
D. Hívás indítása – Új hang- vagy videohívás indítása.
E. Értekezlet most – Azonnali értekezlet indítása.
F. Új csevegés – Új beszélgetés indítása.
G. Keresés név szerint – Partnerek, egy-az-egyhez és csoportos csevegések keresése.
H. Legutóbbi – Megtekintheti a legutóbbi kétszemélyes és csoportos csevegéseit.
Csevegés elrejtése a tálcáról:
-
Válassza a Windows Start gombot.
-
Az Ide írhatja a keresőmezőbe írja be a Tálca beállításai kifejezést, majd válassza a Megnyitás lehetőséget.
Tipp: A tálca beállításainak gyors megnyitásához kattintson a jobb gombbal a tálca üres területére, majd válassza a Tálca beállításai lehetőséget.
-
A Tálcaelemek területen állítsa a Csevegés kapcsolót Ki állásba. A csevegés ezután el lesz rejtve a tálcán. Ha újra meg szeretné jeleníteni a Csevegést, bármikor újra bekapcsolhatja.
Kapcsolódó témakörök
További információ az Telefon-kapcsolat és az Androidról a Microsoft Teams ingyenes verziójában
Útmutató és gyakori kérdések Play Together a Microsoft Teamsben (ingyenes)
Kapcsolatfelvétel
További segítségért forduljon az ügyfélszolgálathoz, vagy tegye fel kérdését a Microsoft Teams közösségében.










