Akár otthonról dolgozik, akár más helyeken lévő személyekkel tart értekezletet, az Outlook segítségével gondoskodhat arról, hogy minden értekezlet online állapotban legyen. Az első lépésekhez egyszerűen engedélyezze az Online értekezlet hozzáadása az összes értekezlethez beállítást.
Megjegyzés: Ez csak a Microsoft 365-fiókokra vonatkozik.
A beállítás be- és kikapcsolása
A beállítás alapértelmezés szerint engedélyezve van, ha Teams-licenccel rendelkezik. Ha azonban módosítani szeretné a beállítást, ezt az alábbi módokon teheti meg.
Az Outlookban
Az összes outlookos ügyfélprogramban megtalálható az összes értekezlet online állapotba állítása: Windows Outlook, Mac Outlook, Webes Outlook, Android Outlook és iOS Outlook. Keresse meg a beállításokat az adott ügyfél Beállítások menüjében.
A Windows PowerShell
A rendszergazdák programozott módon is konfigurálhatják a beállítást a teljes szervezet számára.
-
A szervezet konfigurálásához a rendszergazdáknak a Set-OrganizationConfig parancsmag OnlineMeetingsByDefaultEnabled paraméterét kell használniuk.
-
Az OnlineMeetingsByDefaultEnabled paraméter azt ismerteti, hogy az értekezlet létrehozásakor alapértelmezés szerint az összes értekezletet Teams vagy Skype Vállalati verzió kell-e beállítani. A paraméter beállítja az alapértelmezett értéket, így ha egy felhasználó már közvetlenül kommunikált ezzel a beállítással egy támogatott Outlook-ügyfélről, a rendszergazda által beállított alapértelmezett érték figyelmen kívül lesz hagyva. Más szóval a postaláda és a szervezeti konfiguráció beállításai akkor lépnek érvénybe, ha a felhasználó soha nem módosította a beállításokat egy támogatott Outlook-ügyfélről.
-
A rendszergazdák beállíthatják az alapértelmezett beállításokat, és új felhasználókra kell alkalmazniuk őket, de csak akkor, ha az ügyfél nem módosítja a beállításokat.
-
Ha az ügyfélnek ki kellett váltania a beállításokat, akkor a rendszer figyelmen kívül hagyja a szervezet és a naptár beállításait.
-
A rendszergazda nem tudja ellenőrizni az ügyfélbeállításokat.
-
A rendszergazda nem kérdezheti le a beállításokat.
Válassza ki az alapértelmezett online értekezlet-szolgáltatót
Felhasználók számára
Ha egy felhasználó microsoft teams és Skype Vállalati verzió is telepítve van, az előnyben részesített szolgáltató a kiválasztott együttes létezési módtól függ. A felhasználó nem fog választani a Teams és a Skype között.
Ha egy felhasználó egyetlen online értekezlet-szolgáltatót használ, például a Microsoft Teamst vagy egy partner Office-bővítményét, akkor az Outlook automatikusan beállítja azt alapértelmezett szolgáltatóként.
Ha egy felhasználó a Microsoft Teamst és egy partnerszolgáltatót (vagy több partnerszolgáltatót) is használ, a Microsoft Teams lesz az alapértelmezett szolgáltató, hacsak nem változik. Abban az esetben, ha a Microsoft Teams nincs telepítve, de a felhasználó több partnerszolgáltatót használ, a szervezet rendszergazdája prioritást kap.
A felhasználó az alábbi forgatókönyvek valamelyike esetén kiválaszthatja az előnyben részesített online értekezlet-szolgáltatót.
-
A szervezet rendszergazdája több partnerszolgáltatói bővítményt telepített.
-
A felhasználó több partnerszolgáltatói bővítményt telepített, és a rendszergazda nem konfigurált alapértelmezett értekezlet-szolgáltatót.
A felhasználók kiválaszthatják a kívánt szolgáltatót a Webes Outlook, a Windows Outlook, az Új Mac Outlook, az Android Outlook és az iOS Outlook alkalmazásban. Az egyik támogatott Outlook-ügyfélen kiválasztott előnyben részesített szolgáltató az összes támogatott ügyfélre érvényes.
A megfelelő lapon részletes útmutatást talál arról, hogyan keresheti meg ezt a lehetőséget az Outlook-ügyfélprogramban.
Rendszergazdáknak
Ha rendszergazdaként szeretné beállítani az alapértelmezett értekezlet-szolgáltatót, használja a Exchange Online PowerShell Set- MailboxCalendarConfiguration elemét. Tekintse meg az alábbi lépéseket.
-
Csatlakozzon Exchange Online PowerShellhez a Connect-ExchangeOnline parancsmag használatával.
-
Futtassa a következő parancsmagot:
Set-MailboxCalendarConfiguration -Identity user@contoso.com -DefaultOnlineMeetingProvider Zoom-
A DefaultOnlineMeetingProvider paraméter csak a felhőalapú szolgáltatásban érhető el.
-
Ebben a példában a Zoomot állítottuk be alapértelmezett online értekezlet-szolgáltatóként.
-
A -DefaultOnlineMeetingProvider mezőben a következő értékek használhatók:
-
AlibabaDingTalk
-
AmazonChimePrivate
-
AmazonChimePublic
-
AppleFacetime
-
BlueJeans
-
ClaroVideoconferencia
-
FacebookWorkplace
-
GoogleMeet
-
Gotomeeting
-
JioMeet
-
RingCentral
-
SkypeForBusiness
-
SkypeForConsumer
-
TeamsForBusiness (ez az alapértelmezett érték.)
-
Webex
-
Nagyítás
-
-
Referencia: Set-MailboxCalendarConfiguration (ExchangePowerShell) | Microsoft Learn
-
-
Set-MailboxCalendarConfiguration -Identity user@contoso.com -DefaultOnlineMeetingProvider Zoom
Ha ki szeretné választani az alapértelmezett online értekezletszolgáltatót, és minden értekezletet online állapotba szeretne hozni a Windows Outlookban, kövesse az alábbi lépéseket.
-
Válassza a Fájl > Beállítások > Naptár lehetőséget.
-
A Naptár beállításai csoportban válassza az Online értekezlet hozzáadása az összes értekezlethez lehetőséget, majd válassza az Értekezlet-szolgáltató hozzáadása lehetőséget.
-
Jelölje be az Online értekezlet hozzáadása az összes értekezlethez jelölőnégyzetet.
-
Az Alkalmazás erre a fiókra legördülő menüben válassza ki azt a fiókot, amelyhez engedélyezni szeretné a beállítást.
-
Az online értekezlet-szolgáltatók listájából válassza ki a kiválasztott fiók alapértelmezett szolgáltatóját. Ez a lista a fiókjához kapcsolódó összes szolgáltatót tartalmazza.
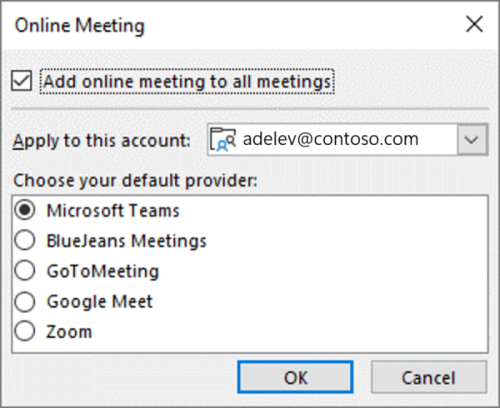
-
Válassza az OK elemet.
Ha ki szeretné választani az alapértelmezett online értekezlet-szolgáltatót, és minden értekezletet online állapotba szeretne hozni Mac Outlook, kövesse az alábbi lépéseket.
-
Nyissa meg az Outlook beállításokat.
-
Válassza a Naptár lehetőséget.
-
Az Online értekezlet hozzáadása az összes értekezlethez elem mellett válassza a Szolgáltatók konfigurálása lehetőséget.
-
Jelölje be az Online értekezlet hozzáadása az összes értekezlethez jelölőnégyzetet.
-
A bal oldali panelen megjelenő listában válassza ki azt a fiókot, amelyhez engedélyezni szeretné a beállítást.
-
A jobb oldali panelen megjelenő listában válassza ki a kiválasztott fiók alapértelmezett online értekezlet-szolgáltatóját. Ez a lista a fiókjához kapcsolódó összes szolgáltatót tartalmazza.
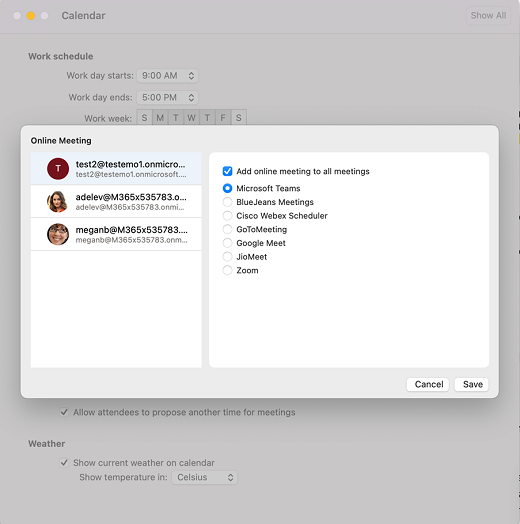
-
Válassza a Mentés gombot.
Ha az Webes Outlook alapértelmezett online értekezletszolgáltatóját szeretné kiválasztani, és minden értekezletet online állapotba szeretne hozni, kövesse az alábbi lépéseket.
-
Az eszköztáron nyissa meg az Outlook beállításokat.
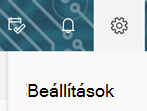
-
Válassza a Naptár, majd az Események és meghívók lehetőséget.
-
Jelölje be az Online értekezlet hozzáadása az összes értekezlethez jelölőnégyzetet.
-
Az Értekezlet-szolgáltató kiválasztása listában válassza ki az alapértelmezett online értekezlet-szolgáltatót. Ez a lista a fiókjához kapcsolódó összes szolgáltatót tartalmazza.
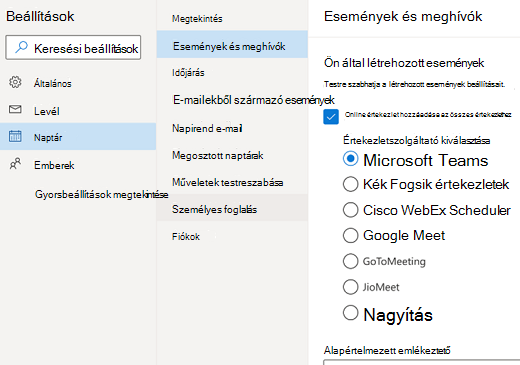
-
Válassza a Mentés gombot.
Ha az Android Outlookban szeretné kiválasztani az alapértelmezett online értekezlet-szolgáltatót, és minden értekezletet online állapotba szeretne hozni, kövesse az alábbi lépéseket.
-
Nyissa meg az Outlook-profilt.
-
A bal alsó sarokban válassza a Beállítások ikont, majd a Fiók lehetőséget.
-
Jelölje be az Online értekezletek hozzáadása az összes értekezlethez jelölőnégyzetet.
-
Az Értekezlet-szolgáltató kiválasztása listában válassza ki az alapértelmezett online értekezlet-szolgáltatót. Ez a lista a fiókjához kapcsolódó összes szolgáltatót tartalmazza.
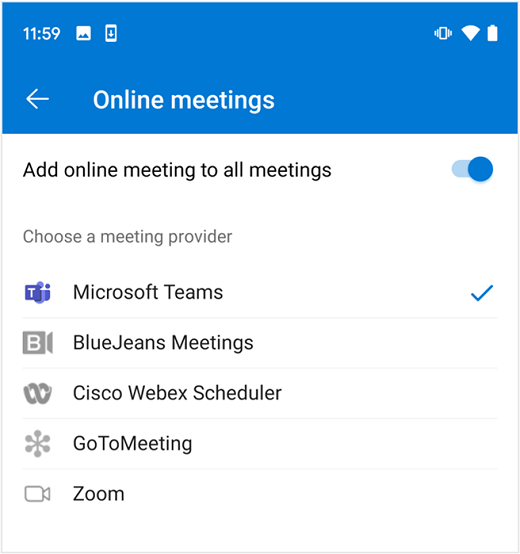
Ha az iOS Outlookban szeretné kiválasztani az alapértelmezett online értekezletszolgáltatót, és minden értekezletet online állapotba szeretne hozni, kövesse az alábbi lépéseket.
-
Nyissa meg az Outlook beállításokat.
-
Az Email Fiókok területen válassza ki a levelezési fiókját.
-
Nyissa meg a Fiókbeállításokat.
-
Jelölje be az Online értekezlet hozzáadása az összes értekezlethez jelölőnégyzetet.
-
Az Értekezlet-szolgáltató kiválasztása listában válassza ki az alapértelmezett szolgáltatót. Ez a lista a fiókjához kapcsolódó összes szolgáltatót tartalmazza.
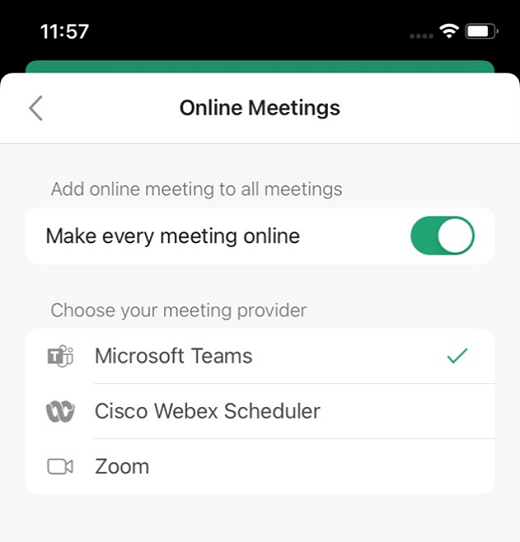
Támogatott online értekezletszolgáltatók
Az előnyben részesített online értekezlet-szolgáltató kiválasztásakor az elérhető szolgáltatók listája az egyes felhasználók beállításaihoz lesz személyre szabva.
A Microsoft Teams és a Skype Vállalati verzió a felhasználó hozzárendelt licencei alapján jelennek meg.
A partnerszolgáltatók a felhasználó vagy a rendszergazda által telepített Office-bővítmények alapján jelennek meg. Az alábbi online értekezleti bővítmények támogatottak.
Fontos: A partnerszolgáltatók COM-bővítményei nem támogatottak. Ha engedélyezi az Online értekezlet hozzáadása az összes értekezlethez beállítást, és egy szolgáltató COM bővítményével adja hozzá az értekezlet adatait egy találkozóhoz, akkor a Microsoft Teams és a szolgáltató értekezletadatai is hozzáadhatók. Ennek elkerülése érdekében hajtsa végre az alábbi kerülő megoldások egyikét.
-
Távolítsa el a szolgáltató COM-bővítményét (részletes útmutatásért lásd: Bővítmények megtekintése, kezelése és telepítése az Office-programokban), majd telepítse az előnyben részesített szolgáltató Office-bővítményverzióját az ebben a szakaszban található hivatkozásokból. További útmutatásért lásd: Az alapértelmezett online értekezlet-szolgáltató kiválasztása.
-
Ha az előnyben részesített értekezletszolgáltatója nem rendelkezik Office-bővítményverzióval, tiltsa le az Online értekezlet hozzáadása az összes értekezlethez beállítást a COM bővítmény használatának folytatásához. A beállítás Outlookon vagy Windows PowerShell keresztüli letiltásáról a Beállítás be- és kikapcsolása című témakörben talál útmutatást.
Az online értekezlet-szolgáltató bővítményének megkeresése az Outlookban
Az Online értekezlet hozzáadása az összes értekezlethez beállítás automatikusan hozzáadja az előnyben részesített szolgáltató értekezletadatait a találkozókhoz. Ha konfigurálnia kell az értekezlet adatait, az értekezlet-szolgáltató bővítményével végezze el a módosításokat.
Ha el szeretné érni az értekezletszolgáltató bővítményét a Windows Outlookban, a Mac outlookban és a weben, hajtsa végre a következőket:
-
Új értekezlet létrehozásához válassza az Új értekezlet vagy az Új esemény lehetőséget.
-
Az újonnan létrehozott értekezleten lépjen a menüszalagra, és válassza ki az értekezlet-szolgáltató bővítményét.
További információ
-
Az online értekezletek adatait a rendszer nem adja hozzá a 24 óránál hosszabb vagy a résztvevők nélküli eseményekhez.
-
Ha megosztott vagy delegált naptárt kezel, és a naptár tulajdonosa frissítette az előnyben részesített szolgáltatót, akár 24 órába is telhet, amíg a kijelölt naptár megjelenik a megosztott naptár másolatán.
-
A funkció még nincs engedélyezve a Windows Outlook használatakor, ha a postaládája GCC-, GCC-High- vagy DoD-környezetben található. Az ezekben a környezetekben lévő felhasználók más Outlook-ügyfelek használatakor is használhatják ezt a funkciót.
Az Outlook minimálisan szükséges verziói
|
Outlook-ügyfél |
Lehetőség az összes értekezlet online állapotba hozására |
Lehetőség az előnyben részesített szolgáltató |
|---|---|---|
|
Windows Outlook* |
|
|
|
Mac Outlook* |
|
|
|
Webes Outlook |
|
|
|
Outlook for Android |
|
|
|
iOS Outlook |
|
|
*Csak azokra a felhasználókra vonatkozik, akik havi vagy éves előfizetési alapon vásároltak Microsoft Office-t.
1Csak a Microsoft Teamst támogatja a Teams bővítmény 1.0.20275.4-es verziójától kezdve. Az Outlook 2011-es asztali verziójától (13330.00000-es build) érhető el.
2A havi csatorna 2206-os verziójától (15330.20176-os build) és 2207-es verziótól (15427.20176-os build) érhető el a havi nagyvállalati csatornához.
3A 16.60.318.0-s verziótól kezdve érhető el.
4A 16.57.1205.0-s verziótól kezdve érhető el.










